Hướng dẫn chi tiết cách ghim hình ảnh và văn bản vào bộ nhớ tạm trên Windows 10
Nội dung bài viết
Ghim hình ảnh và văn bản vào Clipboard History giúp bạn tiết kiệm thời gian và dễ dàng sao chép lại để sử dụng cho các công việc sau này.
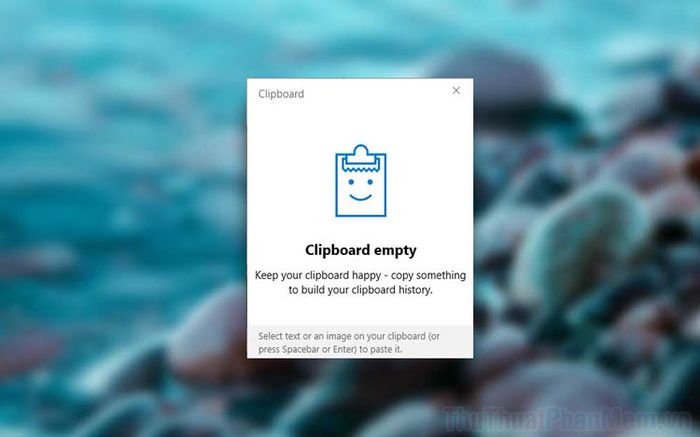
Windows 10 hiện đã tích hợp tính năng Clipboard History, cho phép lưu lại toàn bộ lịch sử sao chép (Ctrl + C) bao gồm văn bản và hình ảnh. Với tính năng này, bạn có thể ghim nội dung vào bộ nhớ tạm và sử dụng lại bất cứ lúc nào. Đây cũng là công cụ ghi chú tạm thời hữu ích cho đến khi bạn khởi động lại máy tính. Bài viết này sẽ hướng dẫn bạn cách ghim văn bản và hình ảnh vào bộ nhớ tạm.
Bước 1: Kích hoạt tính năng Clipboard History
Để sử dụng tính năng này, trước tiên bạn cần kích hoạt nó trong phần cài đặt của Windows 10.
Bước 1: Mở Menu Start và chọn Settings để truy cập vào cài đặt hệ thống.
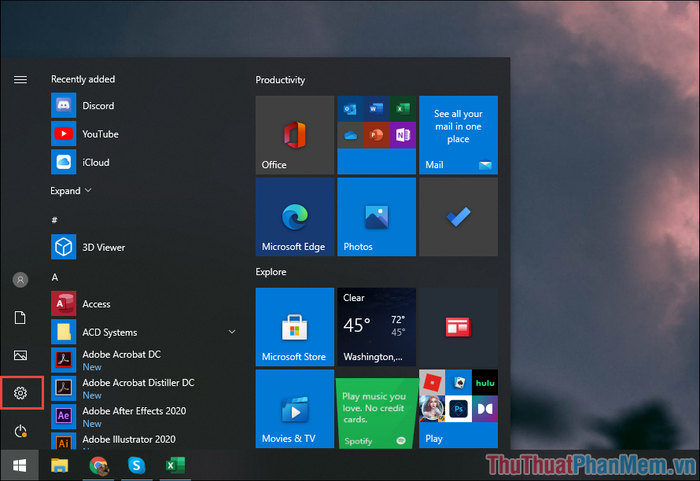
Bước 2: Tiếp theo, chọn mục System để điều chỉnh các thiết lập liên quan đến hệ thống.
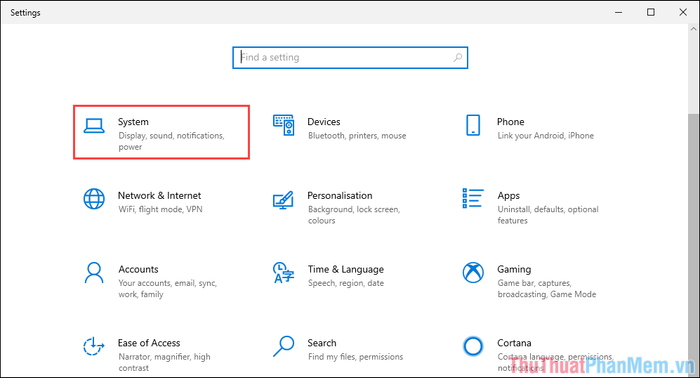
Bước 3: Trong danh sách các tính năng, tìm và chọn Clipboard (1), sau đó bật tính năng Clipboard History (2).
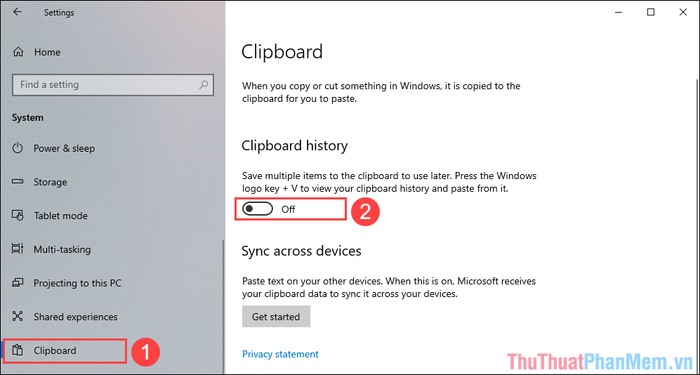
Bước 4: Để kích hoạt và sử dụng tính năng Clipboard History, bạn cần nhấn tổ hợp phím Windows + V.

2. Hướng dẫn ghim hình ảnh và văn bản vào bộ nhớ tạm
Clipboard – bộ nhớ tạm sẽ lưu trữ mọi nội dung bạn sao chép (Ctrl + C) trên máy tính và hiển thị chúng dưới dạng danh sách. Để thêm văn bản hoặc hình ảnh vào bộ nhớ tạm, bạn chỉ cần sao chép (Ctrl + C) nội dung mong muốn. Ngay cả khi bạn đã dán (Ctrl + V) nội dung đó, chúng vẫn được lưu lại trong Clipboard.
Bước 1: Nhấn tổ hợp phím Windows + V để mở giao diện Clipboard.
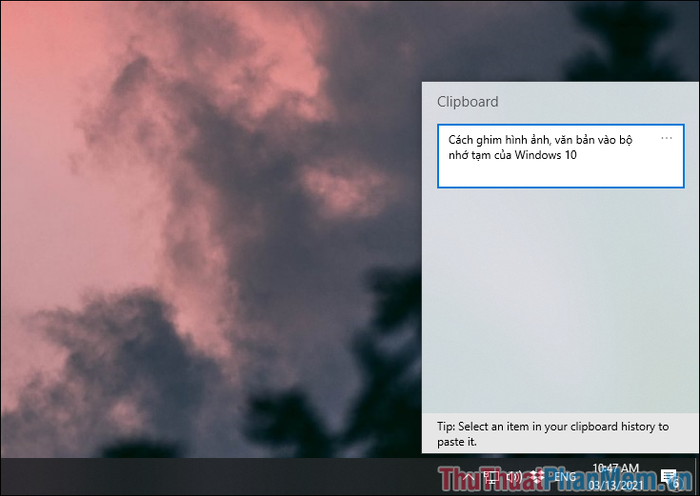
Bước 2: Tiếp theo, chọn Tùy chọn (1) và nhấn Pin (2) để ghim nội dung vào bộ nhớ tạm.
Khi một nội dung được ghim trên Clipboard, nó sẽ luôn xuất hiện ở vị trí đầu tiên, bất kể bạn sao chép (Ctrl + C) bao nhiêu nội dung khác. Nếu không ghim, các nội dung quan trọng sẽ bị đẩy xuống dưới mỗi khi bạn sao chép dữ liệu mới.
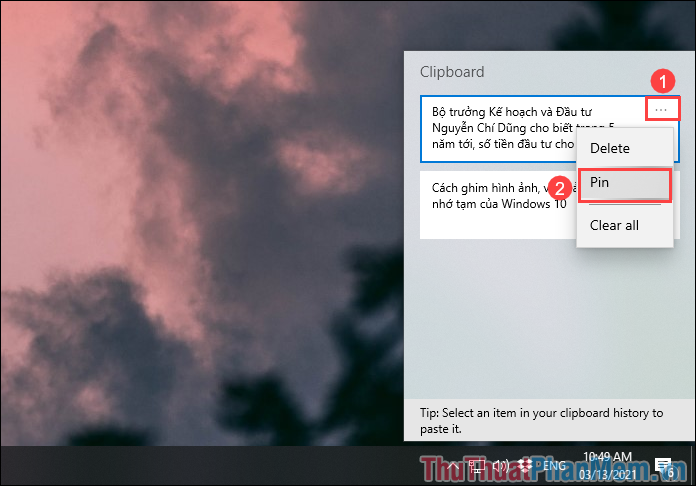
Bước 3: Đối với hình ảnh, quy trình tương tự như văn bản. Khi sao chép hình ảnh, chúng sẽ xuất hiện trong Clipboard, và bạn có thể ghim lại bằng các bước tương tự.
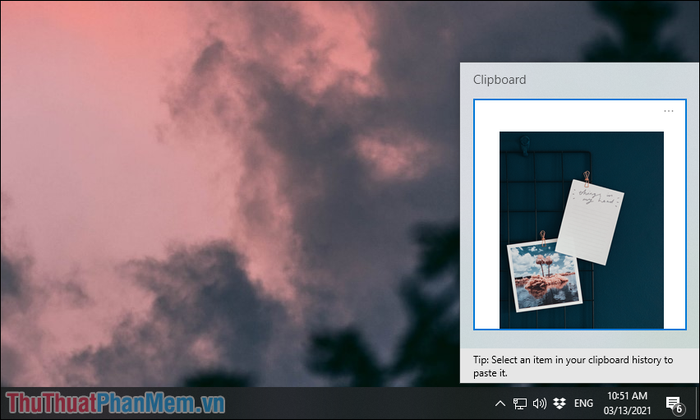
Bước 4: Clipboard còn cung cấp tính năng cho phép bạn lựa chọn và quản lý các nội dung đang được sao chép.
Thao tác: Di chuyển con trỏ chuột đến vị trí cần dán, nhấn tổ hợp phím Windows + V. Khi cửa sổ Clipboard hiện ra, bạn chỉ cần chọn nội dung muốn dán vào vị trí con trỏ.
Sử dụng thành thạo Clipboard sẽ giúp cải thiện đáng kể hiệu suất soạn thảo văn bản, đặc biệt hữu ích cho những ai thường xuyên làm việc với nhiều dữ liệu, thuật ngữ và từ khóa khác nhau.
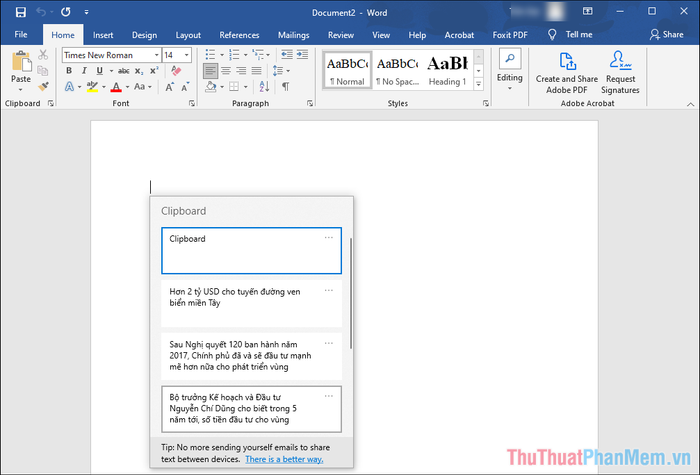
Bước 5: Để xóa một nội dung trong Clipboard, nhấn Windows + V, chọn Ba chấm => Delete.
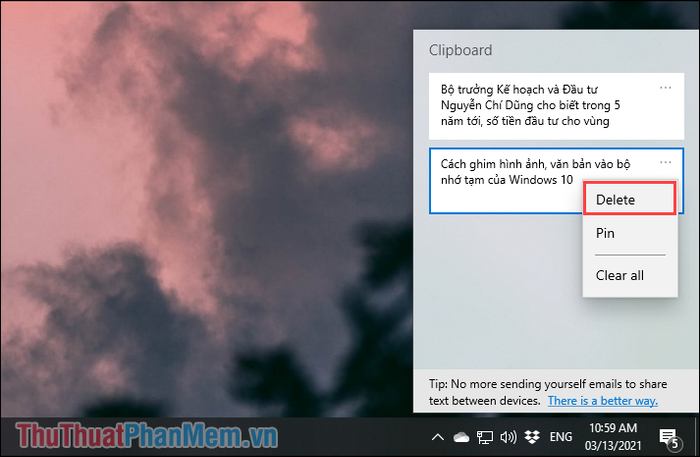
Trong bài viết này, Tripi đã hướng dẫn bạn cách ghim hình ảnh và văn bản vào bộ nhớ tạm để tối ưu hóa quá trình sao chép và dán. Chúc bạn một ngày làm việc hiệu quả và tràn đầy niềm vui!
Có thể bạn quan tâm

Top 6 quán bún bò Huế ngon nhất tại Quận 11, TP. HCM

Top 5 dịch vụ giặt thảm uy tín và chuyên nghiệp tại Thanh Hóa

Cách chế biến tôm khô củ kiệu chua ngọt, món nhắm đặc trưng của ngày Tết, với sự kết hợp hoàn hảo giữa vị mặn của tôm và sự chua ngọt của củ kiệu, mang lại hương vị tuyệt vời cho những buổi quây quần bên gia đình.

Top 5 dịch vụ thiết kế nhà và biệt thự đẹp, uy tín nhất tại quận 12, TP. HCM

Top 5 dịch vụ thủy liệu float tốt nhất cho bé tại tỉnh Vĩnh Phúc


