Hướng dẫn chi tiết cách giả lập IP trên Windows 10
Nội dung bài viết
Nếu bạn là người thích khám phá và tùy chỉnh hệ điều hành Windows, việc sử dụng các địa chỉ IP khác nhau để truy cập vào các trang web quốc tế chắc hẳn không còn xa lạ. Giả lập IP là một phương pháp hiệu quả giúp bạn khai thác tối đa tài nguyên trên Internet. Trong bài viết này, Tripi sẽ hướng dẫn bạn cách thực hiện giả lập IP trên Windows 10 một cách chi tiết và dễ hiểu.

1. Cách giả lập IP bằng VPN
Ưu điểm: Phương pháp giả lập IP này cho phép bạn dễ dàng bật hoặc tắt thông qua thanh Taskbar trong quá trình sử dụng.
Nhược điểm: Độ ổn định không cao, có thể gặp trục trặc trong quá trình sử dụng.
Nguyên lý hoạt động: Mỗi máy tính đều sở hữu một địa chỉ IP riêng để kết nối Internet. Khi sử dụng VPN, một máy chủ trung gian sẽ được tạo ra, giúp máy tính của bạn kết nối đến máy chủ này trước khi truy cập Internet. Quá trình kết nối trung gian này sẽ tạo ra một địa chỉ IP ảo thuộc quốc gia khác, cho phép bạn duyệt web với danh tính ẩn.
Bước 1: Nhấp chuột phải vào biểu tượng mạng trên thanh taskbar, sau đó chọn Open Network and Sharing Center để mở cửa sổ cài đặt mạng.
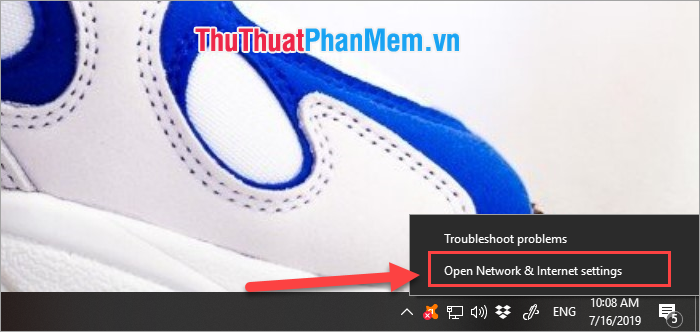
Bước 2: Khi cửa sổ Settings hiện ra, hãy chọn mục Network and Sharing Center để tiếp tục thiết lập kết nối mạng.
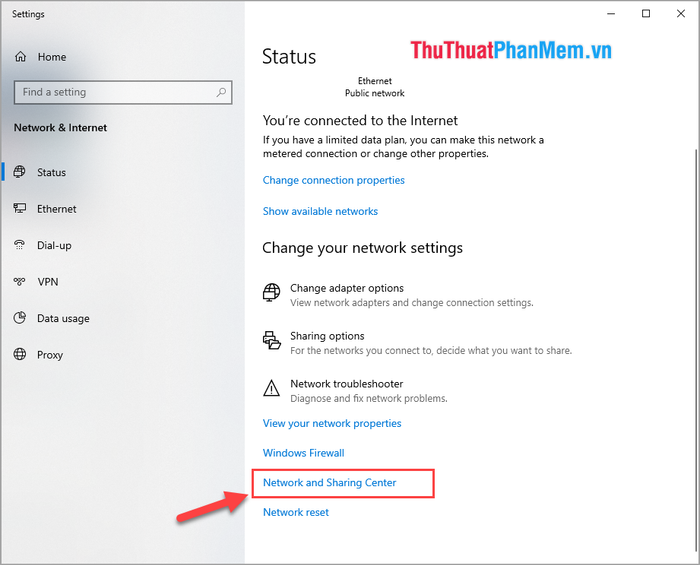
Bước 3: Tiếp theo, hãy chọn Set up a new connection or network để bắt đầu thiết lập kết nối mới.
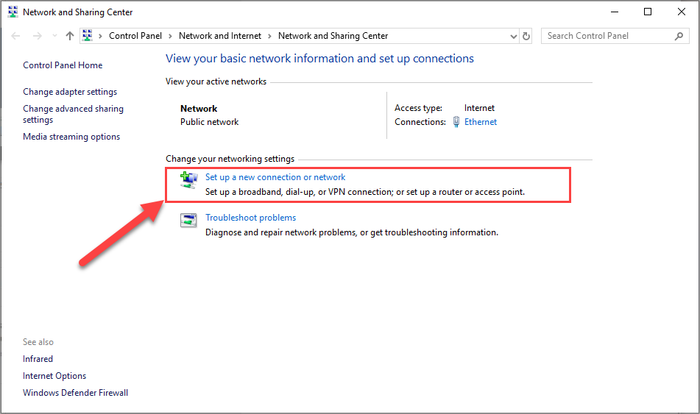
Bước 4: Một cửa sổ tùy chọn sẽ hiện ra, tại đây bạn chọn Connect to a workplace và nhấn Next để tiếp tục quá trình cài đặt.
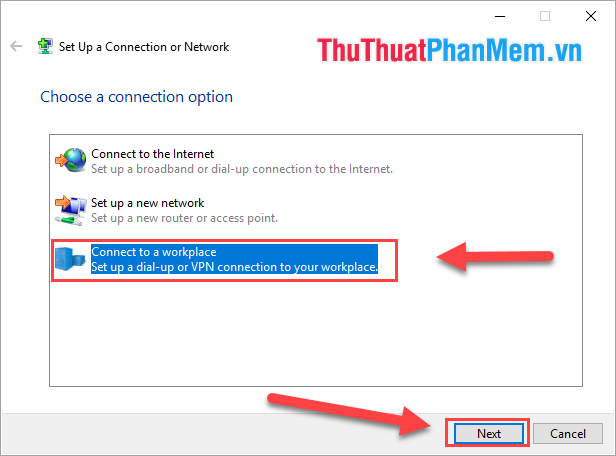
Bước 5: Trong bước này, bạn hãy chọn Use my Internet Connection (VPN) để thiết lập kết nối VPN trực tiếp qua Internet.
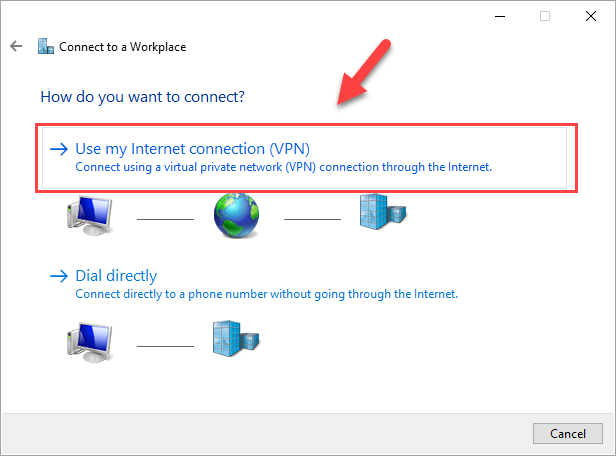
Bước 6: Bạn có thể truy cập các trang web cung cấp VPN nước ngoài để nhận được dịch vụ VPN chất lượng cao.
Bước 7: Hãy nhập Internet Address từ các trang cung cấp VPN vào ô tương ứng. Nếu bạn sử dụng nhiều VPN, hãy đặt tên dễ phân biệt tại mục Destination name, sau đó nhấn Create để hoàn tất.
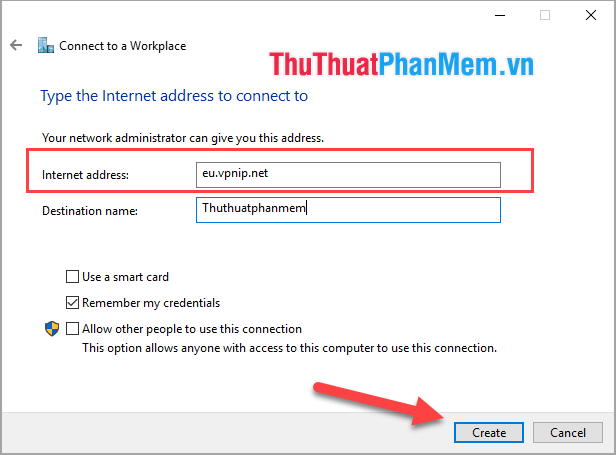
Bước 8: Sau khi tạo VPN thành công, bạn nhấn vào biểu tượng mạng trên thanh Taskbar. Lúc này, một VPN mới sẽ xuất hiện, bạn chỉ cần click để kết nối và sử dụng.
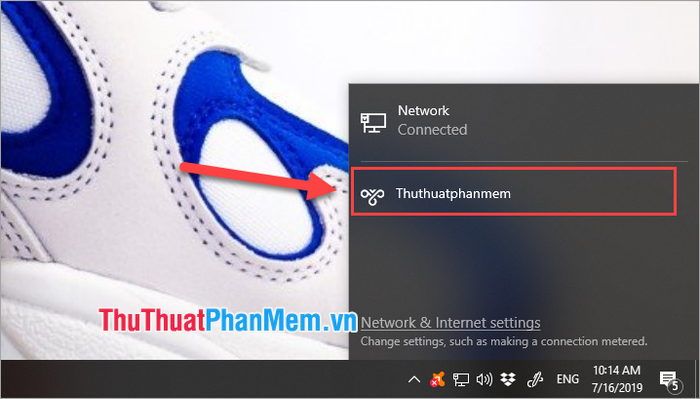
Bước 9: Khi nhấn vào VPN, thông báo Connecting (Đang kết nối) sẽ hiện ra. Bạn chỉ cần chờ một chút để quá trình kết nối hoàn tất.
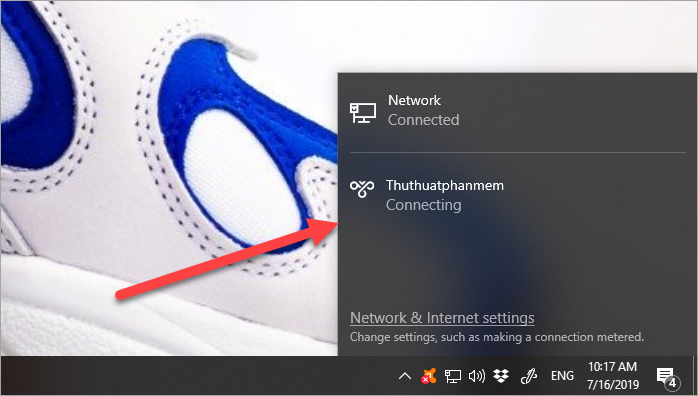
Như vậy, bạn đã thành công trong việc giả lập IP bằng VPN trên máy tính của mình. Phương pháp này cho phép bạn tạo ra nhiều địa chỉ IP khác nhau và dễ dàng chuyển đổi giữa chúng một cách linh hoạt.
Sau khi kết nối, bạn có thể sử dụng các trang web kiểm tra VPN để xác nhận sự thay đổi địa chỉ IP một cách chính xác.
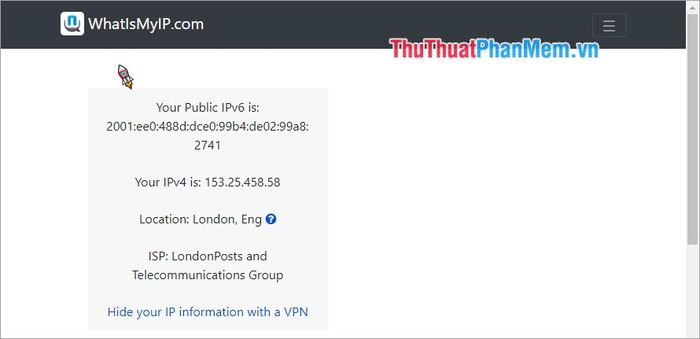
2. Giả lập IP bằng cách sử dụng Proxy thủ công
Proxy đóng vai trò trung gian trong kết nối mạng của bạn. Khi truy cập thông qua Proxy, bạn sẽ được cấp một địa chỉ IP mới, giúp ẩn danh và thay đổi vị trí ảo khi truy cập Internet.
Bước 1: Bạn hãy nhập inetcpl.cpl vào thanh tìm kiếm trên Windows Start và nhấn Enter để mở cài đặt mạng.
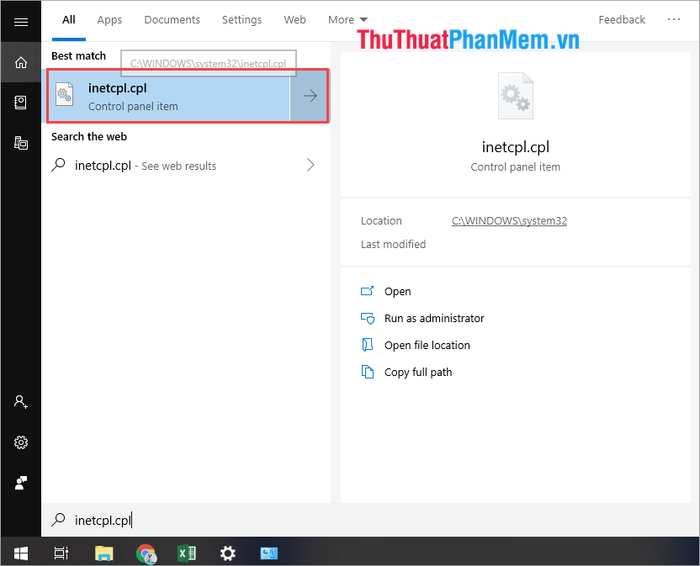
Bước 2: Khi cửa sổ Internet Properties xuất hiện, hãy chọn tab Connections và nhấp vào LAN Settings để tiếp tục.
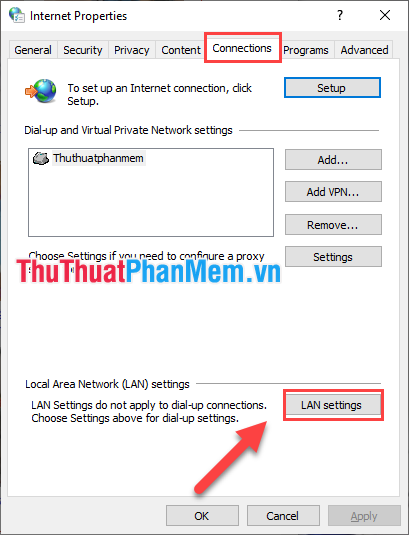
Bước 3: Ở bước này, bạn cần tìm kiếm các địa chỉ IP nước ngoài để điền vào. Dưới đây là một trang web cung cấp danh sách địa chỉ IP proxy chất lượng cao.
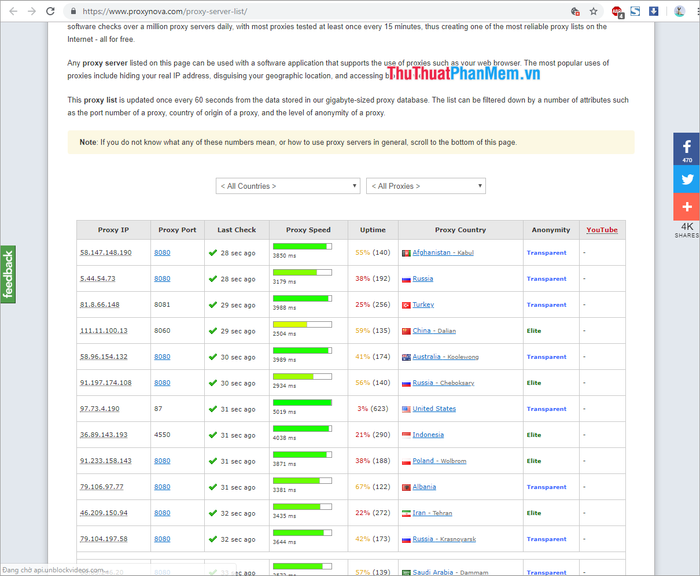
Bạn có thể tìm kiếm và lựa chọn địa chỉ IP phù hợp để giả lập. Trang web này cung cấp đầy đủ các địa chỉ IP từ nhiều quốc gia khác nhau, đáp ứng mọi nhu cầu của bạn.
Bước 4: Sao chép địa chỉ IP bạn muốn sử dụng, đánh dấu vào ô Use a proxy server for your LAN, sau đó dán địa chỉ IP vào và nhấn OK để hoàn tất quá trình thiết lập.
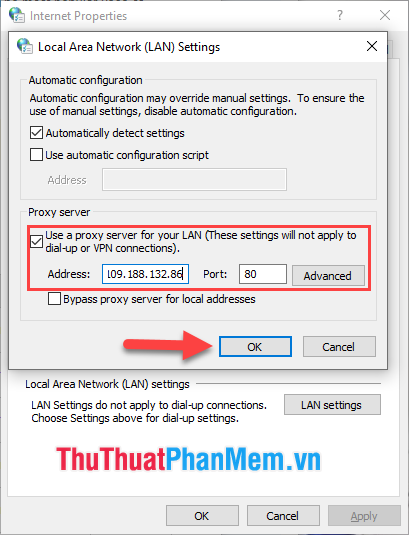
Sau khi thiết lập xong, bạn có thể kiểm tra sự thay đổi địa chỉ IP bằng cách sử dụng các trang web kiểm tra VPN.
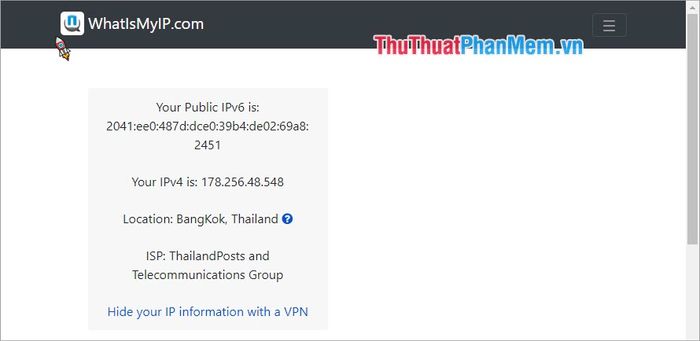
3. Cách giả lập IP trực tiếp trên trình duyệt
Trong bài viết này, Tripi sẽ hướng dẫn cách giả lập IP trên trình duyệt Chrome. Bạn có thể áp dụng tương tự cho các trình duyệt khác.
Bước 1: Đầu tiên, bạn cần chuẩn bị một địa chỉ IP để giả lập. Truy cập trang web https://www.proxynova.com/proxy-server-list/ để lựa chọn địa chỉ IP phù hợp.
Bước 2: Tiếp theo, hãy truy cập vào phần Cài đặt của trình duyệt bạn đang sử dụng.
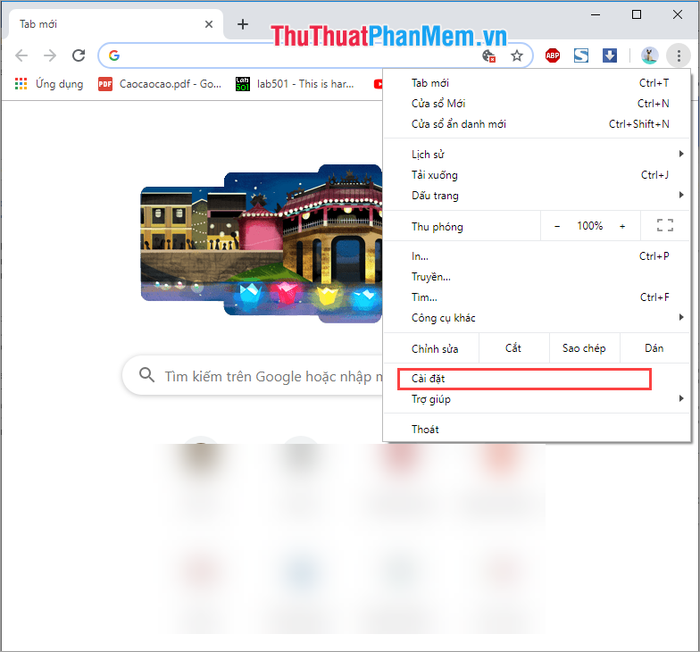
Bước 3: Cuộn xuống và tìm đến mục Mở cài đặt Proxy để tiếp tục thiết lập.
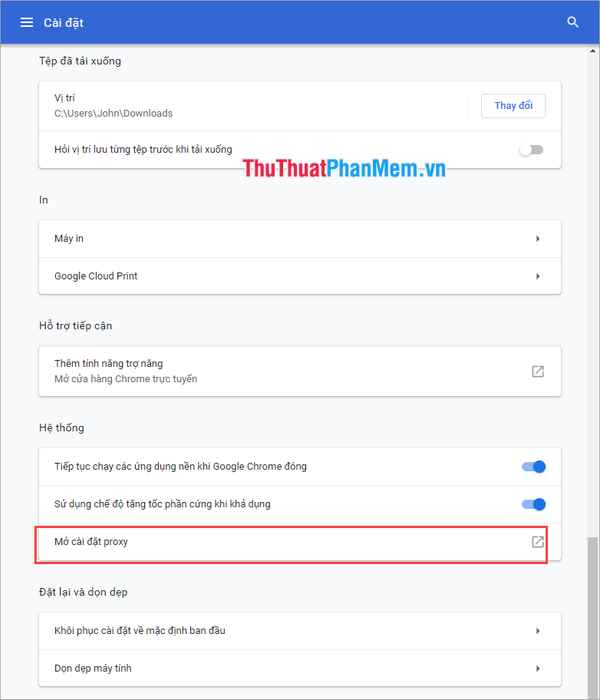
Bước 4: Khi cửa sổ Internet Properties hiện ra, bạn hãy chọn LAN Settings để tiến hành cài đặt Proxy.
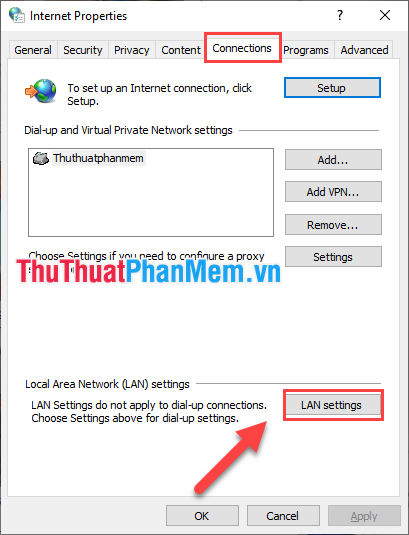
Bước 5: Tiếp theo, dán địa chỉ IP đã chuẩn bị từ Bước 1 vào ô tương ứng và nhấn OK để hoàn tất quá trình thiết lập.
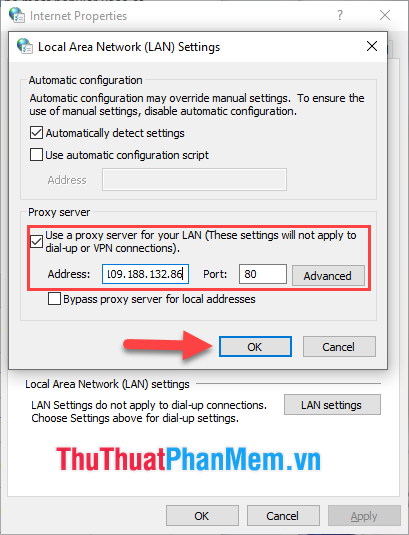
Sau khi hoàn thành, bạn có thể kiểm tra sự thay đổi địa chỉ IP bằng cách sử dụng các trang web kiểm tra VPN.
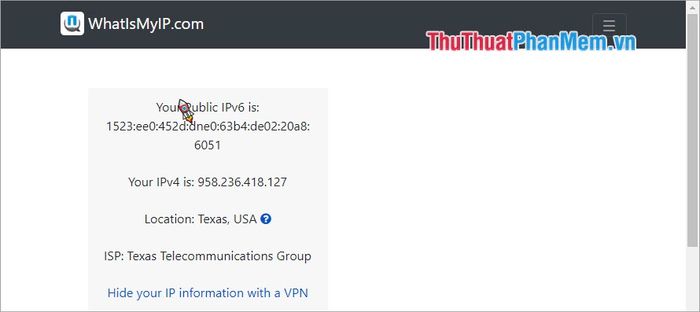
Như vậy, Tripi đã hướng dẫn bạn cách giả lập IP nước ngoài trên Windows 10 một cách nhanh chóng và hiệu quả nhất hiện nay. Chúc bạn thực hiện thành công!
Có thể bạn quan tâm

Top 11 Địa Điểm Sống Ảo Tuyệt Đẹp Tại Hà Nội

Khám phá Top 10 Homestay tuyệt vời, giá hợp lý tại Đà Lạt

Top 5 cửa hàng cho thuê váy đầm, trang phục và phụ kiện du lịch giá hợp lý tại Quảng Nam

Top 10 bí quyết để có bức ảnh đẹp hoàn hảo

Những điểm đột phá nào đáng chờ đợi trên Android 13? Thời gian phát hành chính thức là khi nào?


