Hướng dẫn chi tiết cách gửi email hàng loạt với Mozilla Thunderbird
Nội dung bài viết
Thunderbird, một công cụ miễn phí, giúp bạn gửi email đến nhiều người một cách dễ dàng, phù hợp cho việc mời, thông báo hoặc chia sẻ tài liệu. Thay vì gửi từng email riêng lẻ, việc gửi hàng loạt sẽ tiết kiệm thời gian và công sức đáng kể. Hãy cùng khám phá cách thực hiện qua bài viết sau.
Bài viết này sẽ hướng dẫn bạn cách gửi email hàng loạt hiệu quả bằng cách sử dụng Mozilla Thunderbird kết hợp với tiện ích Mail Merge.
Bước 1: Tải và cài đặt tiện ích Mail Merge.
Đầu tiên, bạn cần tải xuống Mozilla Thunderbird tại đường dẫn sau: https://www.mozilla.org/en-US/thunderbird/
Tiếp theo, hãy tải tiện ích Mail Merge từ liên kết này: https://addons.mozilla.org/en-us/thunderbird/addon/mail-merge/
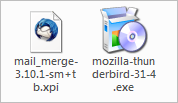
Sau khi tải về, bạn hãy chạy file mozilla-thunderbird-31-4.exe và tiến hành cài đặt theo hướng dẫn. Khi hoàn tất, khởi động ứng dụng Mozilla Thunderbird.
Trên giao diện chính, bạn chọn menu của Thunderbird và nhấp vào mục Add-ons để tiếp tục.
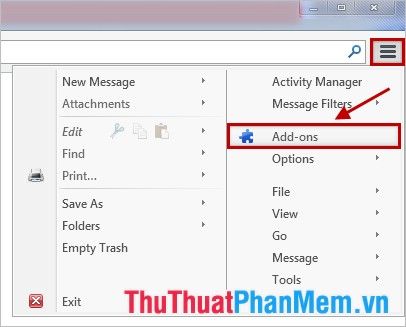
Trong tab Add-ons Manager, bạn nhấn vào biểu tượng bánh răng và chọn Install Add-on From File… để tiếp tục.
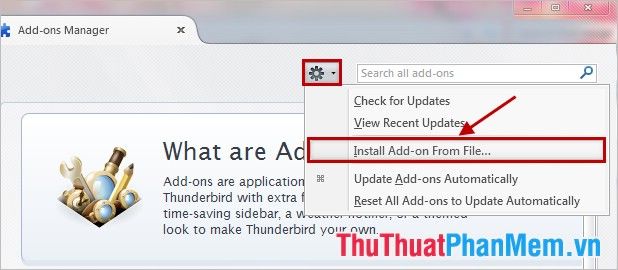
Hộp thoại Select add-on to install sẽ xuất hiện, bạn hãy chọn file Mail Merge đã tải về trước đó (tên file mail_merge-3.10.1-sm+tb.xpi) và nhấn Install Now để tiến hành cài đặt.
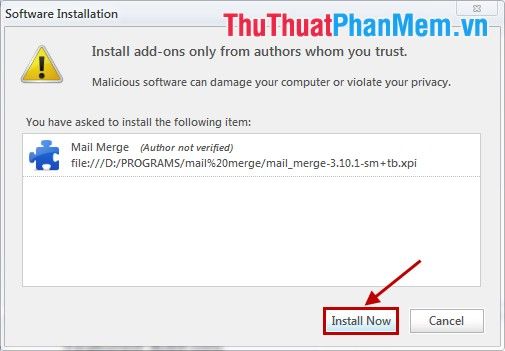
Sau khi cài đặt hoàn tất, bạn cần khởi động lại Mozilla Thunderbird để áp dụng các thay đổi.
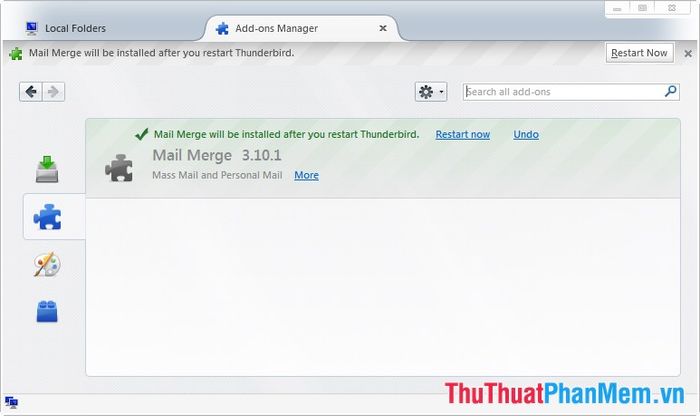
Bước 2: Tạo và quản lý danh sách liên hệ.
Bạn hãy mở trình soạn thảo như Microsoft Excel và tạo một danh sách chứa thông tin người nhận, bao gồm các chi tiết cần thiết.
Ví dụ: Các cột thông tin như NAME (tên) và EMAIL (địa chỉ email).
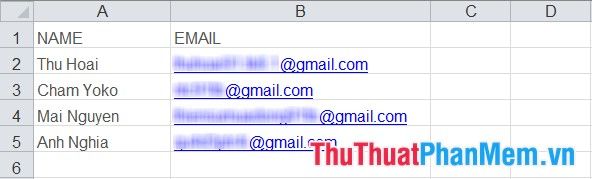
Sau khi hoàn thành, bạn lưu file này dưới định dạng .CSV để sử dụng cho bước tiếp theo.
Bước 3: Soạn nội dung và tiến hành gửi email hàng loạt.
Bạn nhấn vào Write a new message để mở giao diện soạn thư mới.
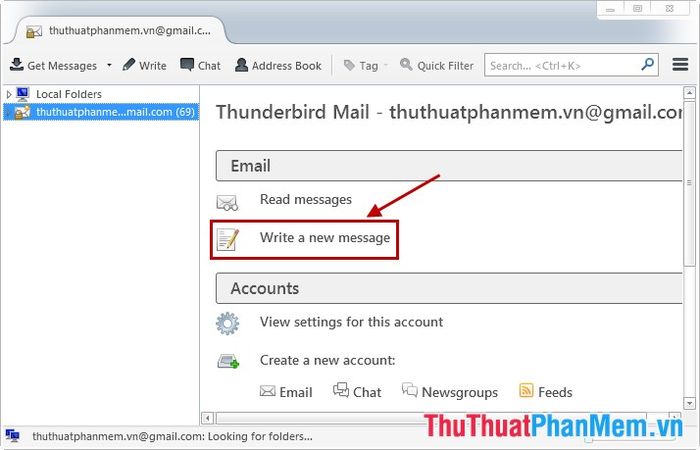
Trong phần To, hãy sử dụng hàm gọi tên tương ứng với tên cột trong file CSV. Ví dụ, nếu tên cột email trong file CSV là EMAIL, bạn nhập {{EMAIL}}.
Nhập tiêu đề email vào phần Subject và soạn nội dung thư theo ý muốn.
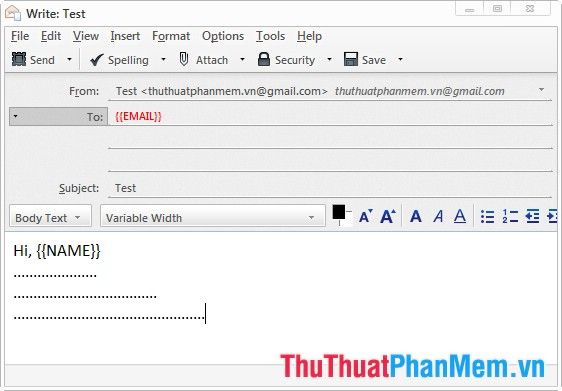
Sau khi hoàn tất việc soạn thư, bạn chọn File -> Mail Merge để tiếp tục.
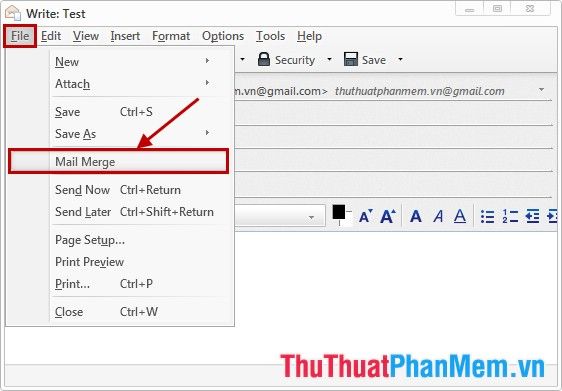
Trong phần Mail Merge, bạn chọn Source là CSV, Deliver Mode là Send Now, và Format là HTML. Tiếp theo, nhấn Browse để chọn file CSV đã lưu ở Bước 2. Sau khi thiết lập xong, nhấn OK để hoàn tất.
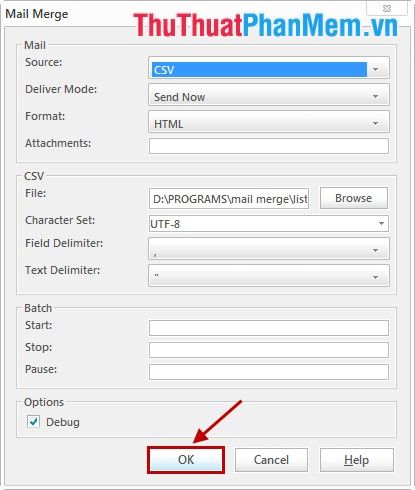
Mail Merge sẽ tự động gửi email lần lượt đến các địa chỉ có trong file CSV một cách nhanh chóng và hiệu quả.
Như vậy, bạn đã thành công trong việc gửi email hàng loạt bằng Mozilla Thunderbird. Từ nay, chỉ cần tạo danh sách người nhận dưới định dạng CSV và sử dụng Thunderbird để gửi mail một cách dễ dàng. Chúc bạn thực hiện thành công!
Có thể bạn quan tâm

Top 6 Spa chăm sóc da mặt nổi bật tại quận Cầu Giấy, Hà Nội

Top 5 Lỗi Thường Gặp Trên Điện Thoại Samsung Và Cách Khắc Phục Hiệu Quả

10 Ứng Dụng Giáo Dục Tuyệt Vời Dành Cho Bé Mẫu Giáo

Tùy chỉnh thông báo pin yếu trên iPhone

9 địa điểm mua chăn ga gối đệm chất lượng, giá tốt nhất tại Quận 11


