Hướng dẫn chi tiết cách in khổ giấy A5 trong Word
Nội dung bài viết
In khổ A5 trong Word khác biệt so với in khổ A4 thông thường. Trong môi trường văn phòng, có những lúc bạn cần in tài liệu ở khổ A5 thay vì khổ A4. Để nắm rõ cách thực hiện, hãy tham khảo bài viết dưới đây từ Tripi.
Bước 1: Chuẩn bị khổ A5 trong khay giấy
Khay giấy in của máy in thường có kích thước lớn nhất bằng chiều rộng tờ A4, tương đương chiều dài tờ A5. Khi đặt giấy A5 vào khay, bạn cần điều chỉnh khoảng cách kẹp giấy sao cho phù hợp với chiều dọc của khổ A5 (xem hình minh họa bên dưới).
Nếu đặt giấy ngang, tài liệu in ra có thể bị lệch chiều hoặc cắt ngang qua mặt giấy, dẫn đến mất mát thông tin quan trọng.

Bước 2: Chuyển đổi sang khổ giấy A5
Trên thanh công cụ, chọn ribbon Layout, sau đó mở mục Page Setup và nhấp vào tùy chọn Size.
Tại mục Size, bạn sẽ thấy danh sách các khổ giấy phổ biến, bao gồm cả khổ A5 mà bạn đang cần sử dụng.
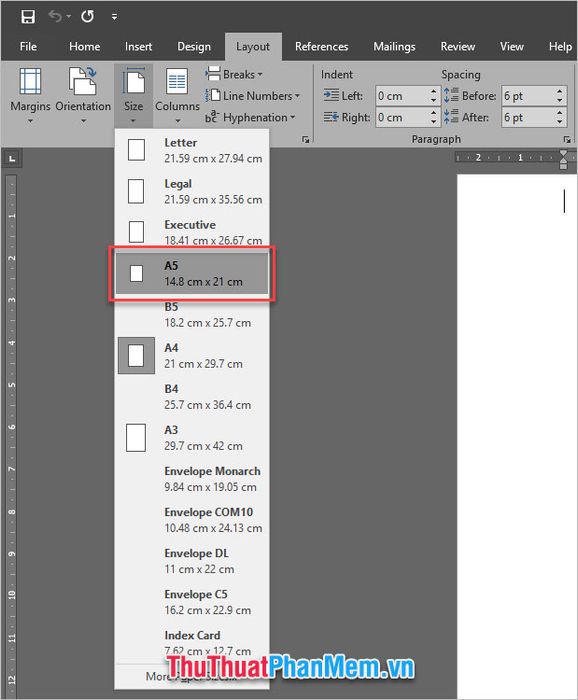
Bước 3: Tiến hành thiết lập in ấn
Bạn có thể mở giao diện in bằng hai cách: vào File và chọn Print, hoặc sử dụng tổ hợp phím tắt Ctrl + P hoặc Ctrl + F2.
Khi giao diện in hiện ra, bạn sẽ thấy khổ giấy được thiết lập chính là khổ A5 mà bạn đã chọn trước đó.
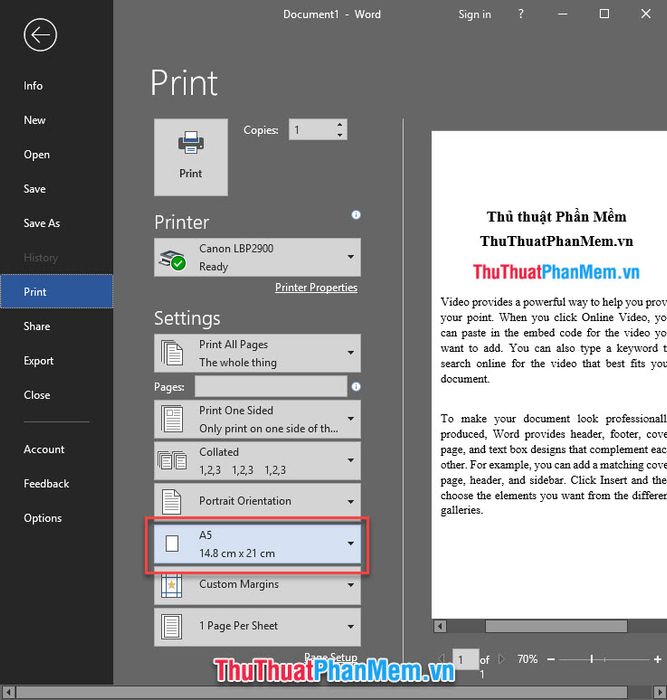
Tiếp tục thiết lập các tùy chọn khác như chọn máy in và Driver điều khiển. Nếu máy in mặc định đã được cài đặt, bạn có thể bỏ qua bước này vì Word sẽ tự động chọn máy in đó khi thực hiện lệnh in.
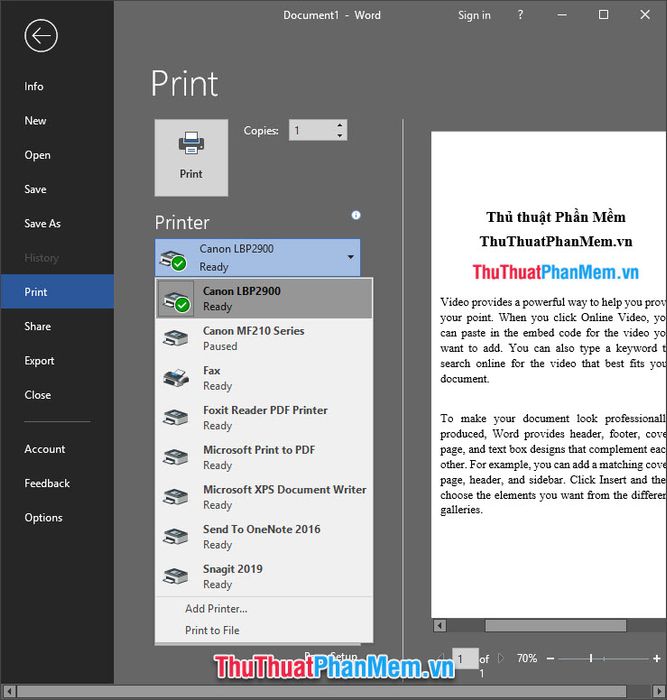
Thiết lập chiều xoay của giấy: Landscape Orientation để xoay giấy theo chiều ngang, Portrait Orientation để xoay giấy theo chiều dọc.
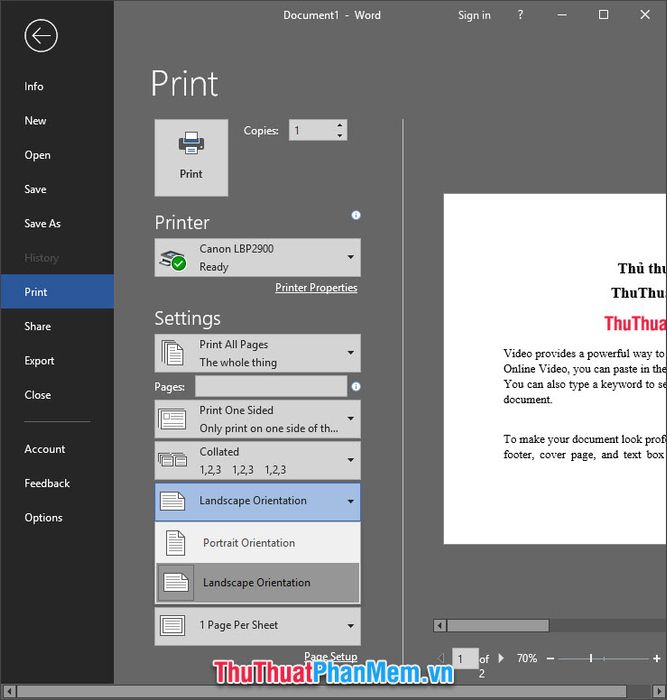
Chọn Print All Pages để in toàn bộ tài liệu, điều chỉnh số lượng bản in tại mục Copies. Sau cùng, nhấn Print để bắt đầu quá trình in.
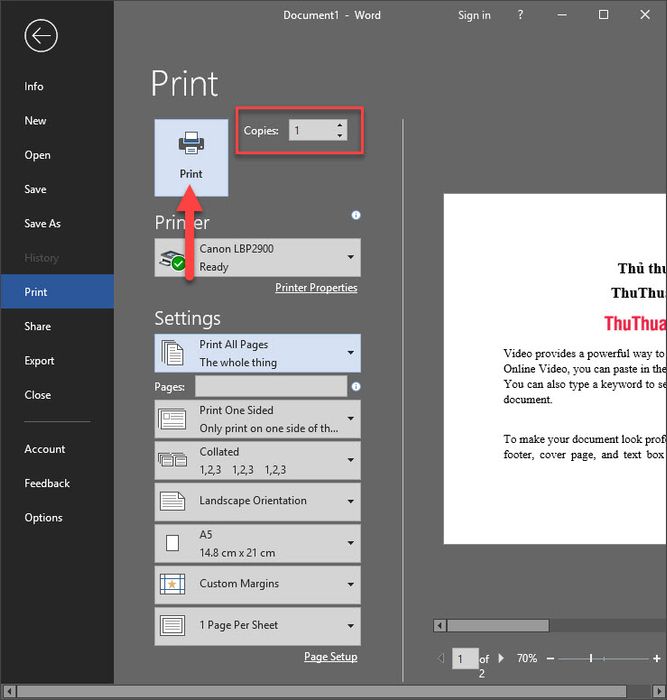
Chờ đợi một chút để máy in hoàn thành công việc, và bạn sẽ có ngay bản in trên khổ giấy A5 như mong muốn.
Cảm ơn bạn đã theo dõi bài viết từ Tripi. Đừng quên khám phá thêm nhiều thủ thuật hữu ích khác trên trang nhé!
Có thể bạn quan tâm

Top 9 Salon Nhuộm Tóc Đẹp Nhất Tại TP. Rạch Giá, Kiên Giang

Cách kiểm tra thông số phần cứng điện thoại Android đơn giản

Top 7 tiệm bánh kem đáng thử nhất tại Bạc Liêu - Thiên đường ẩm thực ngọt ngào

Top 5 Quán ăn ngon không thể bỏ lỡ trên đường Trương Định, TP. Huế, Thừa Thiên Huế

Top 8 cửa hàng bán điện thoại uy tín tại Cần Thơ


