Hướng dẫn chi tiết cách khắc phục lỗi Registry trên Windows 10
Nội dung bài viết
Registry là một phần quan trọng trong hệ thống Windows 10, khi bị hỏng sẽ dẫn đến nhiều lỗi phát sinh, ảnh hưởng nghiêm trọng đến hoạt động của các phần mềm.
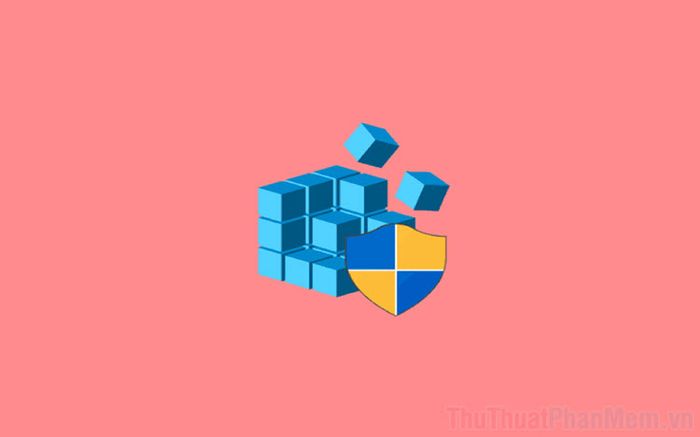
Khắc phục lỗi Registry trên Windows 10 không hề phức tạp, bạn có thể dễ dàng khôi phục bằng các công cụ sửa lỗi tích hợp sẵn. Dưới đây là một số phương pháp hiệu quả để sửa lỗi Registry bị hỏng:
1. Khắc phục lỗi Registry thông qua lệnh quét SFC
Lệnh quét SFC là một công cụ mạnh mẽ và phổ biến trên Windows 10, giúp khôi phục các file hệ thống một cách nhanh chóng và hiệu quả. Đặc biệt, việc sử dụng SFC để sửa lỗi Registry đã được nhiều người dùng tin tưởng và áp dụng thành công trong nhiều năm qua.
Bước 1: Đầu tiên, hãy mở Menu Start, nhập Command Prompt và chọn Run as administrator để khởi chạy với quyền quản trị viên.

Bước 2: Sau khi cửa sổ Command Prompt hiển thị, bạn hãy nhập lệnh được chỉ định và nhấn Enter để bắt đầu quá trình quét.
| Sfc /scannow |
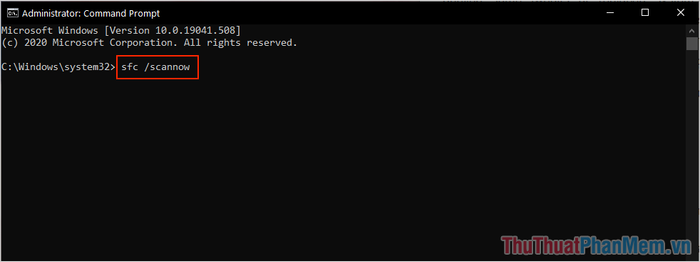
Bước 3: Hệ thống sẽ tự động tiến hành quét và khắc phục lỗi Registry. Thời gian hoàn thành thường dao động từ 5 đến 10 phút, tùy thuộc vào tình trạng hệ thống của bạn.
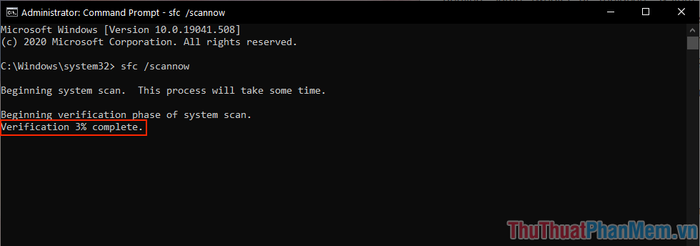
2. Khắc phục lỗi Registry bằng lệnh quét DISM
Trong trường hợp lệnh SFC không thể giải quyết triệt để các vấn đề liên quan đến lỗi Registry, bạn cần chuyển sang sử dụng lệnh quét DISM - một công cụ chuyên sâu và mạnh mẽ hơn.
Bước 1: Đầu tiên, hãy mở Menu Start, nhập Command Prompt và chọn Run as administrator để khởi chạy với quyền quản trị viên.
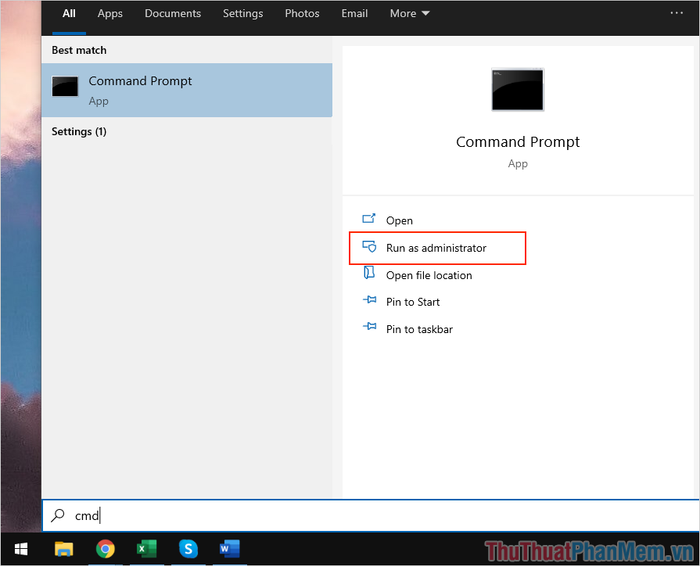
Bước 2: Tiếp theo, bạn hãy nhập lệnh dưới đây và nhấn Enter để bắt đầu quá trình quét DISM.
| Dism /Online /Cleanup-Image /ScanHealth |
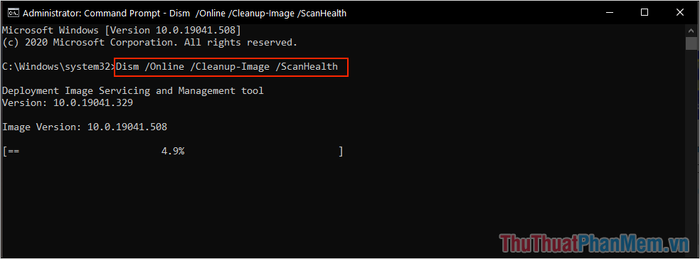
Bước 3: Sau khi hệ thống hoàn tất quá trình quét, bạn hãy nhập lệnh sau để tiến hành Restore và khôi phục Registry trên Windows 10 về trạng thái ổn định.
| Dism /Online /Cleanup-Image /RestoreHealth |
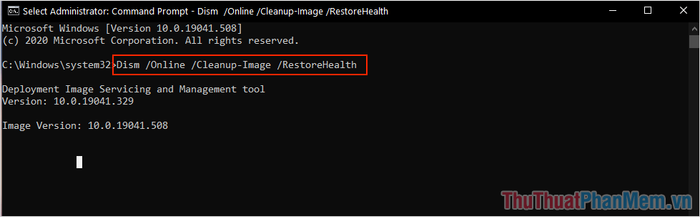
3. Khắc phục lỗi Registry bằng công cụ sửa lỗi tích hợp sẵn trên Windows 10
Trong mọi tình huống, việc sử dụng công cụ tự động sửa lỗi của Windows 10 sẽ giúp hệ thống hoạt động ổn định hơn, bao gồm cả việc khắc phục các vấn đề liên quan đến Registry.
Bước 1: Đầu tiên, hãy mở Menu Start và nhập Settings để truy cập vào phần cài đặt hệ thống.
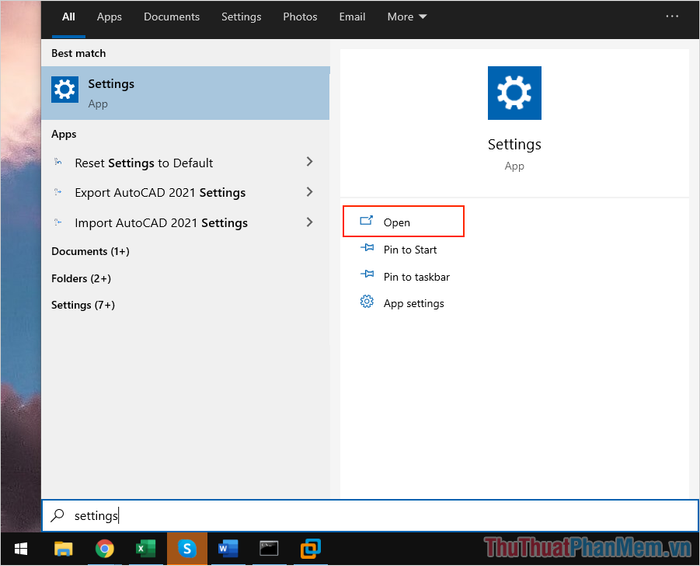
Bước 2: Tiếp theo, bạn hãy chọn mục Update & Security để truy cập vào các thiết lập nâng cao trên Windows.
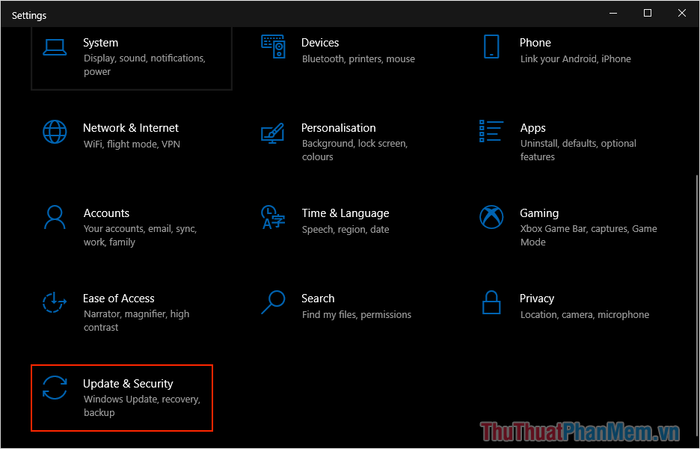
Bước 3: Tại đây, bạn chọn mục Recovery và nhấn vào Restart Now để khởi động lại máy tính vào chế độ sửa lỗi của Windows 10.
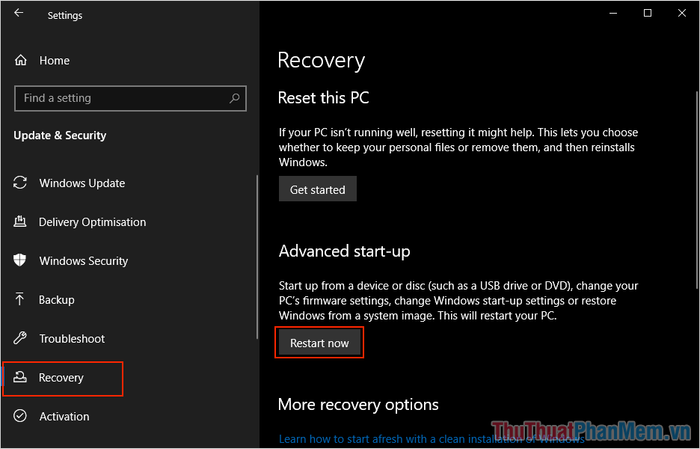
Bước 4: Trong chế độ sửa lỗi, bạn hãy chọn mục Troubleshoot để bắt đầu quá trình khắc phục sự cố nhanh chóng trên hệ thống.
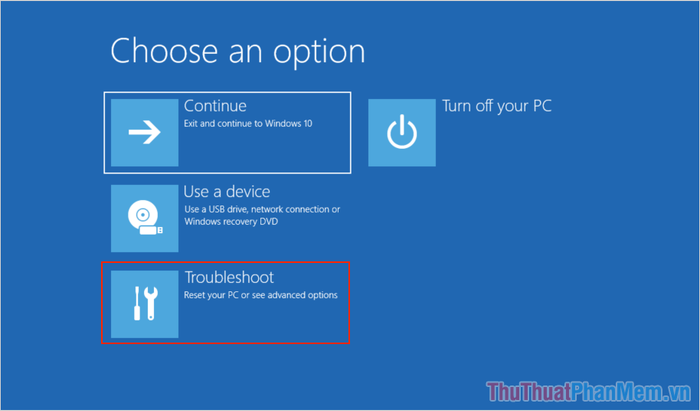
Bước 5: Sau đó, bạn chọn tiếp mục Advanced Options để truy cập vào các tùy chọn sửa lỗi chuyên sâu hơn.
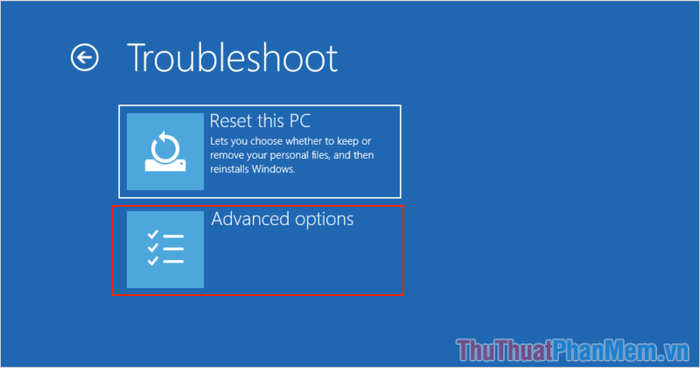
Bước 6: Bước cuối cùng, bạn hãy chọn mục Start-up Repair để hệ thống tự động khắc phục lỗi Registry trên Windows 10. Sau khi hoàn tất, máy tính sẽ tự động khởi động lại và sẵn sàng để sử dụng.
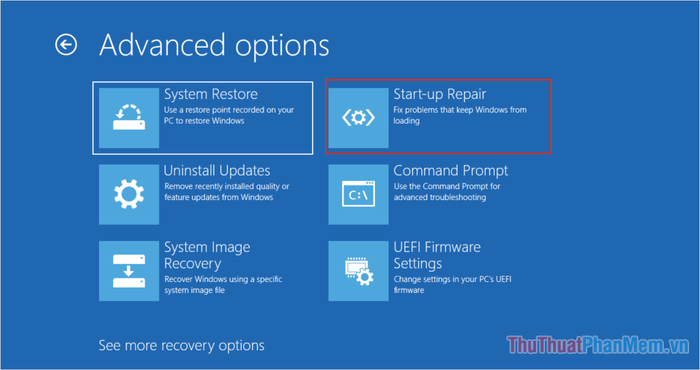
Trong bài viết này, Tripi đã chia sẻ những phương pháp giúp bạn sửa lỗi Registry bị hỏng trên Windows 10 một cách nhanh chóng và hiệu quả. Chúc bạn thực hiện thành công và có một ngày tràn đầy năng lượng!
Có thể bạn quan tâm

Top 10 mẫu ô tô được người Việt yêu thích nhất năm 2022

Top 10 Pha đá phạt đền quyết định và đáng nhớ nhất trong lịch sử bóng đá

12 Thông tin thú vị về loài gấu trắng Bắc Cực

Top 10 địa chỉ mua kính mắt đẹp và chất lượng tại TP. Nha Trang, Khánh Hòa

Top 5 kem lót Pháp cao cấp được ưa chuộng nhất hiện nay


