Hướng dẫn chi tiết cách khắc phục lỗi thanh Search không hoạt động trên Windows 10
Nội dung bài viết
Windows 10 hiện là hệ điều hành hoàn thiện nhất, nhưng vẫn tồn tại một số lỗi nhỏ ảnh hưởng đến trải nghiệm người dùng. Một trong những lỗi phổ biến là thanh Search ngừng hoạt động, khiến việc tìm kiếm trở nên bất khả thi. Trong bài viết này, Tripi sẽ chia sẻ các bước khắc phục lỗi này một cách hiệu quả.

Phương pháp 1: Khởi động lại Windows Explorer
Windows Explorer là công cụ quản lý dữ liệu chính của hệ thống, nhưng sau thời gian dài sử dụng, nó có thể trở nên bất ổn định. Để khắc phục, bạn cần khởi động lại Windows Explorer để đưa nó về trạng thái hoạt động ổn định ban đầu.
Bước 1: Để bắt đầu, hãy nhấp chuột phải vào thanh Taskbar và chọn Task Manager từ menu hiện ra.
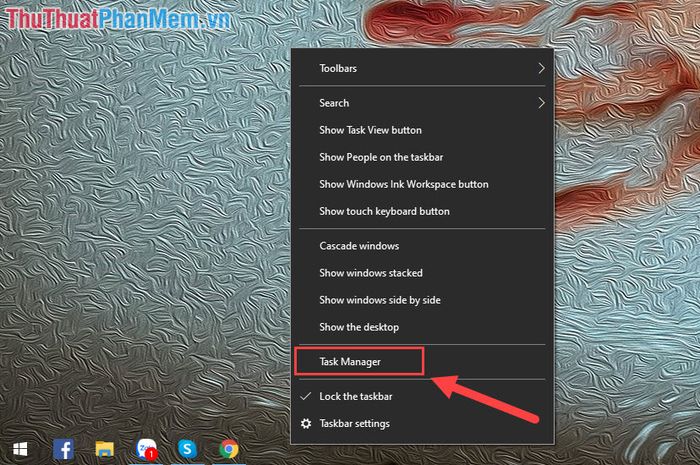
Bước 2: Tiếp theo, chuyển sang thẻ Processes, cuộn xuống để tìm Windows Explorer. Nhấp chuột phải vào Windows Explorer và chọn Restart để khởi động lại tiến trình này.
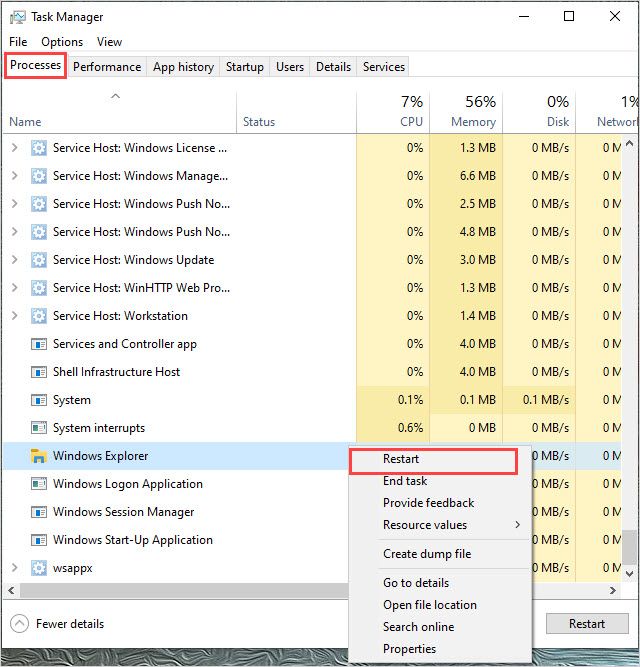
Phương pháp 2: Sử dụng công cụ sửa lỗi tích hợp sẵn trên Windows 10 cho Search
Windows 10 được trang bị bộ công cụ tự động phát hiện và sửa lỗi mạnh mẽ, áp dụng được cho nhiều ứng dụng, bao gồm cả tính năng Search. Đây là giải pháp nhanh chóng và hiệu quả để khắc phục các vấn đề liên quan.
Bước 1: Đầu tiên, nhấn tổ hợp phím Windows + I để mở Settings. Tiếp theo, nhập từ khóa "Troubleshoot settings" vào thanh tìm kiếm và mở công cụ này.
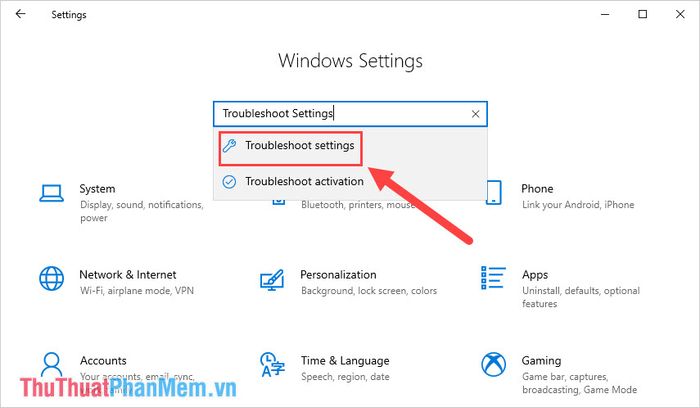
Bước 2: Cuộn xuống để tìm mục Search and Indexing, sau đó chọn Run the troubleshooter để kích hoạt công cụ sửa lỗi.
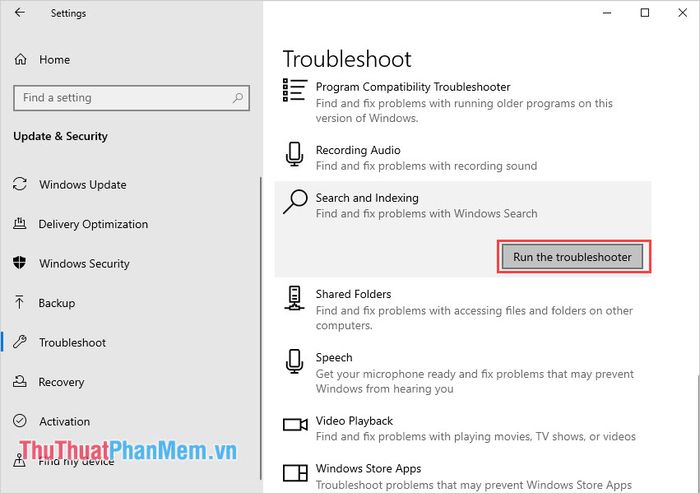
Bước 3: Khi cửa sổ sửa lỗi xuất hiện, chọn tùy chọn Files don't appear in search results và nhấn Next để bắt đầu quá trình khắc phục sự cố.
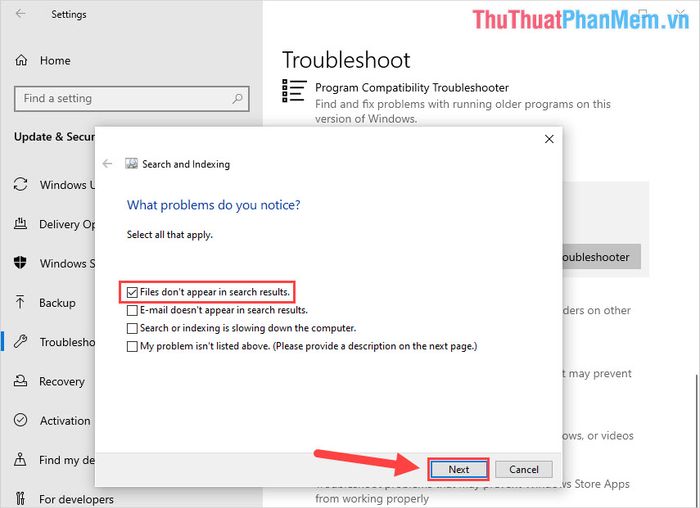
Phương pháp 3: Khắc phục lỗi thanh Search thông qua Services
Services là công cụ quản lý các dịch vụ đang chạy trên Windows, cho phép bạn điều chỉnh và can thiệp vào từng dịch vụ cụ thể một cách chi tiết.
Bước 1: Nhấn tổ hợp phím Windows + R để mở cửa sổ Run. Sau đó, nhập "Services.Msc" và nhấn Enter để mở trình quản lý dịch vụ Services.
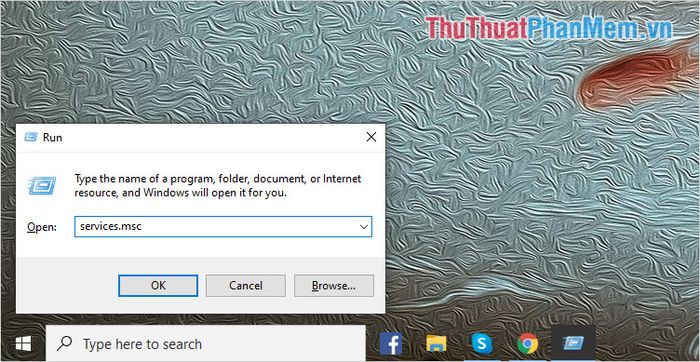
Bước 2: Cuộn xuống để tìm dịch vụ Windows Search. Nhấn đúp chuột vào dịch vụ này, tại mục Startup, chọn Automatic (Delayed Start). Sau khi thiết lập, nhấn Start rồi chọn Apply -> Ok để lưu thay đổi.
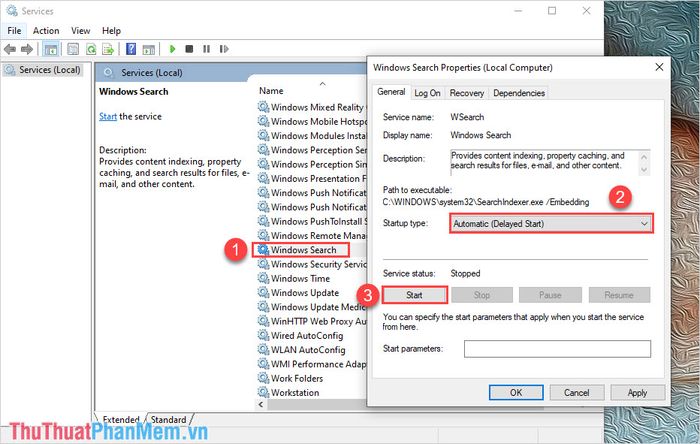
Bước 3: Cuối cùng, quay lại danh sách dịch vụ, nhấp chuột phải vào Windows Search và chọn Restart để khởi động lại dịch vụ.
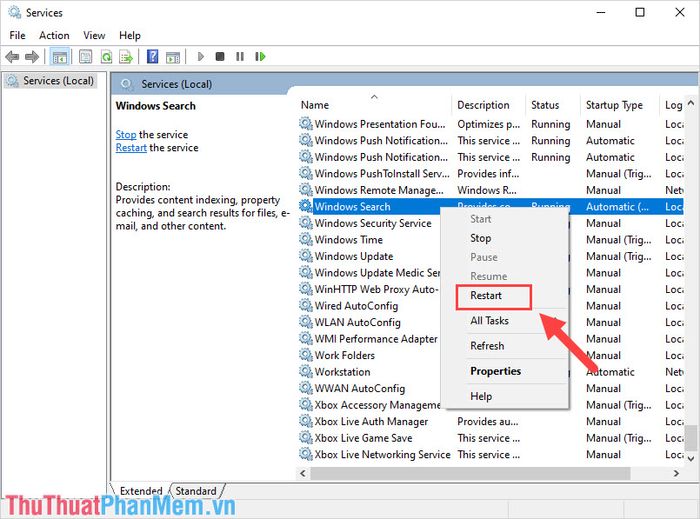
Phương pháp 4: Kích hoạt chế độ chạy nền cho ứng dụng Windows
Nếu các ứng dụng chạy nền trên Windows của bạn bị vô hiệu hóa, tính năng Search cũng sẽ không thể hoạt động nền như bình thường. Đây là nguyên nhân phổ biến khiến thanh Search ngừng hoạt động.
Bước 1: Nhấn tổ hợp phím Windows + I để mở Settings. Sau đó, nhập từ khóa "Let apps run in the background" và mở cài đặt này.
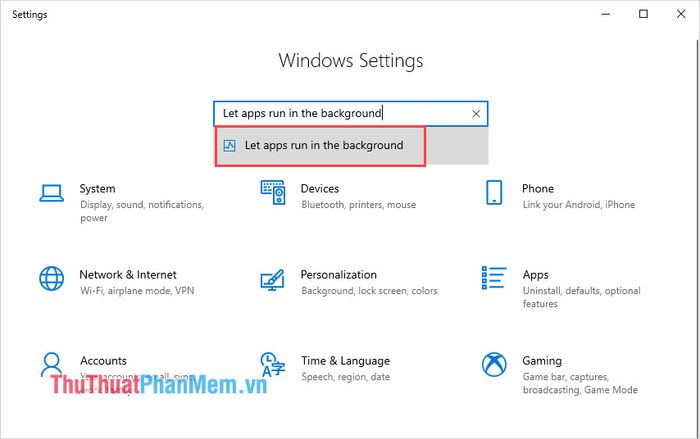
Bước 2: Tại đây, hãy chuyển trạng thái của mục Let apps run in the background sang On để kích hoạt chế độ chạy nền cho các ứng dụng.
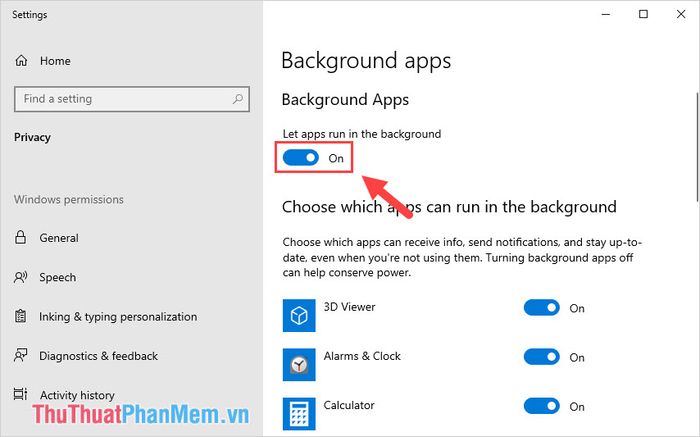
Phương pháp 5: Kiểm tra và tạm thời vô hiệu hóa phần mềm diệt Virus
Các phần mềm diệt Virus thường có quyền ưu tiên cao và có thể can thiệp vào các tính năng hệ thống mà chúng cho là khả nghi. Điều này có thể khiến công cụ Search bị chặn. Để kiểm tra, hãy tạm thời tắt phần mềm diệt Virus trên máy tính của bạn.
Phương pháp 6: Kích hoạt lại công cụ Search trên Windows 10
Nếu các phương pháp trên không hiệu quả, bạn có thể thử khởi động lại công cụ Search một cách thủ công để khôi phục chức năng tìm kiếm.
Bước 1: Nhấp chuột phải vào thanh Taskbar và chọn Task Manager để mở trình quản lý tác vụ.
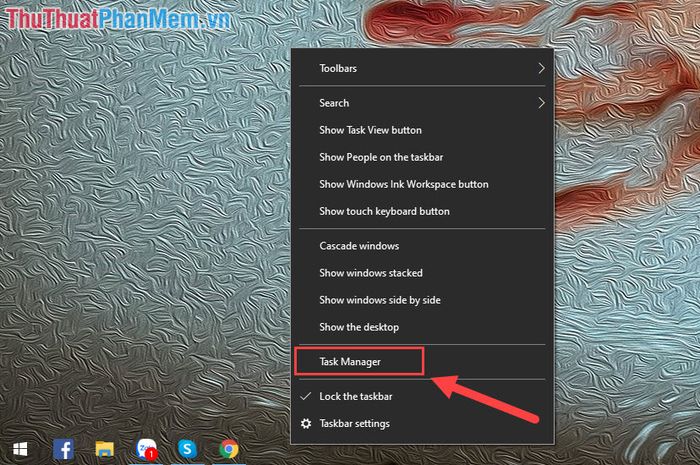
Bước 2: Chuyển sang thẻ Details (1), sau đó nhấp chuột phải vào tiến trình SearchUI.exe (2) và chọn End task (3).
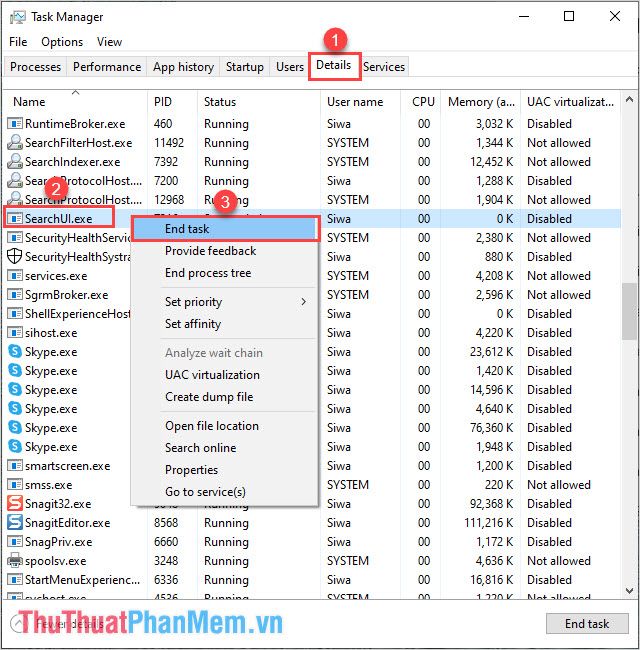
Một cửa sổ sẽ xuất hiện yêu cầu khởi động lại máy tính. Hãy chọn Yes để khởi động lại toàn bộ hệ thống.
Phương pháp 7: Cập nhật hệ điều hành Windows
Các bản cập nhật Windows mới thường được phát hành để khắc phục lỗi từ phiên bản trước. Để đảm bảo hệ thống hoạt động ổn định, hãy luôn cập nhật lên phiên bản mới nhất từ nhà sản xuất.
Trong bài viết này, Tripi đã chia sẻ các phương pháp khắc phục lỗi không Search được trên Windows 10. Chúc các bạn thực hiện thành công và có trải nghiệm mượt mà hơn!
Có thể bạn quan tâm

Top 4 Studio chụp ảnh cho bé yêu đẹp nhất tại Hải Phòng

Khám phá bí quyết định dạng dữ liệu trong Excel một cách chuyên nghiệp

Khám phá 6 studio chụp ảnh cưới nổi bật và chất lượng nhất tại Eakar, Đắk Lắk, nơi bạn có thể tìm thấy sự hoàn hảo cho bộ ảnh cưới của mình với phong cách độc đáo và đầy cảm xúc.

Hướng dẫn tua nhanh Video trong Proshow Producer

7 Cửa hàng trái cây sạch đáng tin cậy tại Phú Yên
![[Chia Sẻ Ứng Dụng Miễn Phí] Các ứng dụng bản quyền miễn phí cho iPhone, iPad ngày 12/9/2014](/blog/_next/image?url=https%3A%2F%2Fgcs.tripi.vn%2Fpublic-tripi%2Ftripi-feed%2Fimg%2F486745FVA%2Fanh-mo-ta.png&w=3840&q=75)

