Hướng dẫn chi tiết cách khóa Sheet Excel và thiết lập mật khẩu bảo vệ
Khóa Sheet và đặt mật khẩu trong Excel giúp bảo mật dữ liệu, ngăn chặn việc chỉnh sửa hoặc thêm thông tin trái phép. Tripi sẽ hướng dẫn bạn cách thực hiện qua bài viết chi tiết dưới đây.

Để khóa Sheet trong Excel, hãy nhấp chuột phải vào tên Sheet nằm ở góc trái phía dưới giao diện Excel.
Khi bảng tùy chọn xuất hiện, hãy chọn dòng Protect Sheet để tiếp tục thiết lập bảo vệ.
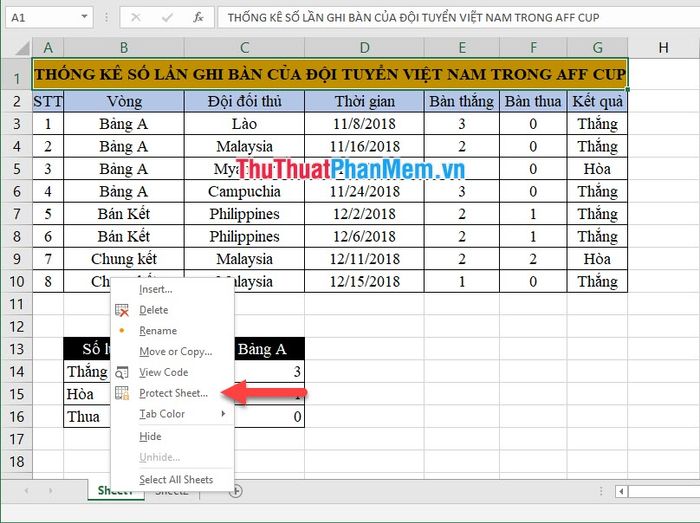
Cửa sổ chức năng Protect Sheet sẽ hiện ra, cho phép bạn thiết lập các tùy chọn liên quan đến việc khóa và bảo vệ Sheet bằng mật khẩu.
Nhập mật khẩu vào ô Password to unprotect sheet để khóa Sheet Excel. Hãy ghi nhớ mật khẩu này vì nếu quên, bạn sẽ không thể khôi phục hoặc tìm lại được.
Các tùy chọn trong bảng Protect Sheet bao gồm:
- Select locked cells: Cho phép chọn các ô đã khóa
- Select unlocked cells: Cho phép chọn các ô chưa khóa
- Format cells: Cho phép định dạng ô
- Format columns: Cho phép định dạng cột
- Format rows: Cho phép định dạng hàng
- Insert columns: Cho phép chèn cột
- Insert rows: Cho phép chèn hàng
- Insert hyperlinks: Cho phép chèn liên kết
- Delete columns: Cho phép xóa cột
- Delete rows: Cho phép xóa hàng
- Sort: Cho phép sắp xếp dữ liệu
- Use AutoFilter: Cho phép sử dụng bộ lọc tự động
- Use PivotTable & PivotChart: Cho phép sử dụng PivotTable và PivotChart
- Edit objects: Cho phép chỉnh sửa đối tượng
- Edit scenarios: Cho phép chỉnh sửa kịch bản
Hai tùy chọn mặc định Select locked cells và Select unlocked cells giúp bạn bảo vệ Sheet khỏi chỉnh sửa trái phép, đồng thời cho phép mở khóa Sheet sau này bằng mật khẩu nếu cần.
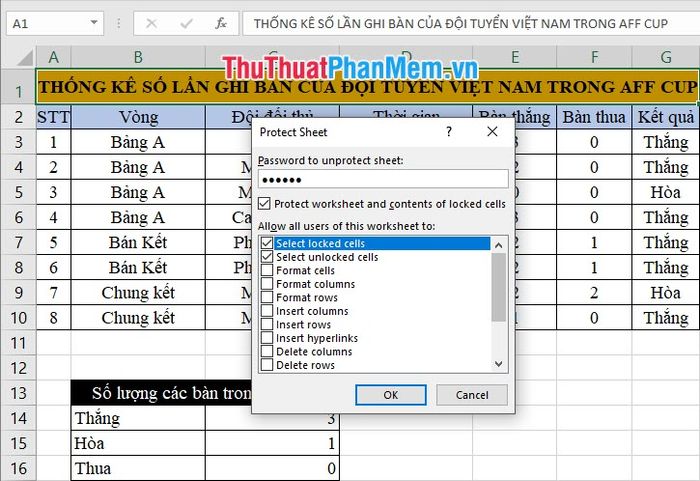
Excel yêu cầu nhập lại mật khẩu để đảm bảo không có sai sót trong quá trình nhập liệu. Nhấn OK để hoàn tất thiết lập.
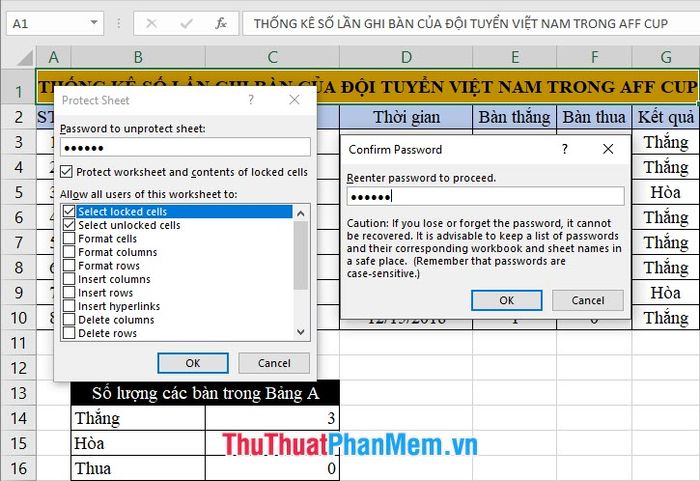
Sau khi thiết lập mật khẩu khóa Sheet, hãy lưu file Excel để xác nhận mọi thay đổi vừa thực hiện.
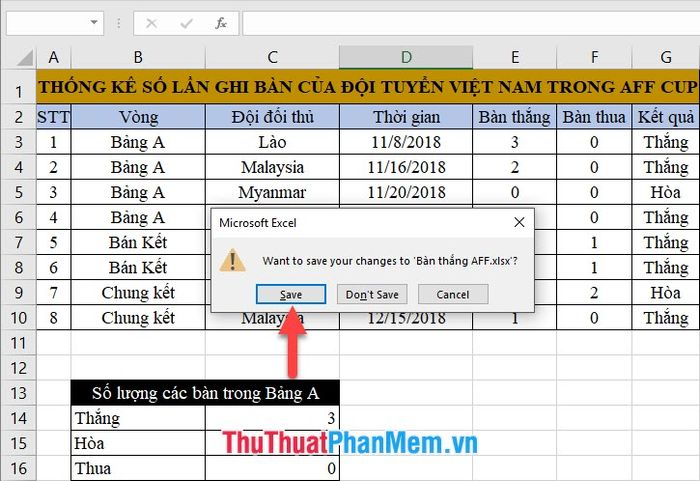
Khi thử nhập dữ liệu vào Sheet đã khóa, bạn sẽ nhận được thông báo rằng không thể thay đổi nội dung của Sheet này.
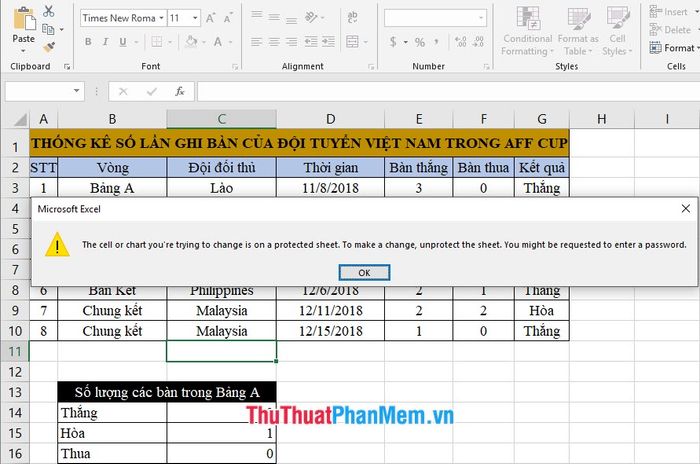
Các Sheet không được đặt mật khẩu vẫn có thể chỉnh sửa và thay đổi nội dung một cách bình thường.
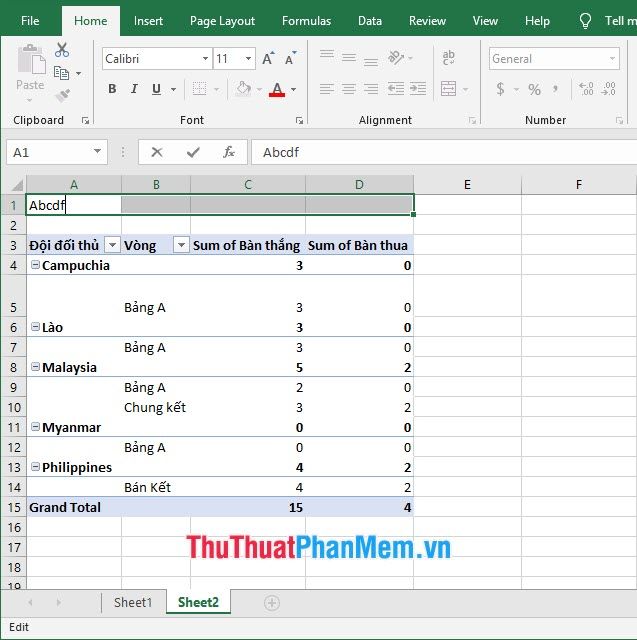
Để chỉnh sửa nội dung của Sheet đã khóa, bạn cần thực hiện mở khóa Sheet đó.
Nhấp chuột phải vào tên Sheet cần mở khóa, sau đó chọn dòng Unprotect Sheet từ bảng tùy chọn hiện ra.
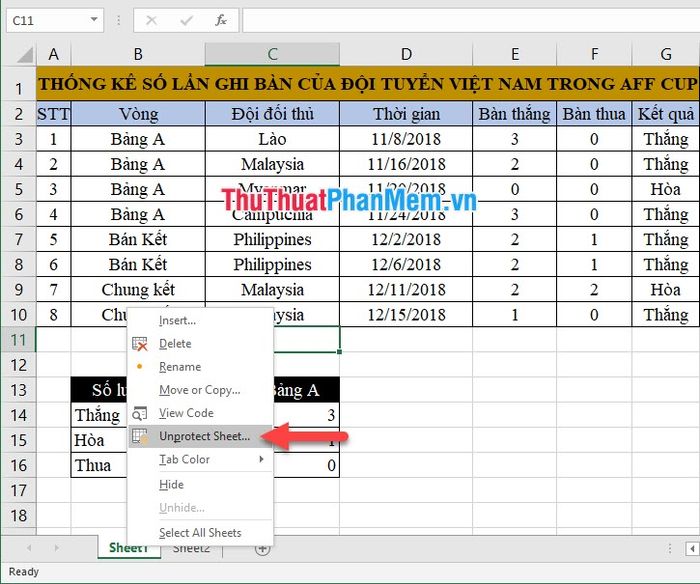
Nhập chính xác mật khẩu vào ô Password để mở khóa Sheet đã được bảo vệ.
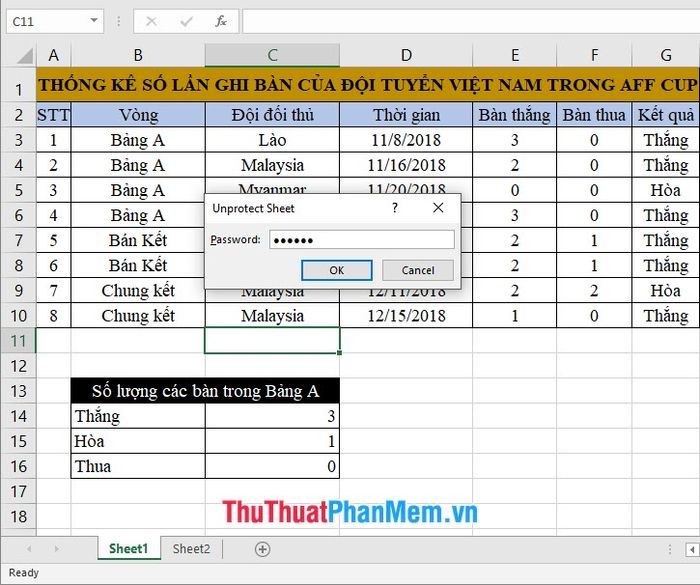
Bây giờ bạn đã có thể thoải mái chỉnh sửa nội dung trên Sheet vừa được mở khóa.
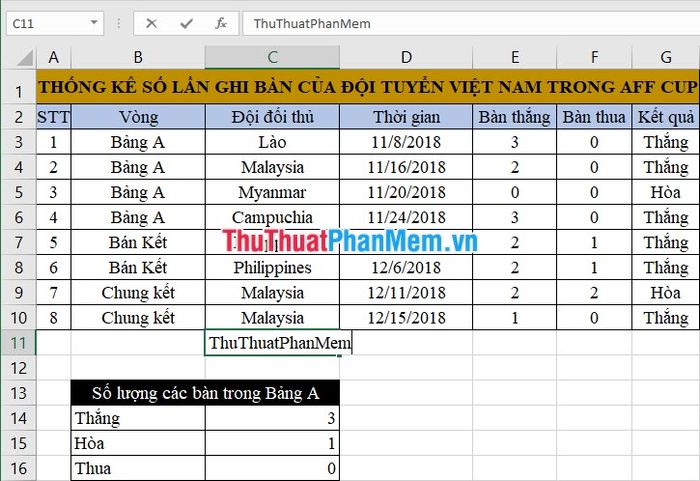
Cảm ơn bạn đã theo dõi bài viết hướng dẫn cách khóa và đặt mật khẩu cho Sheet Excel từ Tripi. Chúc bạn thực hiện thành công và đạt hiệu quả cao!
Có thể bạn quan tâm

Top 5 Quán salad nổi bật tại Thừa Thiên Huế

Cá nhân hóa đồng hồ Always On với ảnh đại diện độc đáo trên Samsung Galaxy S7 Edge

Top 7 Quán Ăn Ngon Trên Đường Điện Biên Phủ, Huế

Top 9 Nhà hàng Ý ngon nhất tại Huế

7 địa chỉ in thiệp cưới ấn tượng nhất tại Thanh Xuân, Hà Nội - Sự lựa chọn hoàn hảo cho ngày trọng đại


