Hướng dẫn chi tiết cách kích hoạt và tận dụng tính năng nhóm Tab trên Google Chrome
Nội dung bài viết
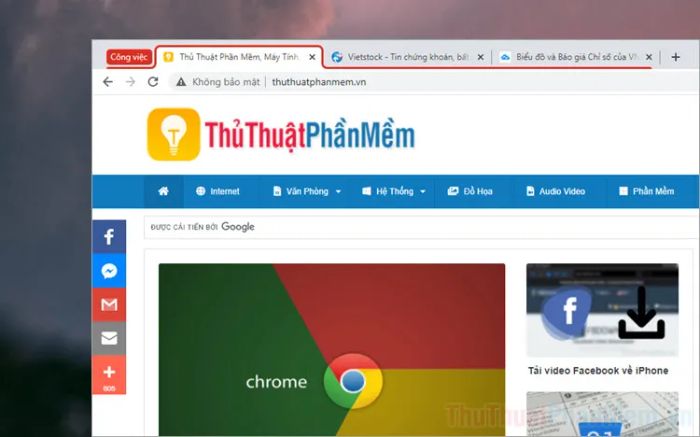
Tính năng nhóm Tab không chỉ giúp bạn quản lý các tab hiệu quả mà còn mang lại sự gọn gàng, ngăn nắp cho thanh Tab. Khám phá ngay cách bật và sử dụng tính năng này trên Google Chrome.
1. Hướng dẫn kích hoạt tính năng nhóm Tab trên Google Chrome
Tính năng nhóm Tab trên Google Chrome đã có sẵn trong phiên bản mới nhất. Chỉ cần cập nhật trình duyệt, bạn đã có thể trải nghiệm ngay tính năng tiện ích này.
Bước 1: Đầu tiên, hãy truy cập Tùy chọn và mở Cài đặt để kiểm tra phiên bản hiện tại của Chrome.
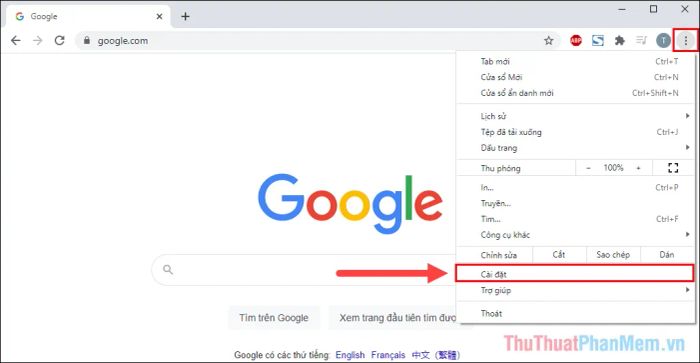
Bước 2: Trong cửa sổ mới, chọn Giới thiệu về Chrome (1) để xem thông tin phiên bản Chrome (2).
Nếu Chrome của bạn chưa được cập nhật lên phiên bản 88.0.xxxx.xxx, hãy tiến hành cập nhật ngay để khám phá tính năng nhóm Tab đầy tiện ích.
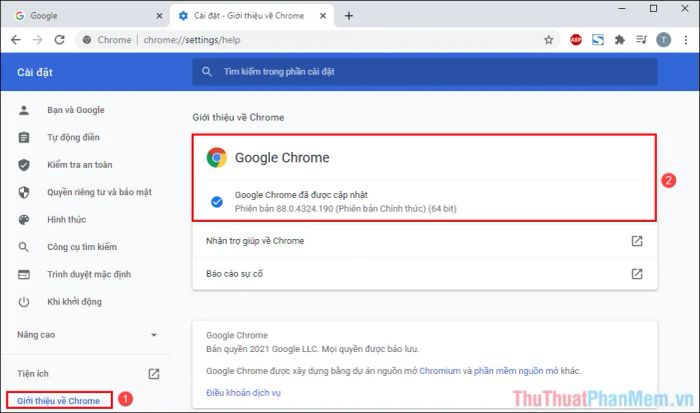
2. Hướng dẫn chi tiết cách sử dụng tính năng nhóm Tab trên Google Chrome
Để tận dụng tối đa tính năng nhóm Tab trên Chrome, hãy bắt đầu bằng việc mở nhiều Tab cùng lúc để dễ dàng phân loại và quản lý chúng.
Bước 1: Hãy nhấp chuột phải vào một Tab bất kỳ và chọn Thêm thẻ vào nhóm mới để bắt đầu tạo nhóm.
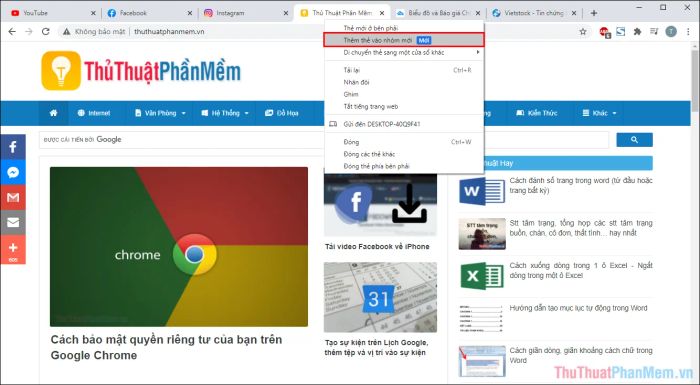
Bước 2: Khi thêm thẻ vào nhóm mới, bạn có thể tùy chỉnh thông tin như đặt tên nhóm và chọn màu sắc hiển thị để dễ dàng phân biệt.
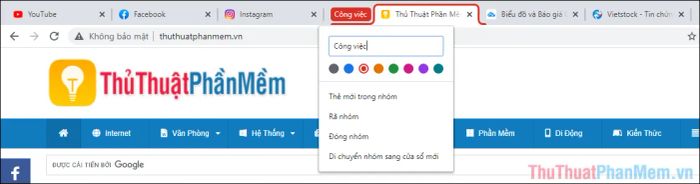
Bước 3: Sau khi hoàn tất, hãy nhấp chuột phải vào Tab khác mà bạn muốn thêm vào nhóm và chọn Thêm thẻ vào nhóm => nhóm cần thêm.
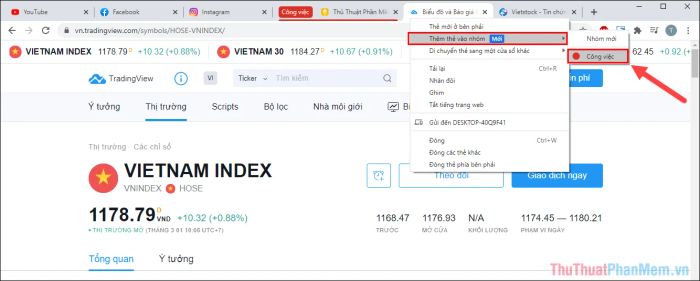
Bước 4: Khi đã thêm đủ các Tab vào nhóm, bạn sẽ nhận thấy một đường viền màu đỏ bao quanh các Tab, đánh dấu việc hoàn thành tạo nhóm Tab trên Google Chrome.
Nếu muốn bổ sung thêm Tab vào nhóm hiện có, bạn chỉ cần lặp lại các thao tác tương tự như đã thực hiện trước đó.
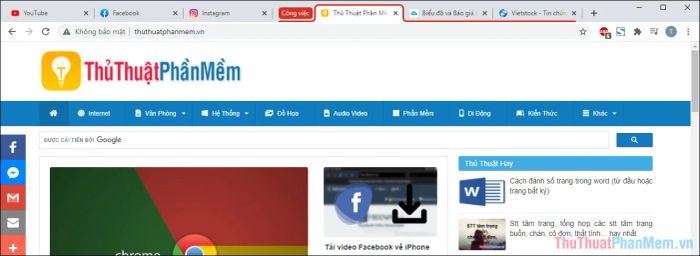
Bước 5: Để tạo thêm nhóm mới, hãy nhấp chuột phải vào một Tab mới và chọn Thêm thẻ vào nhóm => Nhóm mới.
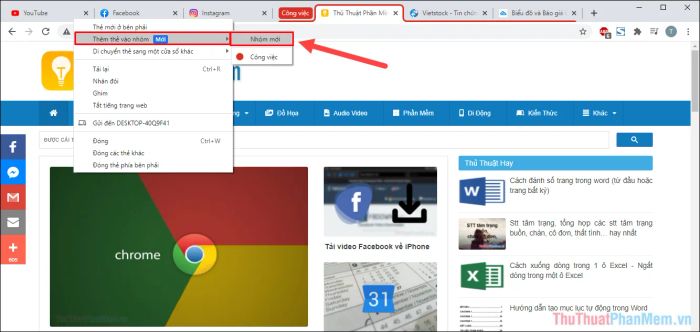
Bước 6: Tiếp theo, hãy thiết lập các thông tin cho nhóm mới như đặt tên và chọn màu sắc hiển thị để dễ dàng phân biệt.
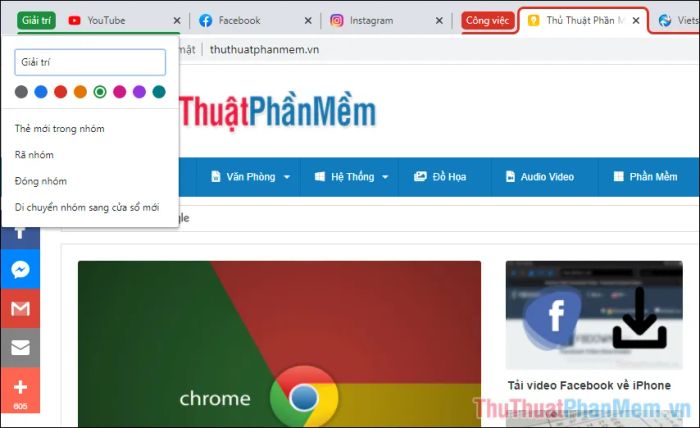
Bước 7: Bạn đã thành công tạo 02 nhóm Tab trên Google Chrome. Để thêm nhóm mới, chỉ cần lặp lại các bước tương tự như hướng dẫn trước đó.
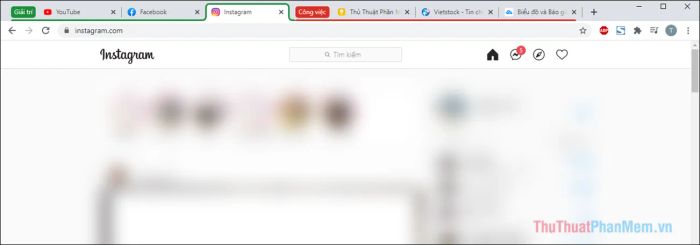
Bước 8: Khi nhấn vào Tên nhóm Tab, toàn bộ các Tab trong nhóm sẽ được thu gọn, giải phóng không gian màn hình cho các nội dung khác.
Hãy tận dụng tính năng này để ẩn các Tab (mà không cần đóng chúng) trên Google Chrome. Các Tab ẩn vẫn hoạt động ngầm và có thể được mở lại ngay lập tức khi cần.
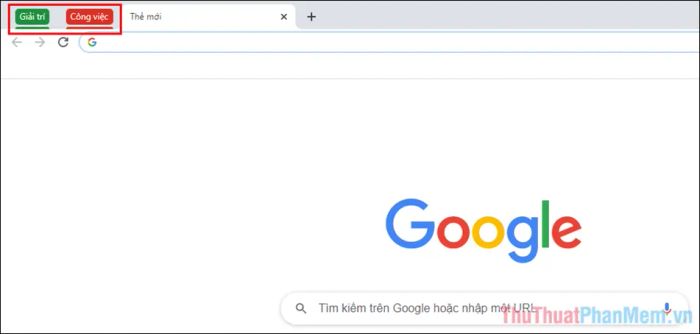
Bước 9: Để hiển thị lại tất cả các Tab trong nhóm, chỉ cần nhấn vào Tên nhóm một lần nữa.
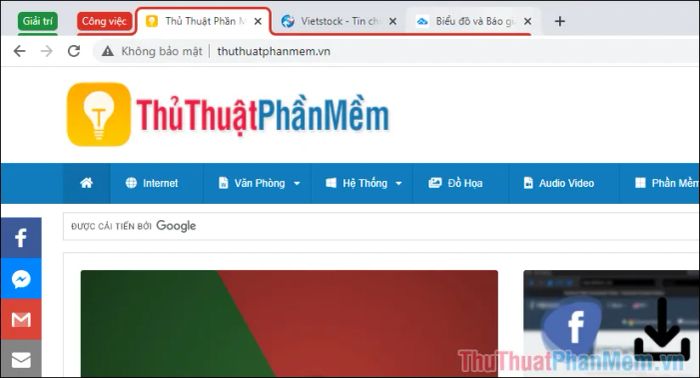
Bước 10: Bên cạnh những tính năng cơ bản, khi bạn nhấp chuột phải vào Tab nhóm, bạn sẽ có thêm các tùy chọn hữu ích như sau:
- Thẻ mới trong nhóm: Thêm một Tab mới vào nhóm hiện tại
- Rã nhóm: Hủy nhóm nhưng vẫn giữ nguyên các Tab bên trong
- Đóng nhóm: Hủy nhóm và đóng tất cả các Tab trong nhóm
- Di chuyển nhóm sang cửa sổ mới: Chuyển toàn bộ Tab trong nhóm sang một cửa sổ Google Chrome mới
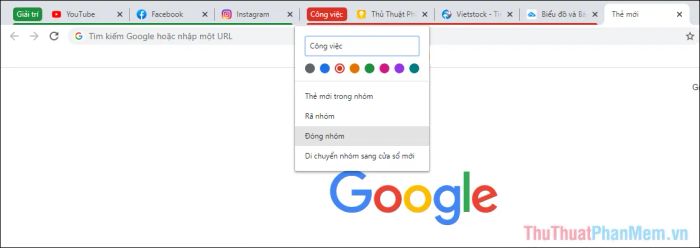
Trong bài viết này, Tripi đã chia sẻ cách kích hoạt và sử dụng tính năng nhóm Tab trên Google Chrome một cách hiệu quả. Chúc bạn có những trải nghiệm tuyệt vời và một ngày làm việc thật năng suất!
Có thể bạn quan tâm

Hướng dẫn tạo video vẽ tranh biến hình trên CapCut đơn giản, dễ thực hiện cho mọi người.

Top 15 kem dưỡng ẩm an toàn và hiệu quả cho da nhạy cảm

Khám phá các phương pháp bảo quản hạt dẻ rang và hạt dẻ tươi một cách đúng đắn, giúp hạt dẻ giữ được độ tươi lâu dài.

Đậu răng ngựa là gì và vì sao loại đậu này lại nổi bật với nhiều lợi ích cho sức khỏe?

Top 4 Quán Miến Lươn Ngon Nhất Tỉnh Bà Rịa - Vũng Tàu


