Hướng dẫn chi tiết cách kiểm tra cấu hình máy tính trên Windows 11
Nội dung bài viết
Việc kiểm tra cấu hình máy tính trên Windows 11 giúp bạn xác định thông số kỹ thuật cụ thể, từ đó đánh giá khả năng tương thích với các phần mềm và trò chơi mong muốn. Dưới đây là những phương pháp kiểm tra cấu hình máy tính Windows 11 một cách toàn diện nhất.

1. Sử dụng lệnh Dxdiag để kiểm tra cấu hình máy tính Windows 11
Dxdiag là công cụ đơn giản nhưng mạnh mẽ, cung cấp thông tin chi tiết và đầy đủ về hệ thống máy tính chạy Windows.
Bước 1: Mở Menu Start, sau đó nhập dxdiag vào thanh tìm kiếm để khởi chạy công cụ.
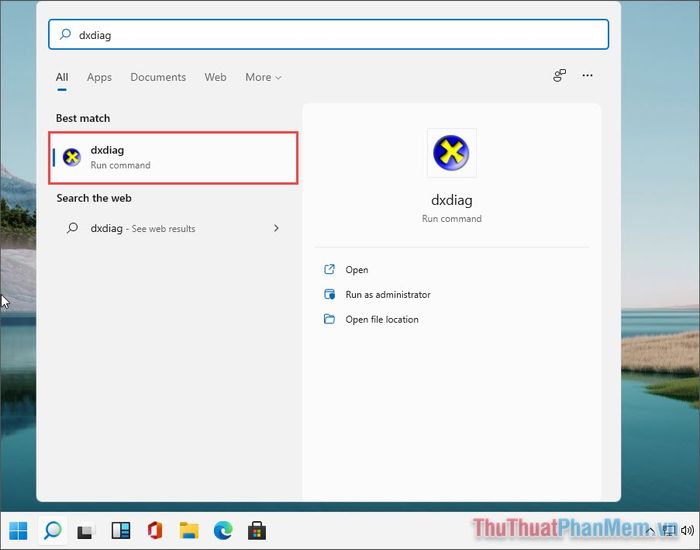
Bước 2: Cửa sổ DirectX Diagnostic Tool sẽ hiển thị ngay lập tức, cung cấp đầy đủ thông tin chi tiết về phần cứng của hệ thống Windows 11.
Trong thẻ System, bạn sẽ tìm thấy các thông tin quan trọng như bo mạch chủ, CPU, RAM và nhiều hơn nữa.
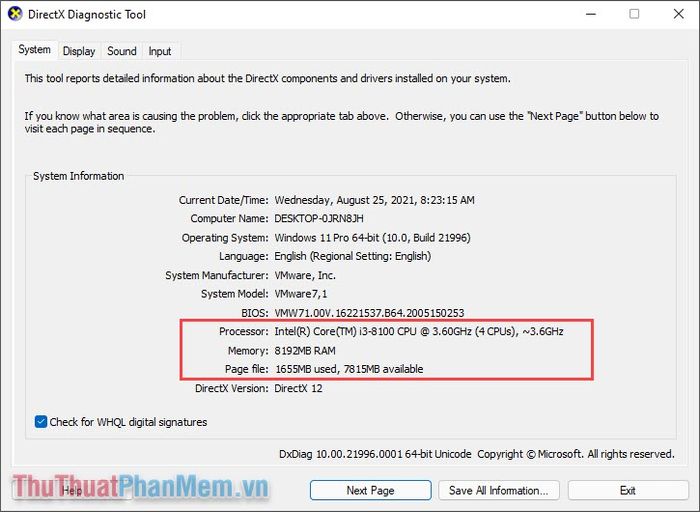
Bước 3: Chuyển sang thẻ Display để xem thông tin về card màn hình (GPU) trên máy tính. Đây là những thông số cơ bản nhưng thiết yếu để hiểu rõ cấu hình máy tính Windows 11 của bạn.
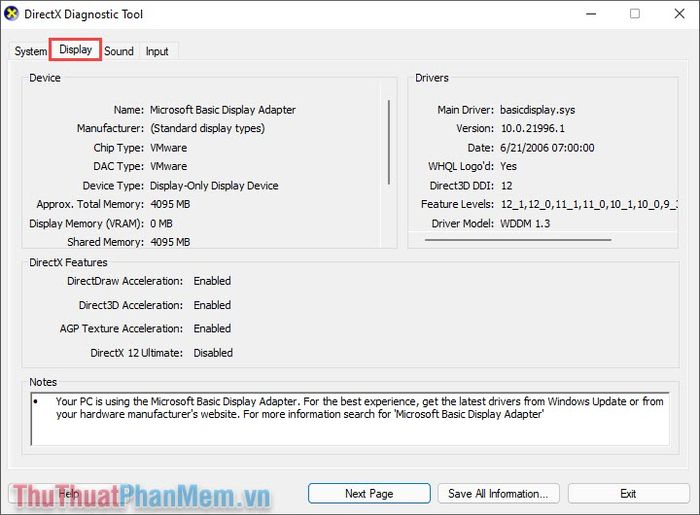
2. Sử dụng System Information để kiểm tra cấu hình máy tính Windows 11
System Information là công cụ mạnh mẽ, cung cấp đầy đủ thông tin chi tiết về hệ thống máy tính Windows, giúp bạn phân tích và đánh giá phần cứng một cách chính xác.
Bước 1: Nhấn tổ hợp phím Windows + R để mở cửa sổ Run, sau đó nhập lệnh msinfo32 để khởi động System Information.
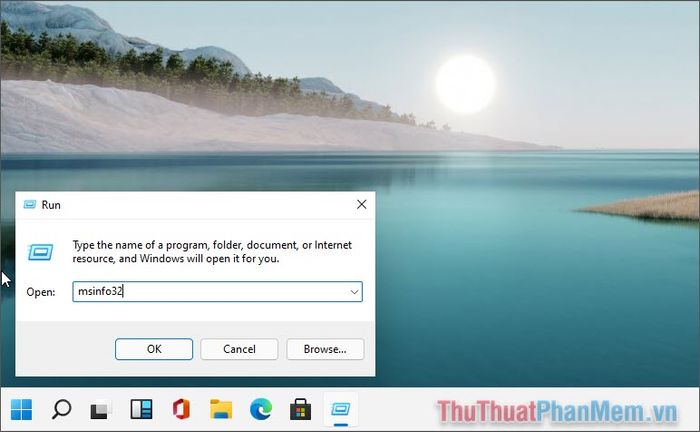
Bước 2: Khám phá toàn bộ thông tin trong System Information để nắm rõ các thông số như CPU, bo mạch chủ, RAM và nhiều thành phần khác của máy tính.

3. Kiểm tra cấu hình máy tính Windows 11 thông qua This PC
This PC là công cụ đơn giản nhưng hiệu quả, cung cấp những thông tin cơ bản về hệ thống Windows 11, giúp người dùng dễ dàng theo dõi và quản lý.
Bước 1: Nhấp chuột phải vào biểu tượng This PC trên màn hình và chọn Properties.
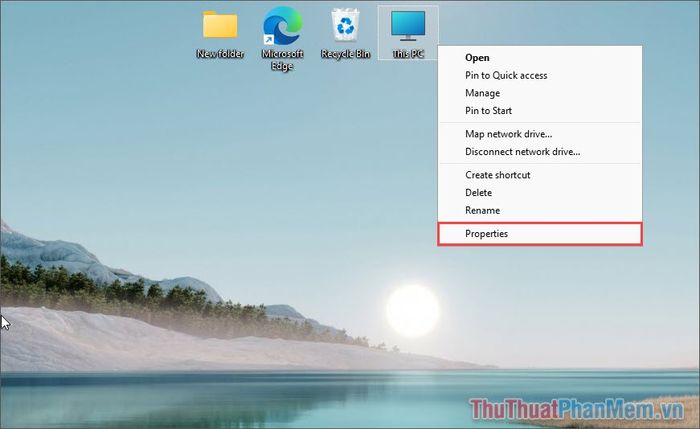
Bước 2: Trong cửa sổ Settings, mục About sẽ hiển thị các thông tin cơ bản về máy tính như CPU, RAM và nhiều hơn nữa.
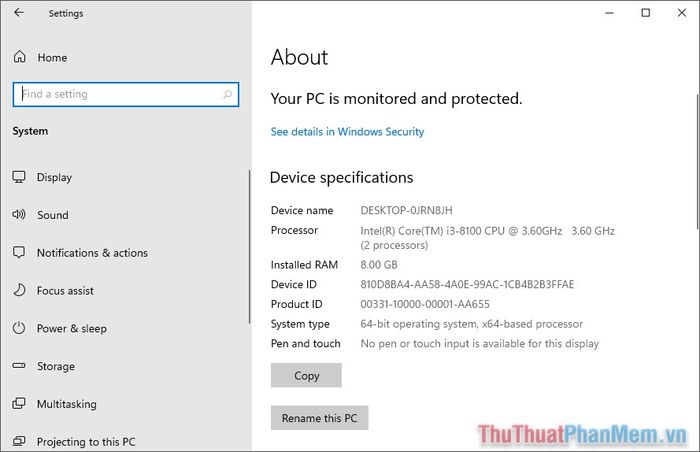
4. Sử dụng CPU-Z để kiểm tra cấu hình máy tính Windows 11
CPU-Z là công cụ quản lý phần cứng hàng đầu, cung cấp thông tin chi tiết và chính xác về từng thông số phần cứng máy tính theo thời gian thực.
Trang chủ: CPU-Z
Bước 1: Truy cập trang chủ CPU-Z và tải ứng dụng về máy tính để bắt đầu sử dụng.
Bước 2: CPU-Z chia thông tin hệ thống thành nhiều mục riêng biệt, hiển thị chi tiết theo thứ tự:
- CPU: Thông tin bộ vi xử lý
- Mainboard: Thông tin bo mạch chủ
- Memory: Thông tin RAM
- Graphics: Thông tin card đồ họa
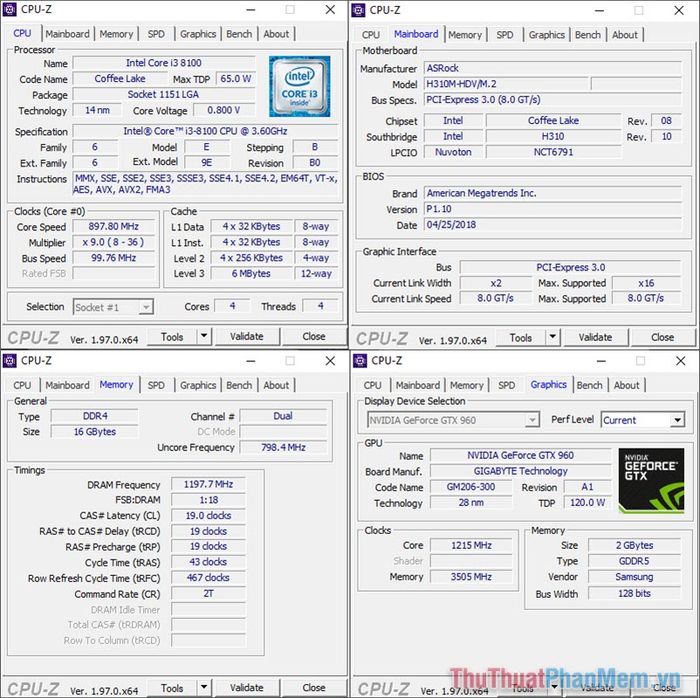
5. Kiểm tra cấu hình máy tính Windows 11 với Speccy
Speccy là công cụ hữu ích, cung cấp đầy đủ thông tin cơ bản về hệ thống Windows 11, giúp người dùng dễ dàng nắm bắt và quản lý.
Trang chủ: Speccy
Bước 1: Truy cập trang chủ Speccy và tải phần mềm về máy tính để bắt đầu sử dụng.
Bước 2: Mở ứng dụng và khám phá chi tiết các thông tin phần cứng được hiển thị trong giao diện chính.
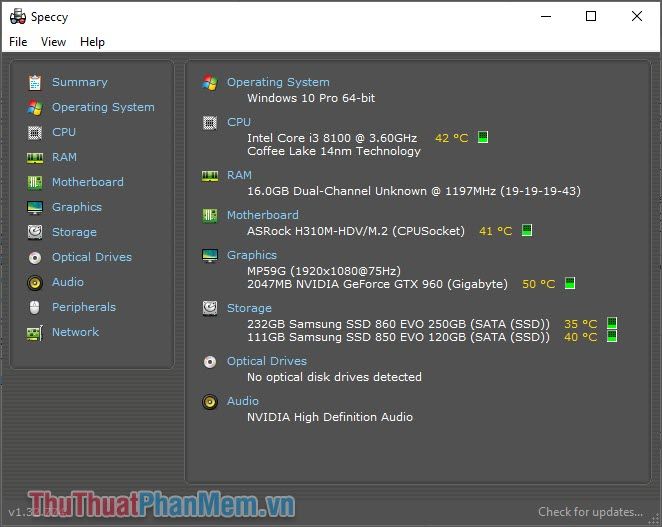
Bài viết này từ Tripi đã hướng dẫn bạn cách kiểm tra thông số Windows 11 một cách chi tiết và hiệu quả. Chúc bạn thực hiện thành công!
Có thể bạn quan tâm

Top 8 bài mẫu xuất sắc nhất về kỹ năng sống tự lập bằng tiếng Anh

Khám phá 13 Quán lươn ngon tại Hà Nội dành cho người Nghệ An xa xứ

Facebook chính thức trình làng nền tảng game đám mây trên Android và PC, mở ra kỷ nguyên giải trí không giới hạn.

Chân của trẻ sơ sinh bị cong: Nguyên nhân và cách phòng tránh hiệu quả

7 Vấn đề sức khỏe đôi mắt bạn cần cảnh giác


