Hướng dẫn chi tiết cách kiểm tra Driver máy tính trên Windows 10
Nội dung bài viết
Windows 10, hệ điều hành tiên tiến của Microsoft, mang đến trải nghiệm người dùng hoàn hảo với nhiều tính năng ưu việt. Khác với Windows 7, nơi bạn phải cài đặt Driver thủ công từng bước, Windows 10 tự động cập nhật và cung cấp đầy đủ Driver cần thiết. Trong bài viết này, Tripi sẽ hướng dẫn bạn cách kiểm tra Driver trên Windows 10 một cách hiệu quả.

1. Lý do cần kiểm tra Driver trên Windows 10
Mặc dù Windows 10 được trang bị khả năng tự động cập nhật và cài đặt Driver, nhưng đôi khi hệ thống gặp lỗi hoặc không thể tìm thấy Driver phù hợp. Trong những trường hợp này, việc kiểm tra và cài đặt Driver thủ công là cần thiết. Điều này đảm bảo máy tính của bạn luôn hoạt động ổn định và hiệu quả.
2. Phương pháp kiểm tra Driver trên Windows 10 một cách chính xác
Hiện nay, nhiều phần mềm hỗ trợ kiểm tra Driver trên Windows 10 xuất hiện trên thị trường, nhưng độ chính xác của chúng thường không cao do không thể can thiệp sâu vào hệ thống phần cứng. Để đảm bảo kết quả chính xác nhất, chúng ta nên kiểm tra trực tiếp thông qua hệ thống Windows.
Bước 1: Mở Menu Start, nhập This PC và chọn Manage.
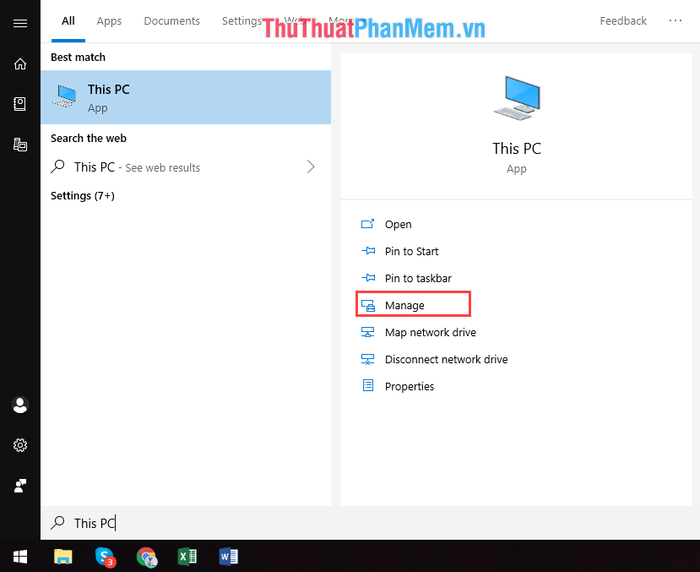
Bước 2: Khi cửa sổ Computer Management hiện ra, chọn Device Manager để tiếp tục.
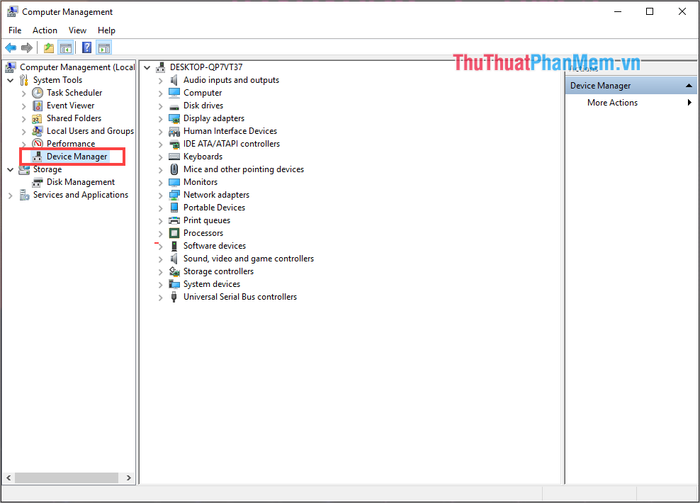
Tại đây, bạn sẽ thấy danh sách đầy đủ các mục Driver. Để xem chi tiết từng Driver, hãy nhấn vào biểu tượng mũi tên mở rộng tương ứng.
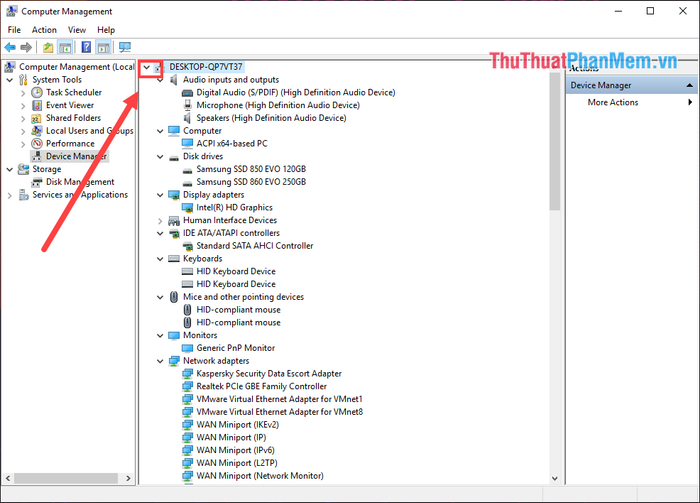
3. Hướng dẫn cập nhật Driver trên Windows 10
Nếu Driver gặp sự cố như lỗi, thiếu hoặc hỏng, biểu tượng dấu chấm than vàng sẽ xuất hiện bên cạnh. Đây là cách dễ dàng để bạn nhận biết và kiểm tra tình trạng Driver.
Để cập nhật Driver, nhấp chuột phải vào Driver và chọn Update Driver Software… để bắt đầu quá trình cập nhật.
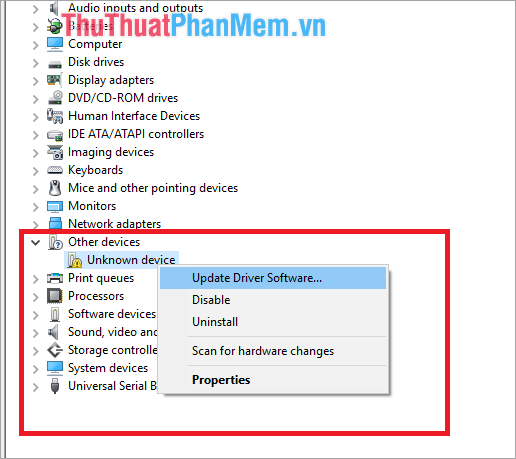
4. Hướng dẫn gỡ Driver trên Windows 10
Trong một số trường hợp, bạn cần gỡ bỏ Driver để cài đặt lại phiên bản mới hoặc khắc phục sự cố. Dưới đây là cách thực hiện:
Nhấp chuột phải vào Driver cần gỡ và chọn Uninstall device để hoàn tất quá trình.
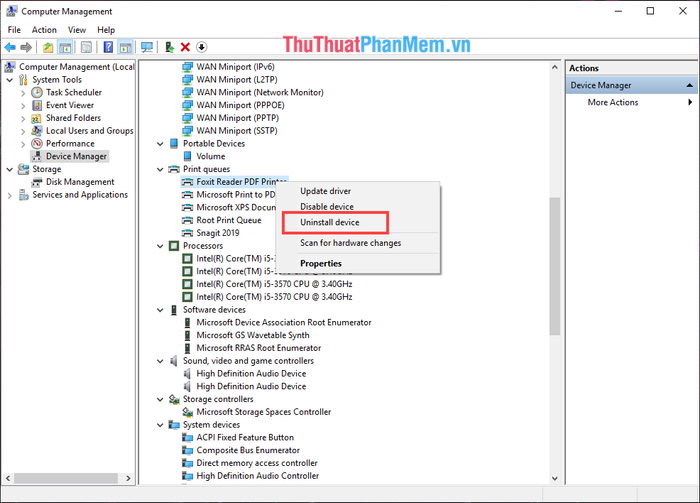
Như vậy, Tripi đã chia sẻ với bạn cách kiểm tra và quản lý Driver trên máy tính một cách hiệu quả. Chúc bạn thực hiện thành công và có trải nghiệm mượt mà hơn với hệ thống của mình!
Có thể bạn quan tâm

8 thương hiệu ô tô Nhật Bản dẫn đầu thị trường hiện nay

Khám phá 5 cửa hàng hoa tang chia buồn đẹp nhất tại Quận Tân Phú

Top 8 Quán Bánh Tráng Kẹp Nổi Tiếng Tại Đà Nẵng

Top 9 salon cắt tóc ngắn đẹp và chất lượng nhất tại Quảng Ngãi

Hướng dẫn làm áo Toga từ Tấm trải giường


