Hướng dẫn chi tiết cách kiểm tra lịch sử khởi động và tắt máy trên Windows 10
Nội dung bài viết
Đôi lúc, việc nắm rõ lịch sử khởi động và tắt máy là cần thiết để khắc phục sự cố hoặc kiểm tra việc sử dụng máy tính. Bài viết từ Tripi sẽ chia sẻ hai phương pháp hiệu quả giúp bạn theo dõi thời gian hoạt động của PC.

Khám phá nhật ký hoạt động hệ thống trên Windows
Windows Event Viewer là công cụ mạnh mẽ lưu trữ mọi hoạt động trên máy tính, hoạt động dựa trên dịch vụ eventlog không thể tắt thủ công. Dịch vụ này ghi lại các sự kiện với mã ID 6005 (bắt đầu) và 6006 (kết thúc). Hãy cùng tìm hiểu cách sử dụng Event Viewer để xem thông tin chi tiết này.
Bước 1: Khởi động Event Viewer bằng cách nhấn tổ hợp phím Windows + R, sau đó nhập eventvwr và nhấn Enter.
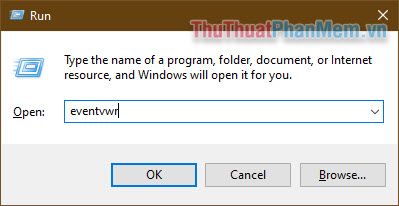
Bước 2: Trong giao diện chính của Event Viewer, điều hướng đến Windows Logs và chọn System từ khung bên trái.
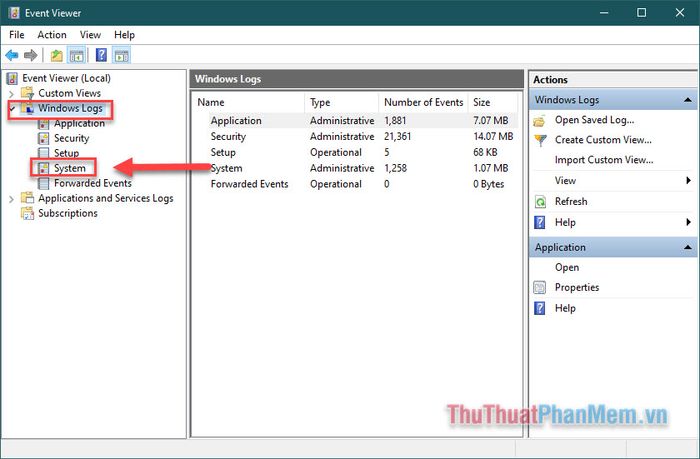
Bước 3: Ở khung giữa, bạn sẽ thấy danh sách các sự kiện hệ thống. Để dễ theo dõi, hãy sắp xếp nhật ký theo thời gian bằng cách nhấp chuột phải vào cột Date & Time và chọn Sort Events by this column.
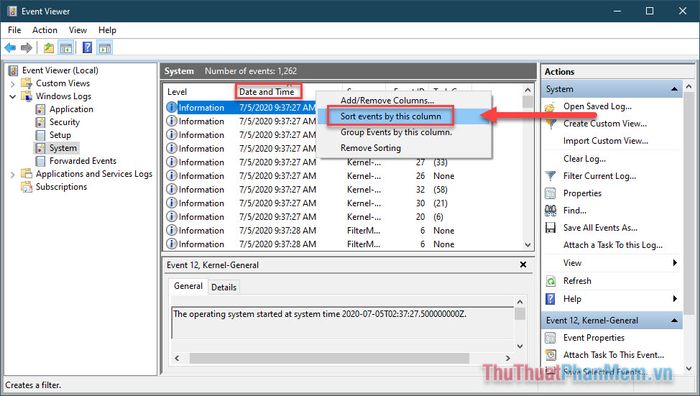
Bước 4: Để lọc các sự kiện cụ thể, hãy chọn Filter Current Log... từ khung bên phải.
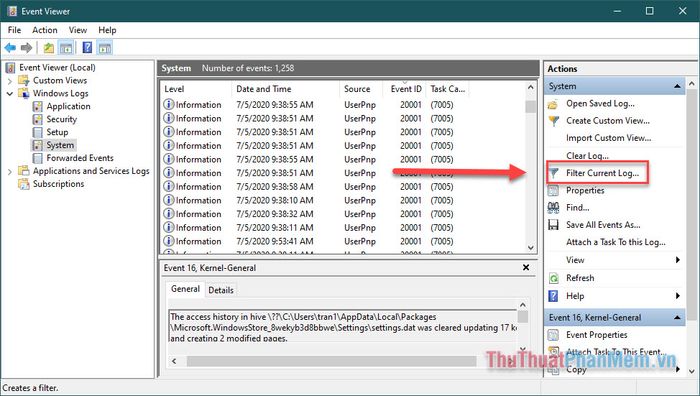
Bước 5: Nhập các mã 6005, 6006 vào ô <All Event IDs> trong trường ID sự kiện, sau đó nhấn OK để áp dụng bộ lọc.
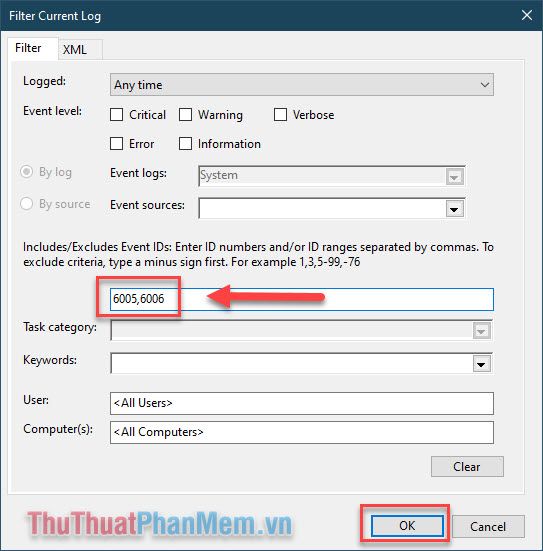
Kết quả lọc sẽ hiển thị tại danh sách sự kiện ở giữa, bao gồm hai loại thông tin chính:
- Sự kiện ID 6005: Thời gian chính xác (cột Date & Time) khi Eventlog khởi động, tương ứng với thời điểm máy tính được bật lên.
- Sự kiện ID 6006: Thời gian chính xác khi Eventlog dừng lại, tương ứng với thời điểm hệ thống được tắt đi.
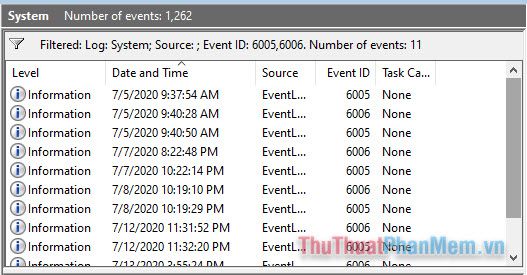
Để khám phá sâu hơn, bạn có thể nhập thêm các ID sự kiện khác vào bộ lọc để xem chi tiết nhật ký hoạt động.
- 6013: Thời gian hoạt động liên tục của máy tính
- 6009: Thông tin về bộ xử lý được phát hiện trong quá trình khởi động
- 6008: Hệ thống đã khởi động lại sau khi tắt máy không đúng cách
Khám phá TurnedOnTimesView
TurnedOnTimesView là một công cụ đơn giản nhưng mạnh mẽ, giúp phân tích nhật ký sự kiện để xác định thời gian khởi động và tắt máy. Bạn có thể sử dụng tiện ích này để theo dõi lịch sử hoạt động của máy tính hiện tại hoặc bất kỳ máy tính từ xa nào được kết nối mạng.
Vì đây là công cụ di động, bạn chỉ cần tải xuống TurnedOnTimesView tại đây để bắt đầu sử dụng ngay lập tức.
Sau khi tải xuống, bạn hãy giải nén và khởi chạy tệp TurnedONTimesView.exe để bắt đầu sử dụng.
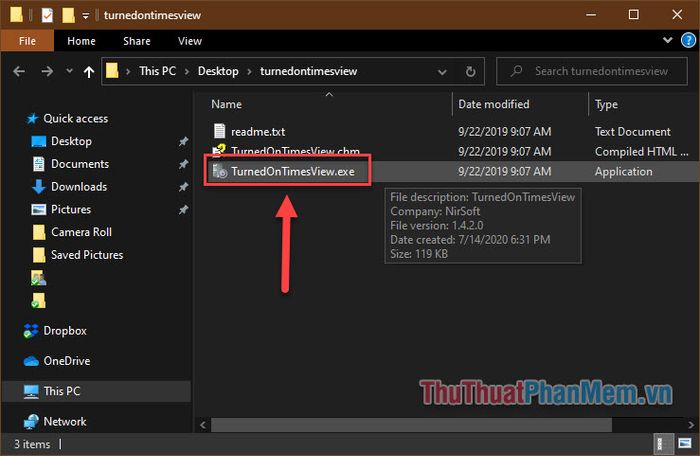
Bạn sẽ nhận được một báo cáo chi tiết bao gồm Thời gian khởi động (Startup Time), Thời gian tắt máy (Shutdown Time) và Thời lượng hoạt động (Duration).
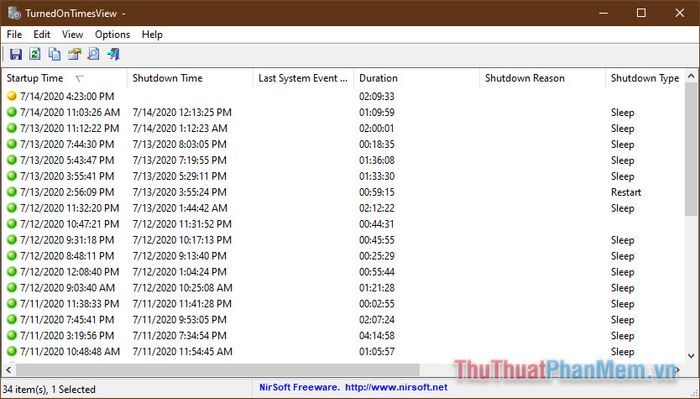
Trên đây là hai phương pháp hiệu quả để kiểm tra lịch sử khởi động và tắt máy trên Windows 10. Chúc bạn thực hiện thành công và khám phá thêm nhiều thông tin hữu ích!
Có thể bạn quan tâm

Top 10 món đặc sản ẩm thực Châu Đốc không thể bỏ qua

Khám phá sự khác biệt giữa men nở, bột nở và muối nở trong làm bánh

Top 5 Bài soạn ấn tượng: Cách viết đoạn văn bày tỏ cảm xúc khi đọc thơ lục bát, thất ngôn (Ngữ văn 8 - SGK Cánh diều) xuất sắc nhất

Top 5 cửa hàng bán đồ lót nam cao cấp tại Hà Nội

Top 10 mẫu ghế nhựa trong suốt đẹp mắt, hoàn hảo cho không gian phòng ăn và quầy bar hiện đại.


