Hướng dẫn chi tiết cách kiểm tra và giám sát tình trạng RAM trên Windows 10
Nội dung bài viết
Khi máy tính xuất hiện tình trạng chậm chạp hoặc thường xuyên gặp lỗi màn hình xanh, nguyên nhân có thể bắt nguồn từ RAM. Việc kiểm tra và theo dõi tình trạng RAM là điều cần thiết để đảm bảo hệ thống hoạt động ổn định.

Sử dụng công cụ Windows Memory Diagnostic để chẩn đoán và kiểm tra lỗi RAM một cách chính xác
Các module RAM đóng vai trò quan trọng trong việc quyết định hiệu suất tổng thể của máy tính. Mọi ứng dụng, chương trình và dịch vụ đều phụ thuộc vào RAM để hoạt động, vì vậy đây là một thành phần không thể thiếu trong cấu trúc PC.
Theo thời gian, RAM có thể gặp sự cố, đặc biệt khi sử dụng máy tính không đúng cách hoặc trong điều kiện môi trường không lý tưởng như nhiệt độ và độ ẩm không phù hợp.
Đó là lý do tại sao bạn nên sử dụng công cụ Memory Diagnostic để kiểm tra RAM định kỳ, giúp phát hiện sớm các lỗi tiềm ẩn. Tiện ích này đã được tích hợp sẵn trong Windows 10, vì vậy bạn không cần phải tải xuống hay cài đặt thêm bất kỳ phần mềm nào khác.
Bước 1: Gõ “memory diagnostic” vào thanh tìm kiếm của Windows, sau đó mở ứng dụng khi nó xuất hiện trong kết quả tìm kiếm.
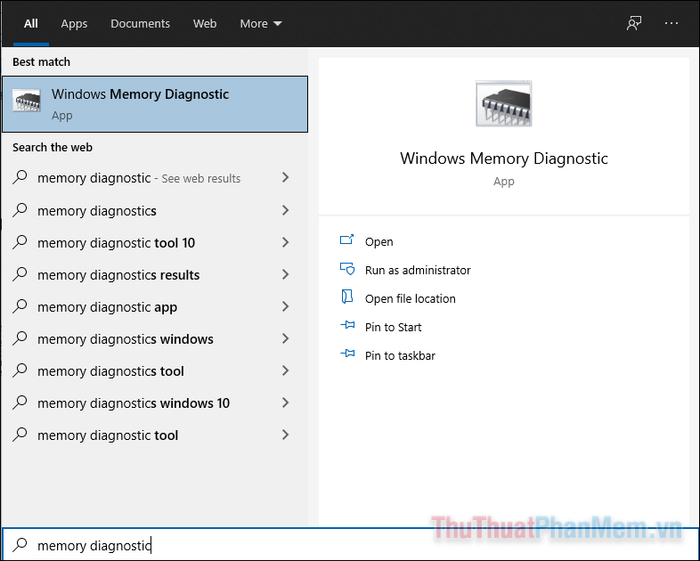
Bước 2: Chọn Restart now and check for problems nếu bạn đã sẵn sàng khởi động lại máy. Nếu không, hãy chọn Check for problems the next time I start my computer để kiểm tra RAM trong lần khởi động tiếp theo, đặc biệt khi bạn đang có công việc chưa hoàn thành.
Tiếp theo, hãy khởi động lại máy tính của bạn để bắt đầu quá trình kiểm tra.

Bước 3: Khi máy tính khởi động lại, công cụ chẩn đoán sẽ tự động chạy và mất một khoảng thời gian ngắn để hoàn thành. Bạn sẽ nhận được kết quả về tình trạng RAM. Để có thông tin chi tiết hơn, nhấn F1 và chuyển từ chế độ Standard sang Extended.
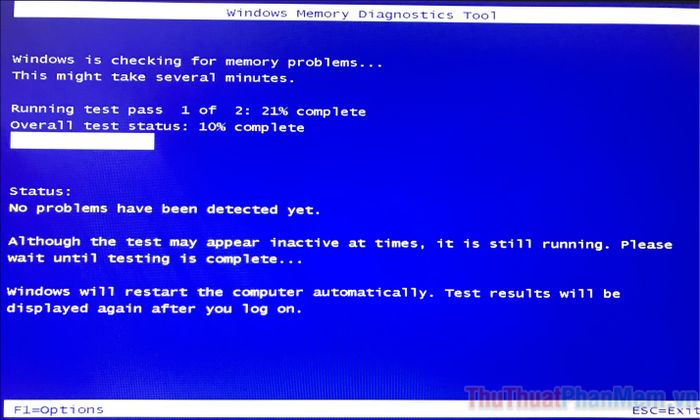
Bước 4: Sau khi quá trình kiểm tra kết thúc, máy tính sẽ khởi động lại vào Windows. Kết quả chẩn đoán sẽ hiển thị nếu RAM có lỗi. Nếu không, bạn sẽ thấy thông báo “There were no problems found”.
Nếu bạn muốn xem kết quả chi tiết hơn, hãy sử dụng Event Viewer. Chỉ cần tìm kiếm “event viewer” trong thanh tìm kiếm của Windows và mở ứng dụng này.
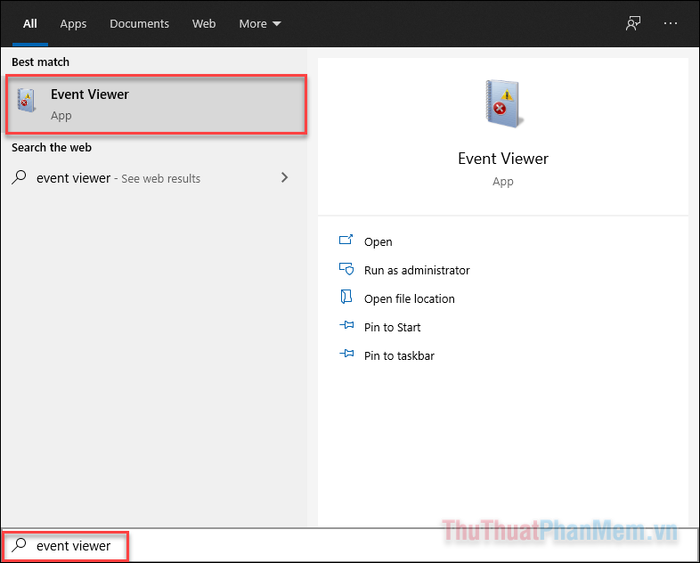
Bước 5: Tại khung bên trái, hãy điều hướng đến mục Windows Logs >> System để tiếp tục.
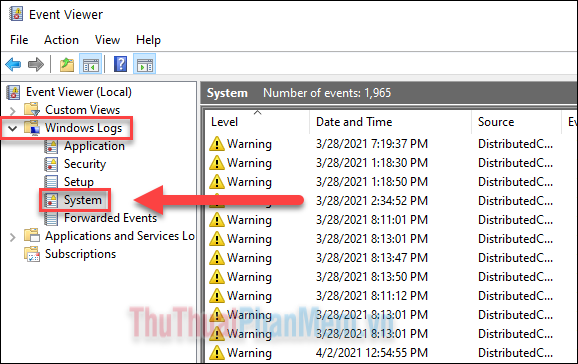
Bước 6: Ở khung giữa, tìm kiếm các hoạt động có nguồn gốc từ MemoryDiagnostics-Results để xem chi tiết kết quả kiểm tra.
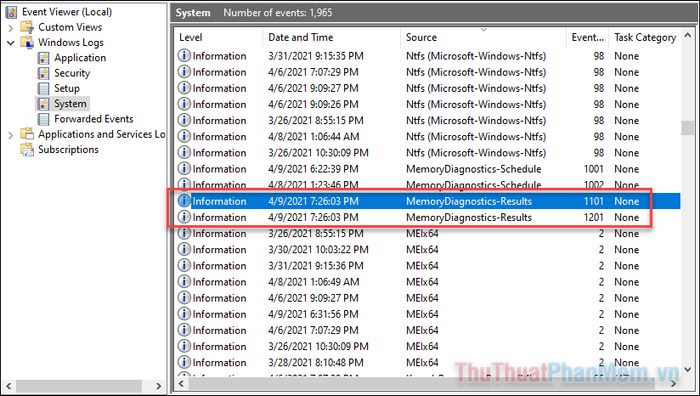
Bước 7: Trong phần thông tin, bạn sẽ tìm thấy các kết quả chi tiết và cụ thể từ quá trình quét chẩn đoán RAM.
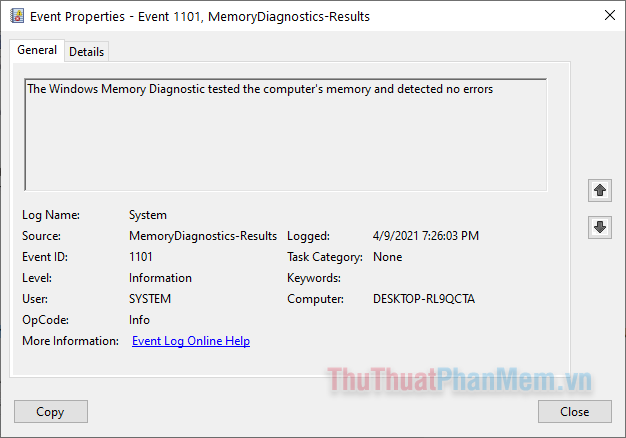
Bạn cũng có thể chuyển sang tab Details để khám phá thêm thông tin chi tiết về kết quả kiểm tra RAM.
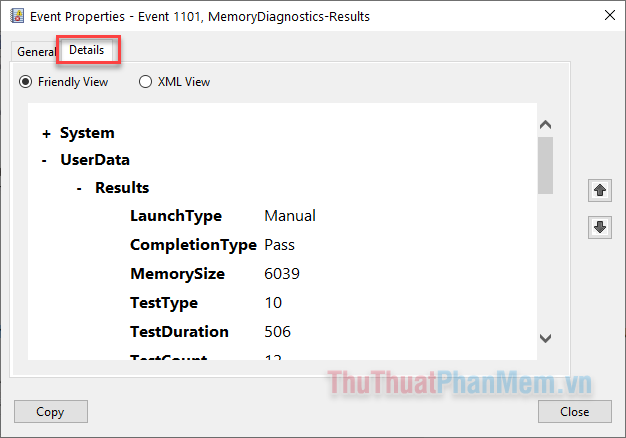
Vì RAM của tôi hoạt động ổn định và không có lỗi, kết quả kiểm tra không hiển thị bất kỳ vấn đề nào. Nếu bạn phát hiện lỗi, hãy liên hệ ngay với trung tâm bảo hành để được hỗ trợ kịp thời.
Kết luận
Đôi khi, chỉ cần tháo RAM và vệ sinh sạch sẽ chân RAM cùng cổng kết nối là có thể khắc phục sự cố. Tuy nhiên, việc theo dõi tình trạng RAM thường xuyên sẽ giúp bạn đưa ra giải pháp tối ưu và kịp thời hơn.
Có thể bạn quan tâm

Top 9 Địa Chỉ Mua Máy Tính Uy Tín Nhất Tại Huế

Khám phá toàn bộ bí quyết du lịch Bhutan tự túc từ A-Z

Top 10 Điều Cần Biết Khi Bắt Đầu Hành Trình Yoga

Top 5 địa chỉ trang điểm dự tiệc ấn tượng nhất tại quận Đống Đa, Hà Nội

Top 7 thương hiệu trà lúa mạch thơm ngon và chất lượng hàng đầu hiện nay


