Hướng dẫn chi tiết cách lấy ngày hiện tại trong Excel
Nội dung bài viết
Bài viết tổng hợp các phương pháp phổ biến giúp bạn lấy ngày hiện tại trong Excel một cách dễ dàng.
Phương pháp 1: Sử dụng hàm TODAY()
Bước 1: Nhập công thức =TODAY() vào ô bạn muốn hiển thị ngày hiện tại.
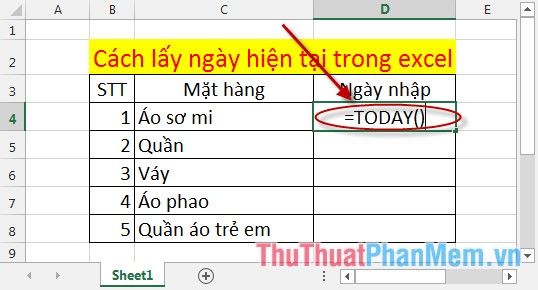
Bước 2: Nhấn Enter để hiển thị kết quả ngày hiện tại ngay lập tức.
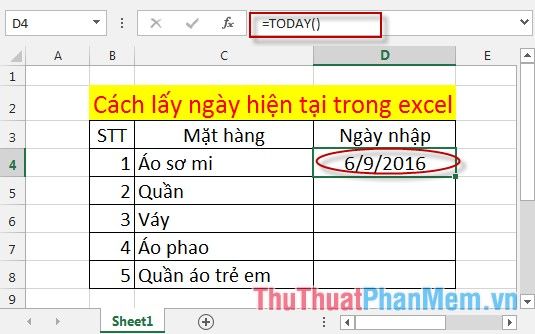
Bước 3: Sao chép công thức sang các ô khác để đồng bộ hóa dữ liệu ngày.
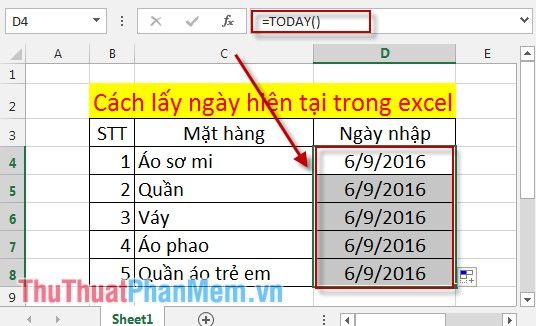
Phương pháp 2: Sử dụng tổ hợp phím tắt Ctrl + ; để chèn ngày hiện tại nhanh chóng.
Bước 1: Di chuyển con trỏ chuột đến ô bạn muốn chèn ngày hiện tại.
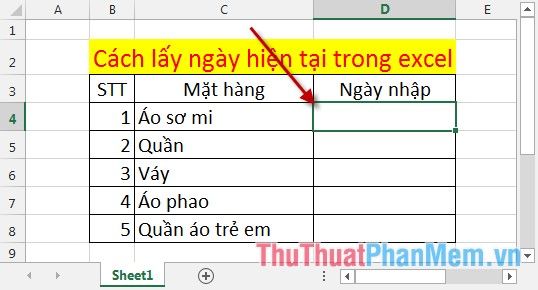
Bước 2: Nhấn tổ hợp phím Ctrl + ; để ngày hiện tại tự động hiển thị trong ô.
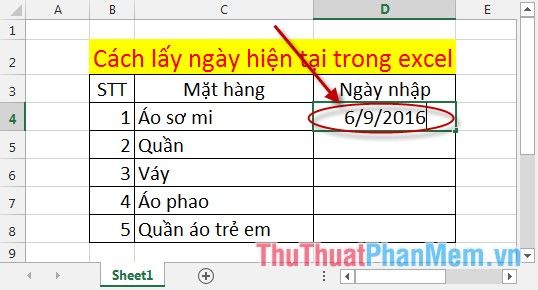
Bước 3: Lặp lại thao tác cho các ô khác để nhận kết quả đồng nhất.
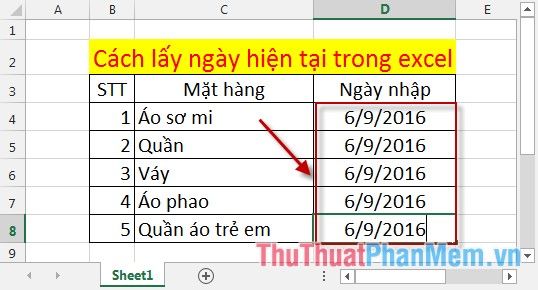
Phương pháp 3: Khám phá cách sử dụng câu lệnh VBA để lấy ngày hiện tại.
Bước 1: Mở cửa sổ VBA bằng tổ hợp phím Alt + F11, sau đó nhập câu lệnh như hướng dẫn.
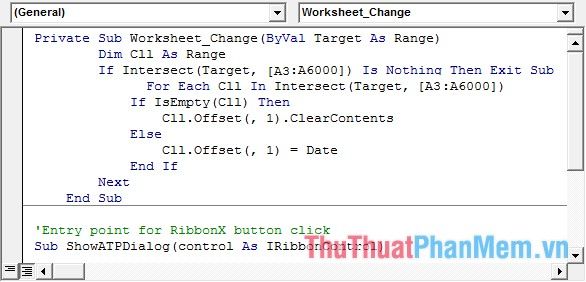
Bước 2: Lưu file VBA vừa tạo và thoát khỏi cửa sổ VBA. Khi xuất hiện thông báo, nhấn OK. Sau đó, nhấn tổ hợp phím Alt + F11 để mở lại cửa sổ VBA và nhập đoạn mã sau:
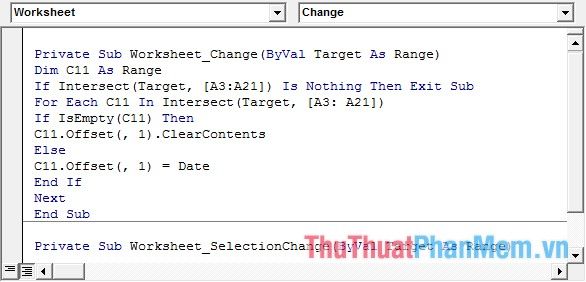
Lưu ý: Thao tác này áp dụng từ dòng A3 đến dòng A21 trong worksheet.
Private Sub Worksheet_Change(ByVal Target As Range)
Dim C11 As Range
If Intersect(Target, [A2:A21]) Is Nothing Then Exit Sub
For Each C11 In Intersect(Target, [A2: A21])
If IsEmpty(C11) Then
C11.Offset(, 1).ClearContents
Else
C11.Offset(, 1) = Date
End If
Next
End Sub
Private Sub Worksheet_Change(ByVal Target As Range)
Dim Cll As Range
If Intersect(Target, [A2:A6000]) Is Nothing Then Exit Sub
For Each Cll In Intersect(Target, [A2:A6000])
If IsEmpty(Cll) Then
Cll.Offset(, 1).ClearContents
Else
Cll.Offset(, 1) = Date
End If
Next
End Sub
Bước 3: Thoát khỏi VBA và quay lại file Excel. Khi nhập dữ liệu vào cột A, ngày hiện tại sẽ tự động điền vào cột B tương ứng. Điều này giúp tự động hóa việc nhập ngày tháng khi thêm dữ liệu mới vào cột Ngày nhập.
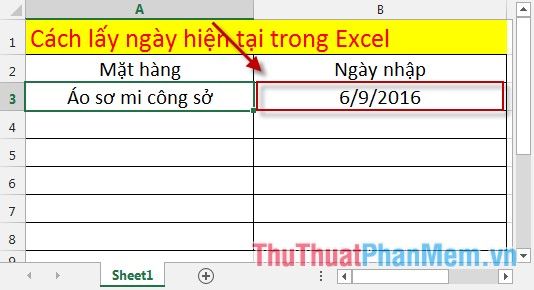
Lưu ý: Bạn có thể tùy chỉnh phạm vi nhập dữ liệu bằng cách thay đổi câu lệnh trong sự kiện Change của Worksheet.
Trên đây là những phương pháp đơn giản và hiệu quả để nhập ngày tháng hiện tại trong Excel. Hãy lựa chọn cách phù hợp nhất với nhu cầu công việc của bạn.
Chúc bạn áp dụng thành công và đạt hiệu quả cao trong công việc!
Có thể bạn quan tâm

Khám phá vẻ đẹp của các loài hoa và cây cỏ qua bài giới thiệu

Top 8 Quán Cơm Nổi Bật Và Được Mến Mộ Nhất Tại TP. Rạch Giá, Kiên Giang
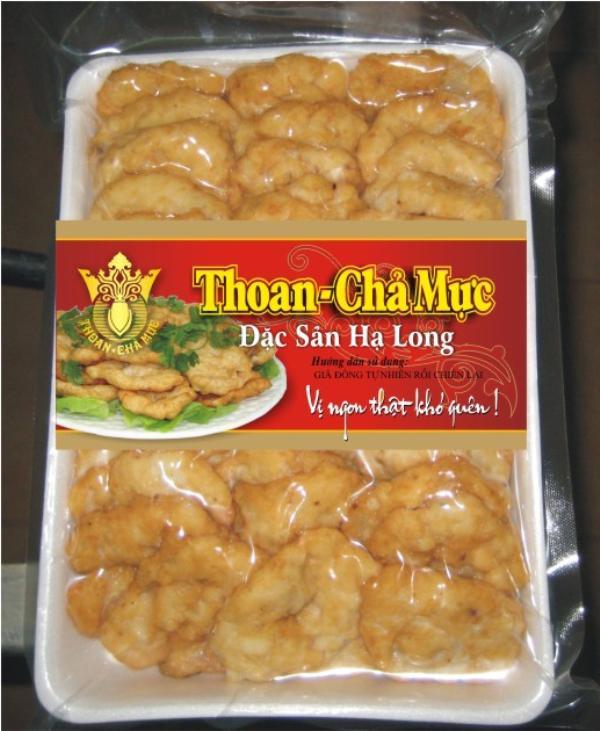
Top 6 địa chỉ mua chả mực Hạ Long chất lượng, uy tín nhất tại Quảng Ninh

Bà bầu có thể ăn trứng bắc thảo không?

Cách Chữa Trị Cổ Họng Khô Hiệu Quả


