Hướng dẫn chi tiết cách lưu Email vào ổ cứng máy tính
Nội dung bài viết
Email ngày nay không chỉ là công cụ giao tiếp mà còn là nơi lưu trữ thông tin quan trọng liên quan đến công việc. Thông thường, email được lưu trữ trên máy chủ hòm thư và yêu cầu kết nối mạng để truy cập. Tuy nhiên, trong nhiều trường hợp, việc tải email xuống máy tính giúp bạn đọc chúng mọi lúc, mọi nơi mà không cần internet.

Tripi sẽ hướng dẫn bạn từng bước cách lưu email vào ổ cứng máy tính một cách dễ dàng và hiệu quả.
Cách lưu email từ Gmail về máy tính của bạn
- Đầu tiên, hãy truy cập Gmail thông qua trình duyệt web của bạn.
- Tiếp theo, mở email mà bạn muốn tải xuống.
- Nhấn vào biểu tượng 3 chấm nằm ở góc trên bên phải của thư, ngang hàng với tên người gửi.
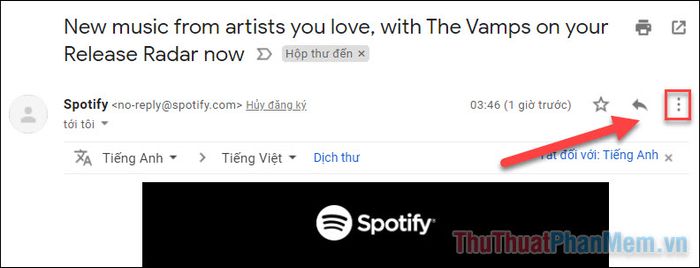
- Từ menu hiện ra, hãy chọn tùy chọn Tải thư xuống để bắt đầu quá trình lưu trữ.
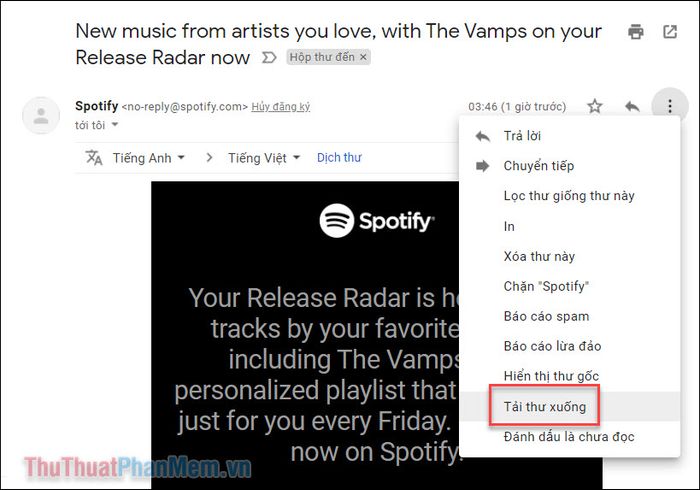
Email của bạn sẽ được tự động lưu vào thư mục Download dưới định dạng .eml. Tệp này sẽ mặc định mở bằng ứng dụng Mail trên Windows 10.
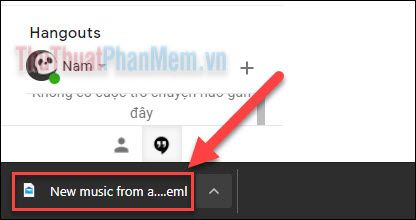
Khi xem offline, nội dung thư vẫn được giữ nguyên vẹn, đảm bảo bạn không bỏ lỡ bất kỳ thông tin nào.
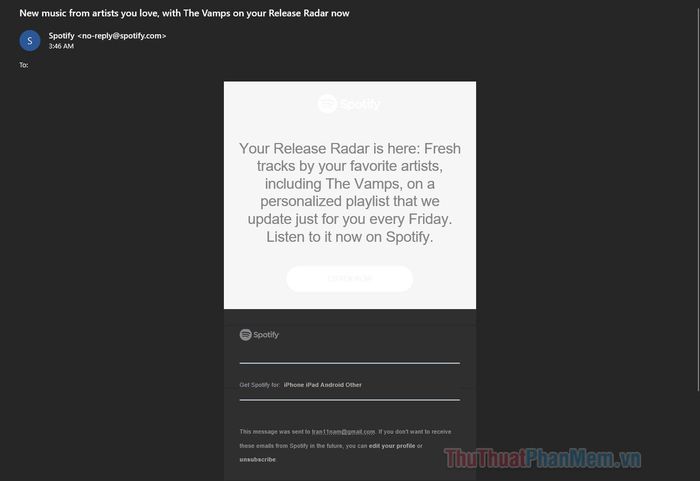
Bạn chỉ có thể lưu từng email một cách thủ công. Nếu muốn lưu toàn bộ thư, hãy sử dụng dịch vụ Takeout của Google. Tripi đã có bài viết hướng dẫn chi tiết tại đây: https://Tripi/sao-luu-toan-bo-thu-o-gmail-vao-may-tinh-tai-email-google-xuong-may-tinh/
Bên cạnh đó, bạn có thể cài đặt Gmail Offline để sử dụng khi không có kết nối mạng, đồng thời thư của bạn sẽ được tự động sao lưu vào ổ cứng.
Hướng dẫn lưu email từ Outlook xuống máy tính
1. Sử dụng ứng dụng Outlook để lưu trữ email
Nếu bạn đang dùng ứng dụng Outlook trên Windows 10, hãy mở email cần tải và chọn File ở góc màn hình.
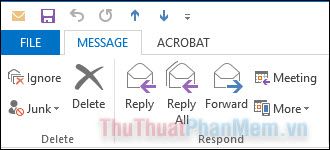
Tiếp theo, nhấn vào nút Save As trong menu hiển thị.
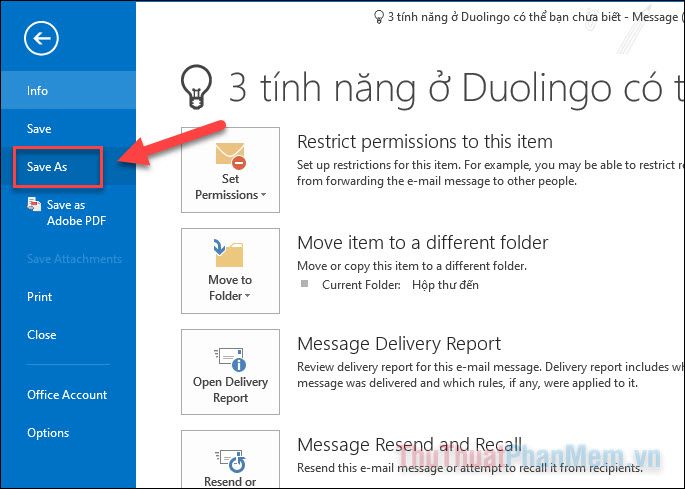
Chọn thư mục lưu trữ email và nhấn Save để hoàn tất quá trình.
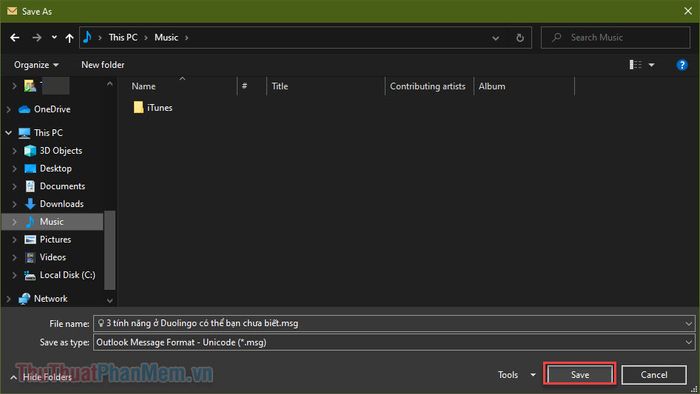
Email tải từ Outlook sẽ được lưu dưới định dạng .msg trên máy tính của bạn.
2. Sử dụng Outlook thông qua trình duyệt web
Thực tế, không có cách trực tiếp để tải thư Outlook từ trình duyệt. Do đó, chúng ta cần sử dụng phương pháp in để lưu nội dung thư xuống máy tính.
- Đầu tiên, hãy truy cập hòm thư Outlook trên trình duyệt web của bạn.
- Mở thư mà bạn muốn tải nội dung xuống.
- Nhấn vào biểu tượng ba chấm nằm cạnh tên người gửi.
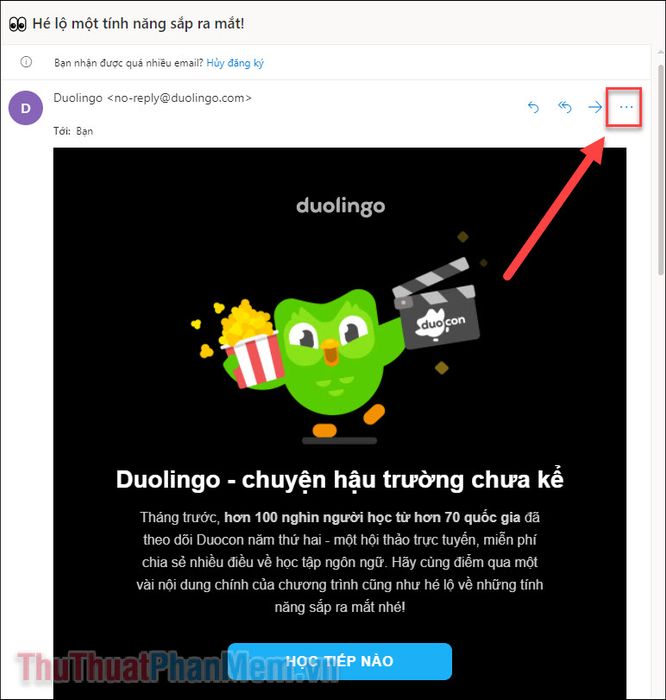
- Chọn tùy chọn In để tiếp tục quá trình lưu trữ.
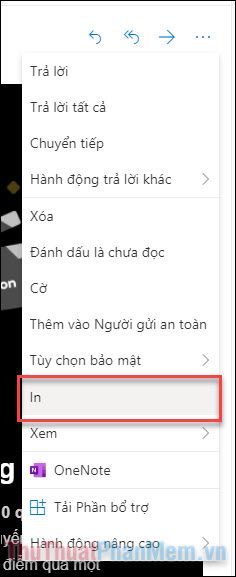
- Tiếp tục nhấn In khi bản xem trước xuất hiện trên màn hình.
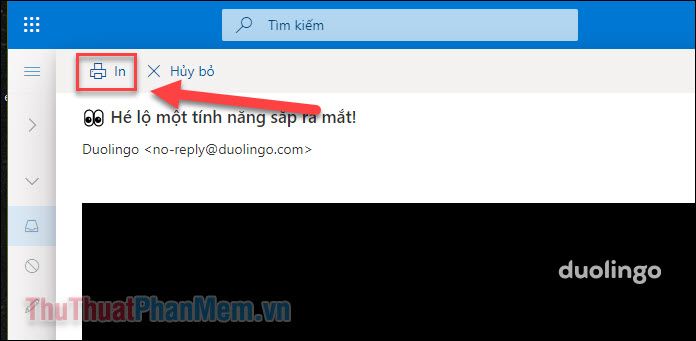
- Trong cửa sổ tiếp theo, bạn có thể tùy chỉnh các thiết lập như:
Máy in đích: Chọn Microsoft Print to PDF để lưu file dưới dạng PDF
Trang: Chọn in toàn bộ hoặc một phần cụ thể
Bố cục: Chọn hướng dọc hoặc ngang
Màu sắc: Tùy chọn in màu hoặc đen trắng
Sau khi thiết lập xong, nhấn In để hoàn tất.
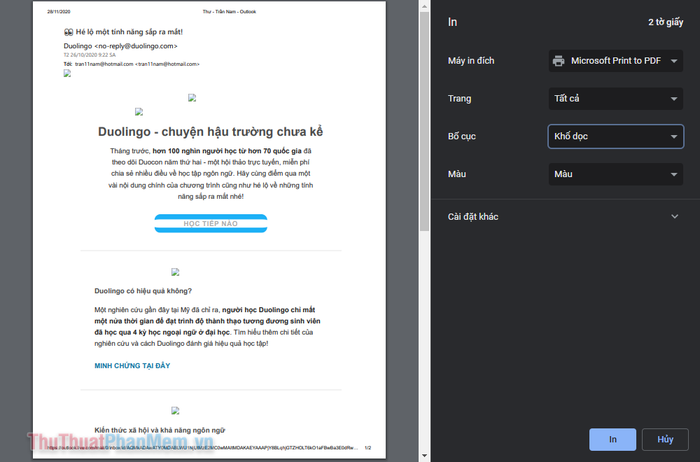
- Đặt tên cho file PDF và nhấn Save để lưu về máy tính của bạn.
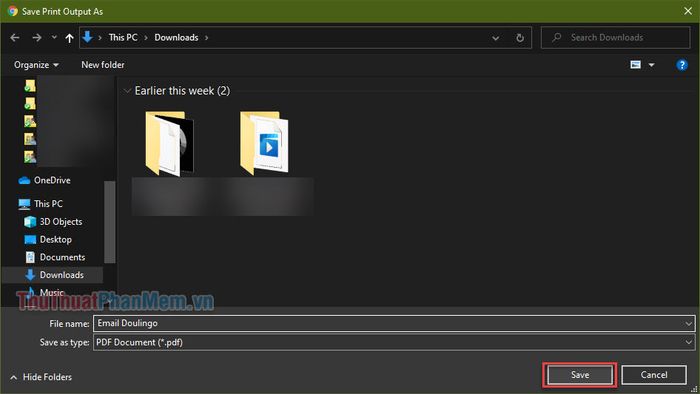
Như vậy, Tripi đã hướng dẫn bạn cách lưu email từ Gmail và Outlook về máy tính một cách chi tiết. Chúc bạn thực hiện thành công và tận hưởng sự tiện lợi khi truy cập email mọi lúc, mọi nơi!
Có thể bạn quan tâm

Top 9 Thương hiệu máy đo đường huyết chất lượng nhất hiện nay

Top 5 phần mềm Mindmap ưu việt nhất

Top 8 Quán kem Bingsu được yêu thích nhất tại Hà Nội

Hướng dẫn chuyển đổi tập tin sang định dạng PDF

Top 10 điện thoại 2 sim đáng mua nhất hiện nay


