Hướng dẫn chi tiết cách mở email đã lưu trữ trên Gmail
Nội dung bài viết
Bài viết này sẽ giúp bạn tìm lại những email đã được chuyển từ hộp thư đến vào mục lưu trữ một cách dễ dàng và nhanh chóng.
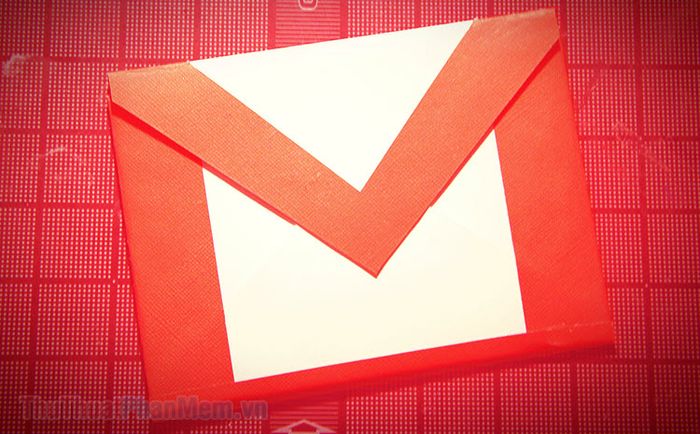
Cách đưa email vào trạng thái lưu trữ
Nếu bạn chưa biết, hãy khám phá cách đưa email vào trạng thái lưu trữ. Thao tác này sẽ giúp email tạm thời biến mất khỏi hộp thư đến cho đến khi bạn muốn khôi phục lại nó.
Khi đang đọc thư, nếu muốn lưu trữ, bạn chỉ cần nhấn vào biểu tượng mũi tên chỉ xuống trên thanh công cụ để thực hiện thao tác nhanh chóng.
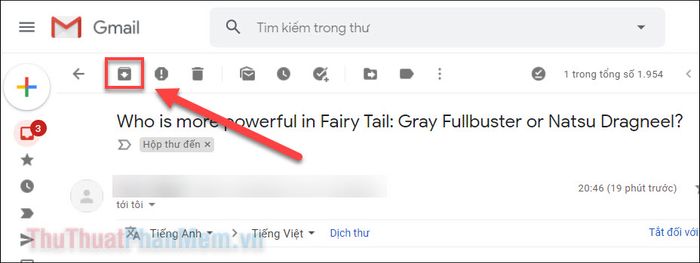
Để lưu trữ nhiều email cùng lúc, hãy tích chọn các ô vuông bên cạnh mỗi email và nhấn nút Lưu trữ để hoàn thành.
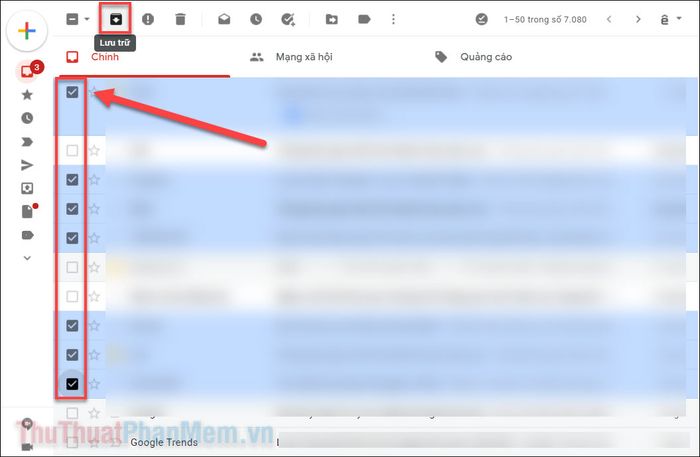
Sau khi lưu trữ email, bạn sẽ nhận được thông báo với tùy chọn Hoàn tác, giúp bạn khôi phục lại email ngay lập tức nếu có sai sót. Nếu đã chắc chắn, hãy tiếp tục các bước tiếp theo.
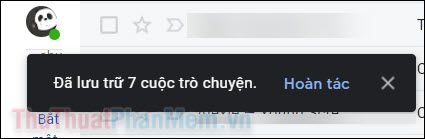
Hướng dẫn tìm lại email đã được lưu trữ một cách dễ dàng và hiệu quả.
Khác với việc xóa email, bạn có thể khôi phục email đã lưu trữ mà không cần tìm trong Thùng rác. Tuy nhiên, bạn sẽ nhận thấy rằng không có hộp thư nào tên là “Lưu trữ”. Vậy những email đó đã đi đâu?
Ở bảng danh mục bên trái màn hình, hãy mở Danh sách mở rộng để khám phá thêm các tùy chọn.
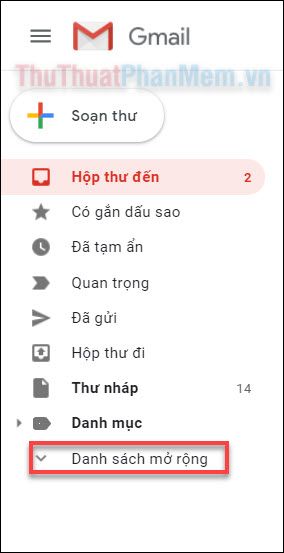
Sau đó, chọn Tất cả thư để hiển thị toàn bộ email bạn đã nhận được.
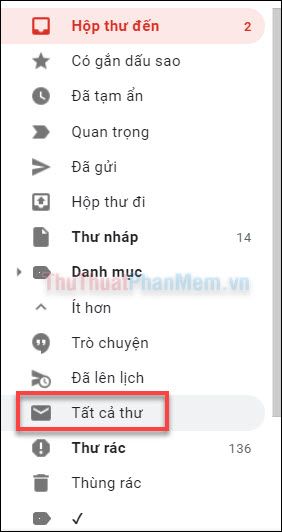
Tại đây, tất cả email (trừ thư rác) sẽ xuất hiện. Những email không có nhãn “Hộp thư đến” chính là những thư bạn đã lưu trữ trước đó.
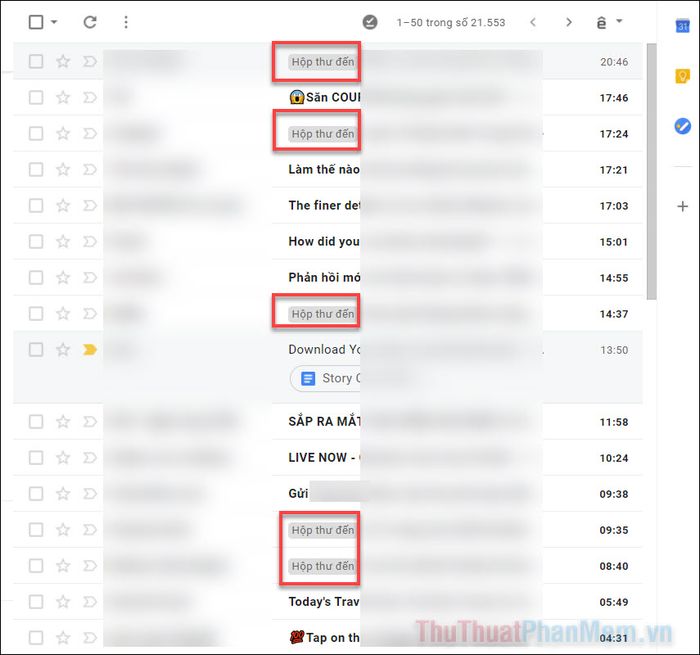
Việc khôi phục thư đã lưu trữ trở nên dễ dàng khi bạn chỉ cần tích chọn email và nhấp vào Chuyển tới hộp thư đến.
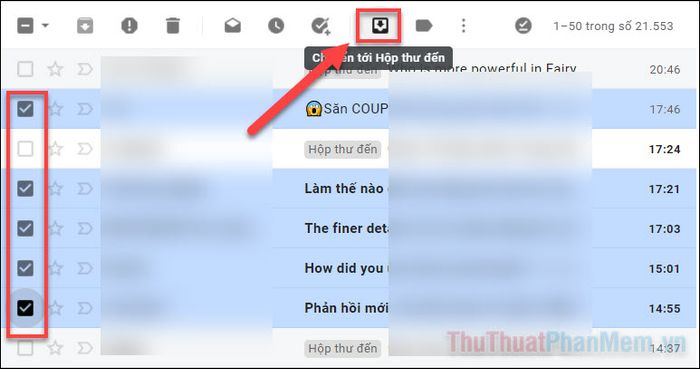
Nếu bạn muốn Gmail chỉ hiển thị những email đã lưu trữ, hãy truy cập mục “Tất cả thư” và nhập dòng lệnh tìm kiếm phù hợp vào ô tìm kiếm.
| has:nouserlabels -in:Sent -in:Chat -in:Draft -in:Inbox |
Sau khi nhấn Enter, kết quả tìm kiếm sẽ chỉ hiển thị những email bạn đã lưu trữ, giúp bạn quản lý thư một cách hiệu quả hơn.
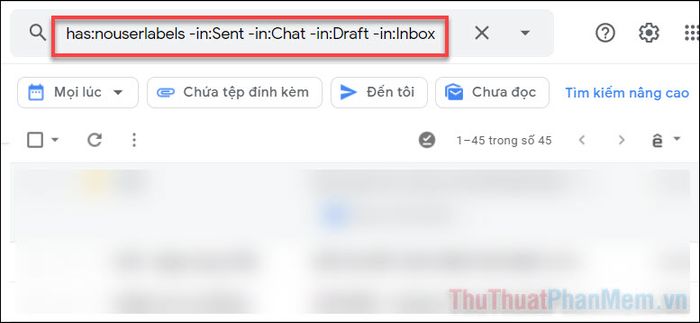
Hướng dẫn tạo nhãn để phân loại và sắp xếp thư một cách khoa học và tiện lợi.
Nếu bạn muốn phân loại thư vào các danh mục riêng biệt để dễ dàng quản lý, hãy tạo một nhãn mới để thực hiện điều đó một cách hiệu quả.
- Tại cột menu bên trái, mở Danh sách mở rộng.
- Chọn Tạo nhãn mới để bắt đầu thiết lập.
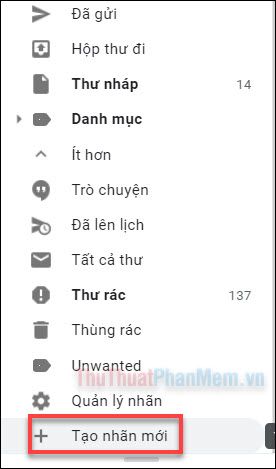
- Nhập tên nhãn phù hợp và nhấn Tạo để hoàn thành việc tạo nhãn mới.
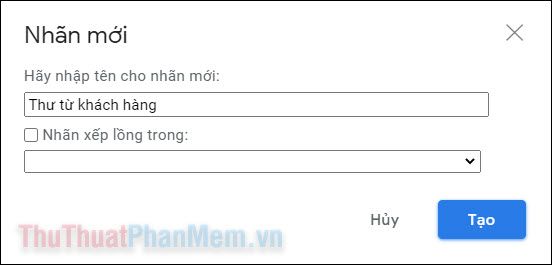
- Khi đọc email, nếu muốn thêm email vào nhãn, hãy nhấn vào biểu tượng Nhãn trên thanh công cụ và chọn nhãn phù hợp.
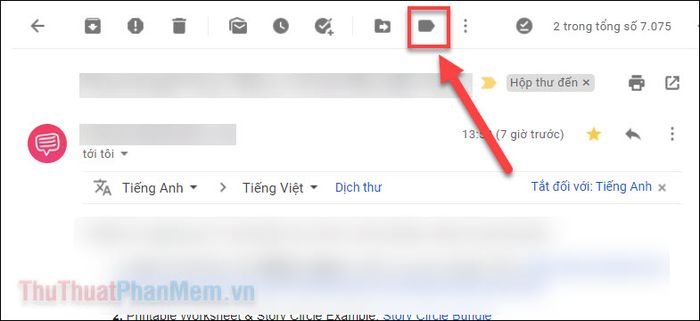
- Chọn nhãn bạn vừa tạo và nhấn Áp dụng để gán nhãn cho email một cách nhanh chóng.
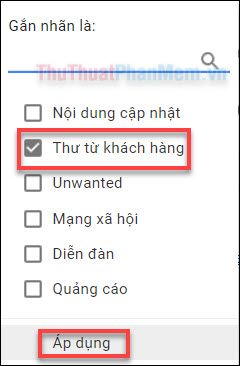
- Về sau, bạn có thể dễ dàng tìm kiếm và quản lý các email liên quan đến nhãn đã tạo một cách hiệu quả.
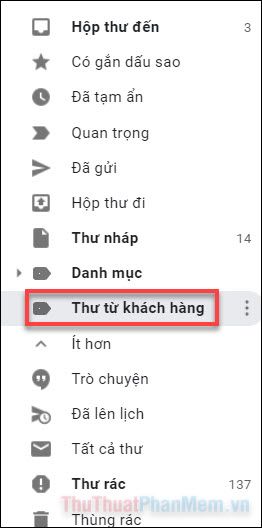
Tính năng lưu trữ của Gmail là công cụ tuyệt vời giúp bạn dọn dẹp hộp thư đến mà không lo mất đi những thư quan trọng. Việc khôi phục thư đã lưu trữ cũng vô cùng đơn giản với các bước hướng dẫn trên. Chúc bạn thành công!
Có thể bạn quan tâm

Gợi ý tên con trai họ Hoàng 2022: Hay, ý nghĩa, mở lối thành công

iOS 10.3 đã có thể jailbreak cho iPhone và iPad chưa?

Top 10 điện thoại 2 sim đáng mua nhất hiện nay

Top 8 thương hiệu máy chạy bộ nổi bật nhất hiện nay

Top 8 Quán kem Bingsu được yêu thích nhất tại Hà Nội


