Hướng dẫn chi tiết cách nén và giải nén file bằng WinRAR trên máy tính
Nội dung bài viết
Khi trao đổi dữ liệu qua Internet, việc giảm dung lượng file là ưu tiên hàng đầu. WinRAR là công cụ đơn giản và hiệu quả giúp người dùng nén file hoặc thư mục, từ đó tiết kiệm dung lượng dữ liệu. Bài viết này sẽ hướng dẫn bạn cách thực hiện nén và giải nén file bằng WinRAR một cách chi tiết.
Tải WinRAR ngay tại đây:
https://www.win-rar.com/download.html?&L=0
1. Hướng dẫn nén file bằng WinRAR trên máy tính
- Ví dụ: Bạn cần nén thư mục 'Giáo án' chứa các file dữ liệu với tổng dung lượng 19958KB.
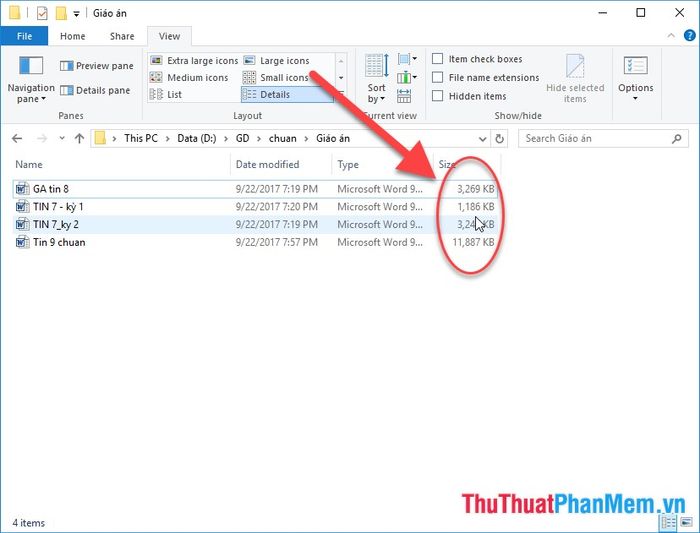
- WinRAR hiện là công cụ nén file phổ biến và hiệu quả, được sử dụng rộng rãi trên các máy tính. Để nén file, bạn chỉ cần nhấp chuột phải vào thư mục và chọn Add to archive.
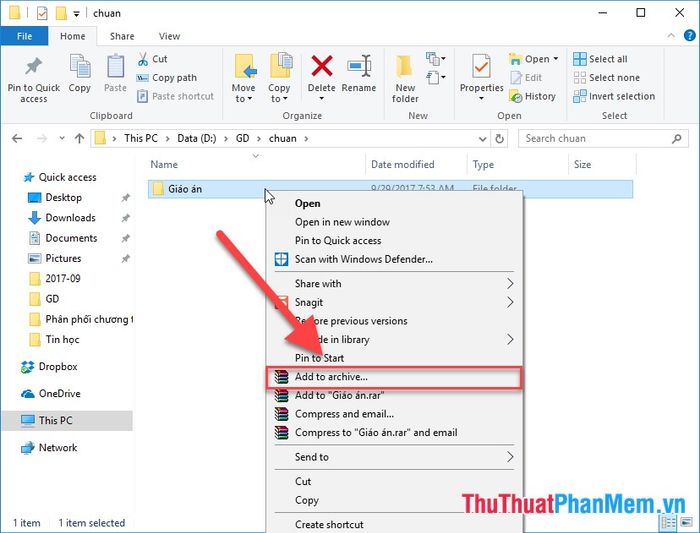
- Sau khi hộp thoại xuất hiện, bạn tiến hành các tùy chọn phù hợp để hoàn tất quá trình nén.
+ Archive name: Đặt tên cho file sau khi nén để dễ dàng quản lý và nhận biết.
+ Archive Format: Chọn định dạng nén phù hợp, trong đó định dạng .RAR là phổ biến và được ưa chuộng nhất hiện nay.
+ Nhấn OK để bắt đầu quá trình nén file.
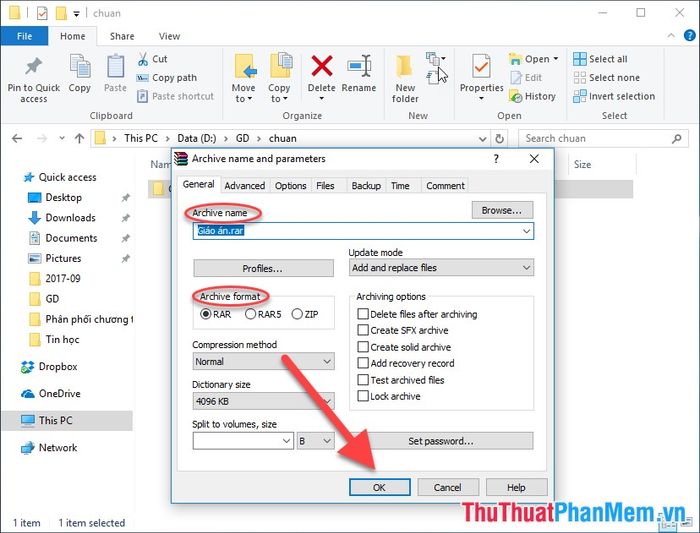
- Sau khi nhấn OK, dung lượng file nén giảm xuống còn 9414KB, tức là WinRAR đã giúp giảm dung lượng file xuống một nửa so với ban đầu.
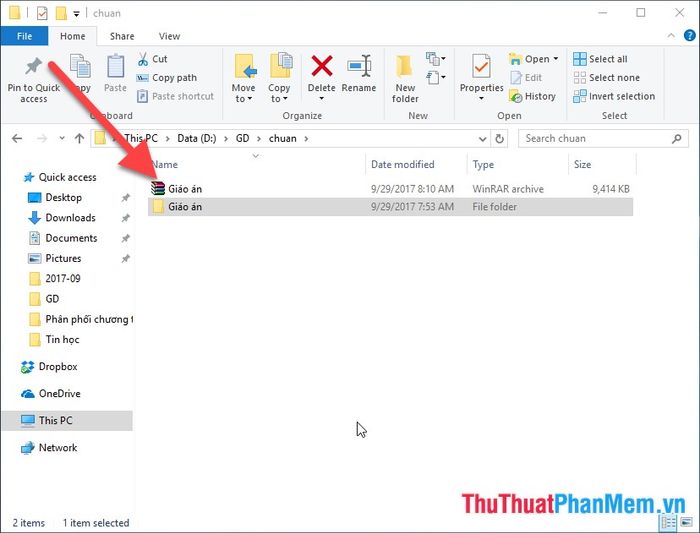
- Để nén file nhanh chóng (cách thường dùng nhất), bạn nhấp chuột phải vào thư mục cần nén và chọn Add to “tên_file.Rar”. File sẽ được nén ngay với tên mặc định trùng với tên thư mục gốc.
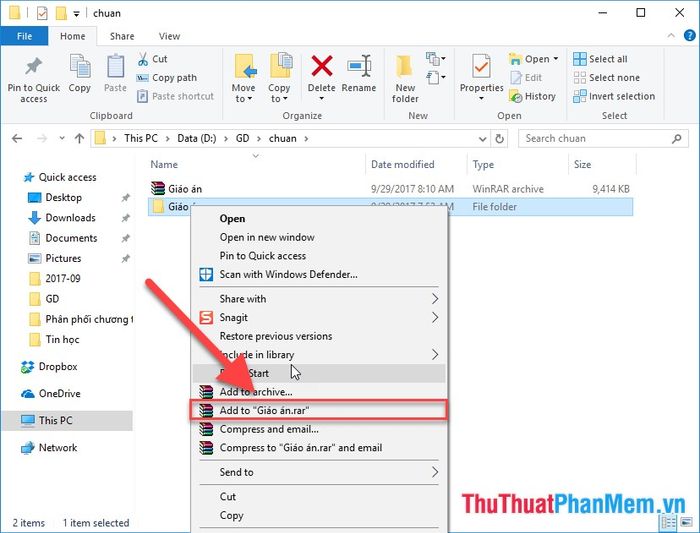
- Nếu muốn nén file và gửi qua email, bạn có thể chọn tùy chọn Compress and email.
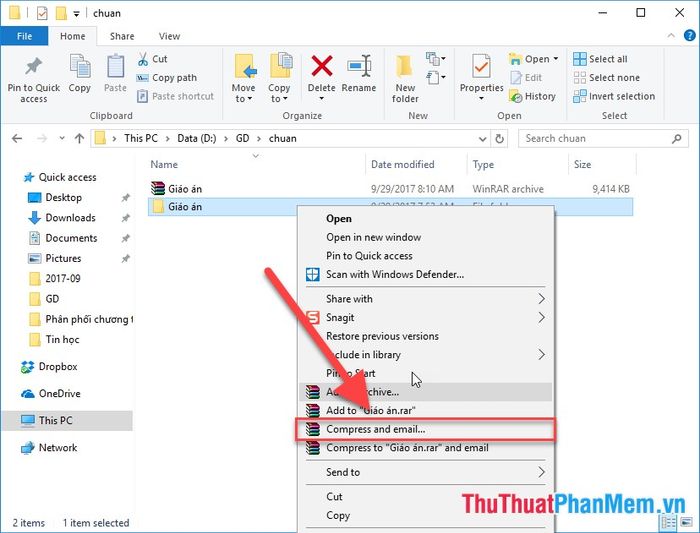
- Để nén file nhanh kèm tính năng gửi email, hãy chọn Compress to “tên_file.rar” and email.
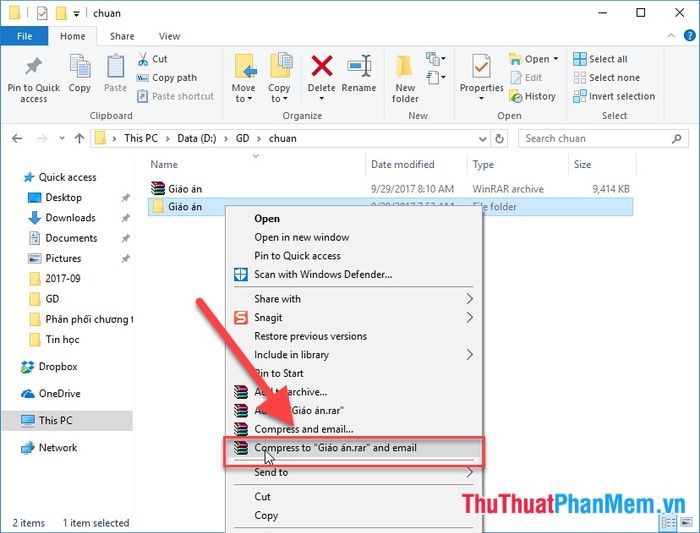
- Để nén riêng một file dữ liệu, bạn thực hiện các thao tác tương tự như trên.
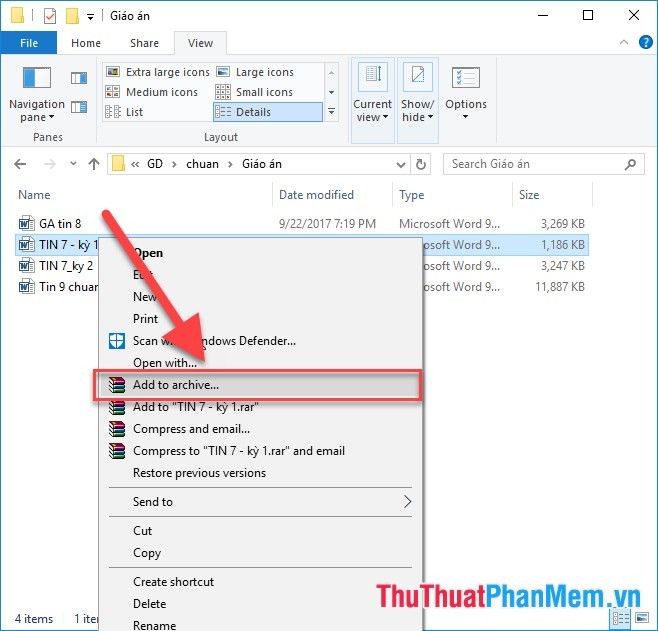
- Bạn nên tập hợp tất cả các file vào một thư mục duy nhất để giảm thiểu thao tác và tiết kiệm dung lượng.
2. Hướng dẫn giải nén file bằng WinRar trên máy tính
Để giải nén file, hãy thực hiện theo các bước sau đây:
- Nhấp chuột phải vào file nén -> chọn Extract files…
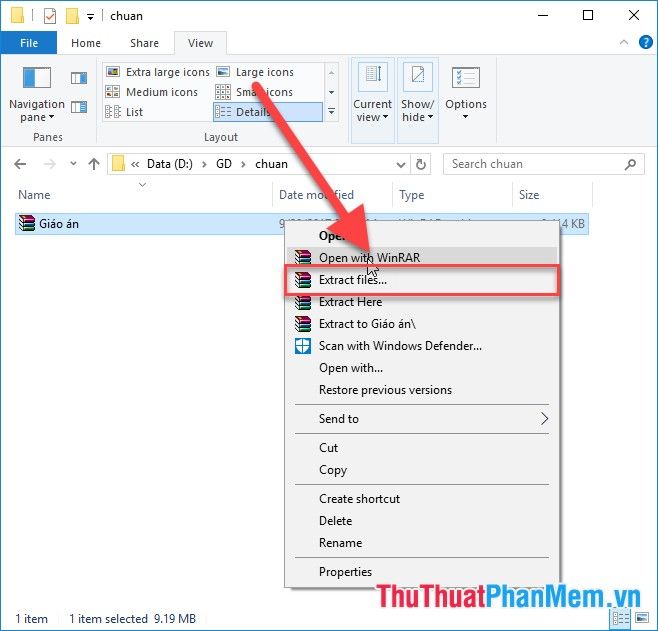
- Hộp thoại hiện ra, bạn chọn đường dẫn đến thư mục lưu file giải nén trong mục Destination path -> nhấn OK:
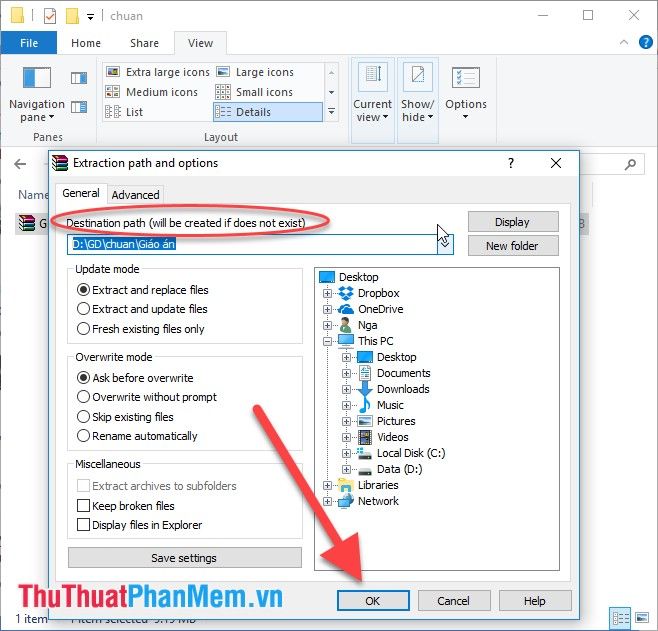
- File đã được giải nén thành công:
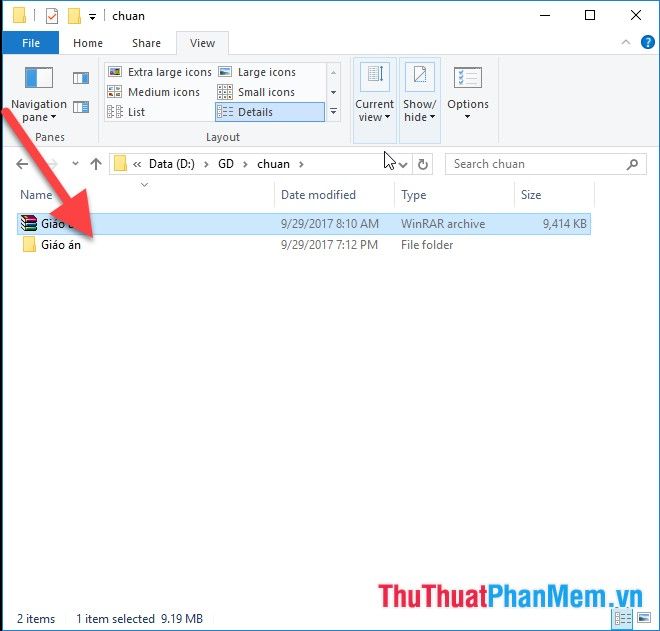
- Để giải nén nhanh, chọn Extract here để giải nén ngay tại vị trí hiện tại của file:
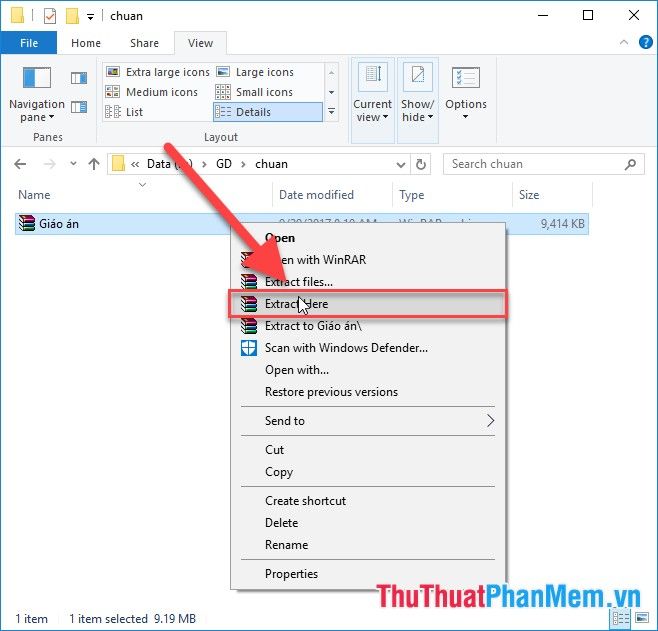
- Nếu muốn giải nén nhanh và tự động tạo thư mục cùng tên với file, hãy chọn Extract to “tên_file”:
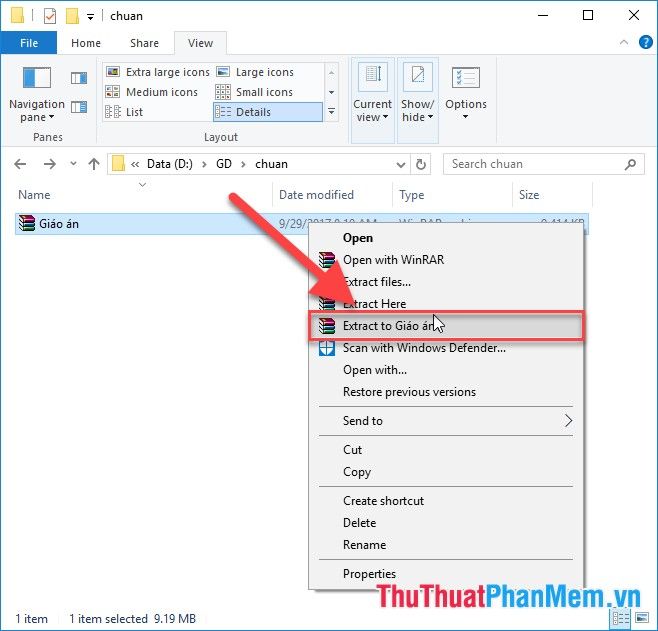
- Đối với file nén có mật khẩu, bạn cần nhập mật khẩu trước khi tiến hành giải nén. Sử dụng WinRaR không chỉ giúp giảm tối đa dung lượng file một cách hiệu quả mà còn hạn chế nguy cơ lây nhiễm virus.
Trên đây là hướng dẫn chi tiết cách nén và giải nén file bằng WinRaR trên máy tính. Chúc bạn thực hiện thành công và đạt được kết quả như mong đợi!
Có thể bạn quan tâm

7 Công thức chè khúc bạch đơn giản - Thơm ngon bổ dưỡng ngay tại nhà

7 cửa hàng bán quần yếm nữ đẹp nhất Hà Nội

Top 5 Giáo viên dạy Văn online xuất sắc nhất hiện nay

Về quê ăn Tết Tây, làm sao để cây cối vẫn được chăm sóc đúng cách? Đây là câu hỏi mà nhiều người quan tâm mỗi khi vắng nhà trong dịp Tết.

Top 7 Trung tâm tiếng Anh hàng đầu tại Hà Nam


