Hướng dẫn chi tiết cách sao chép dữ liệu từ máy thật sang máy ảo VMware
Nội dung bài viết
VMware là công cụ hữu ích giúp tạo và vận hành máy ảo song song với máy thật. Với khả năng chạy đồng thời hai hệ điều hành trên cùng một màn hình, VMware trở thành giải pháp lý tưởng cho việc kiểm thử phần mềm hoặc đáp ứng nhu cầu làm việc đa nhiệm.

1. Tiến hành cài đặt công cụ VMware Tools
Bước 1: Khởi động VMware Workstation, sau đó mở hệ điều hành trên máy ảo. Tiếp theo, chọn menu VM => Reinstall VMware Tools… để bắt đầu cài đặt.
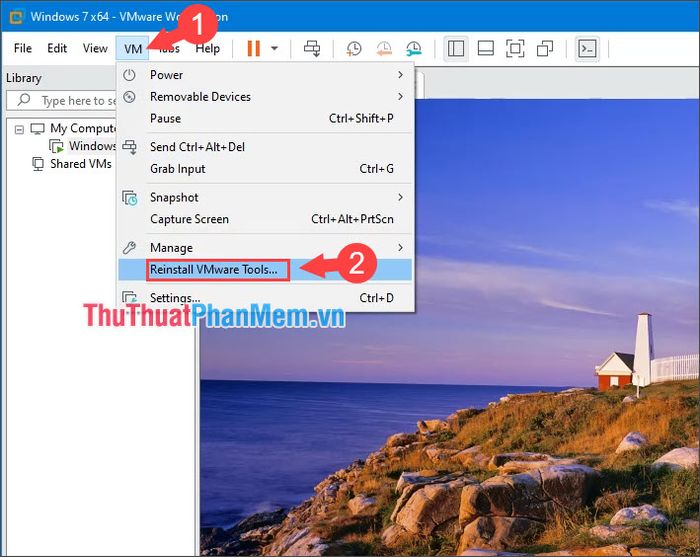
Bước 2: Nhấp chuột vào tùy chọn Run setup64.exe trong hộp thoại hiển thị trên màn hình.
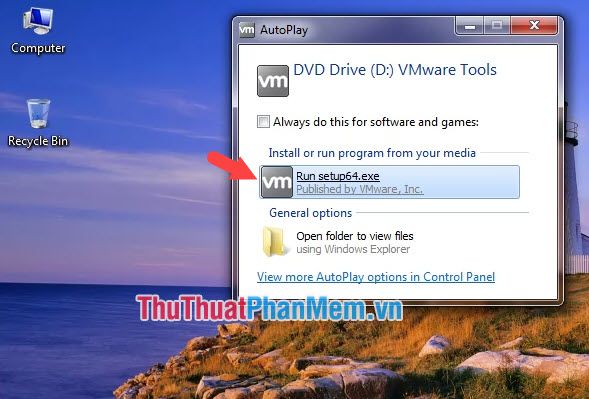
Bước 3: Nhấn Next để tiếp tục quá trình cài đặt.
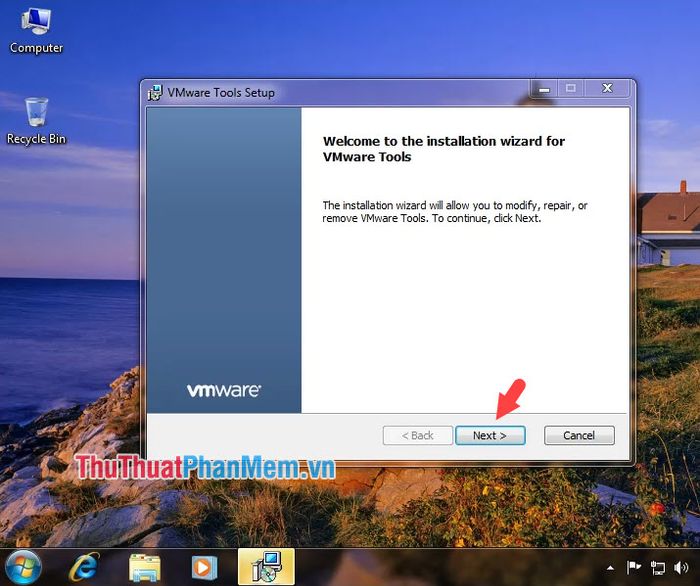
Bước 4: Chọn tùy chọn Modify và nhấn Next để tiến hành tùy chỉnh.
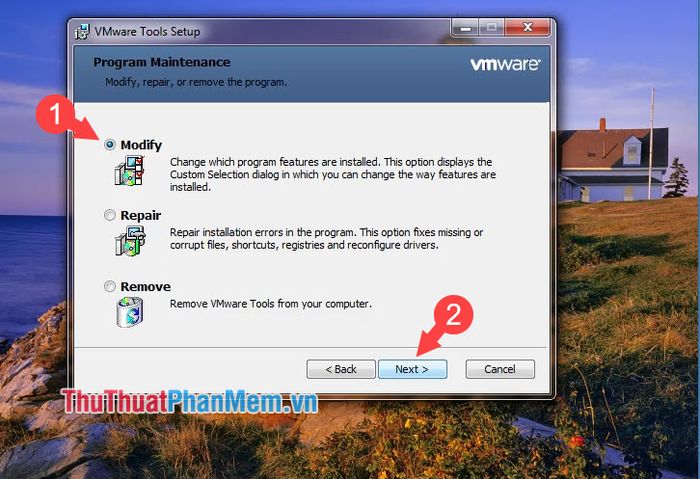
Bước 5: Tiếp tục nhấn Next để chuyển sang bước kế tiếp.
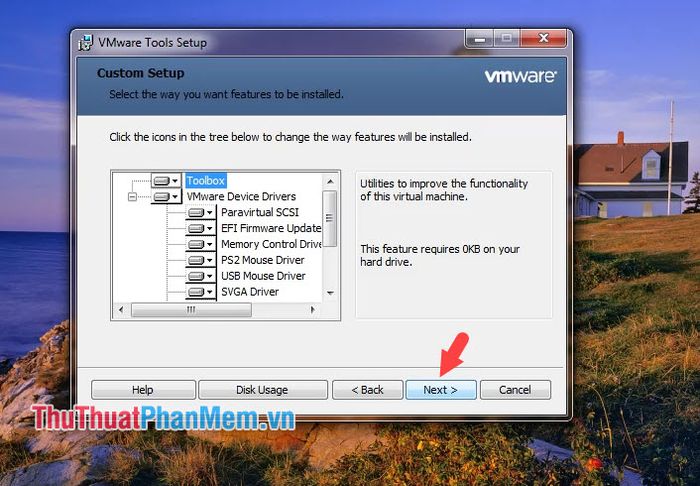
Sau khi hoàn tất cài đặt, nhấn Finish để kết thúc. Tiếp theo, khởi động lại máy ảo để áp dụng các thay đổi.
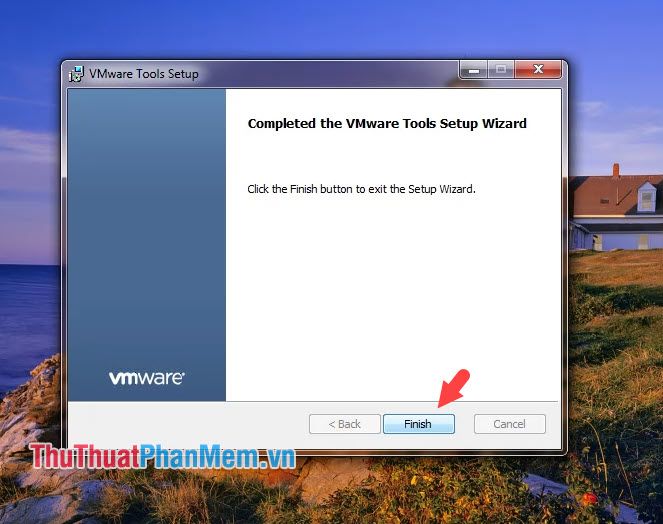
2. Hướng dẫn sao chép dữ liệu từ máy thật sang máy ảo
Bước 1: Sau khi cài đặt VMware Tools và khởi động lại máy ảo, hãy tạo một thư mục trống trong máy ảo. Tiếp theo, kéo và thả file hoặc thư mục từ máy thật vào thư mục vừa tạo trong máy ảo. Nếu con trỏ chuột hiển thị biểu tượng như hình minh họa, bạn đã thực hiện thành công.
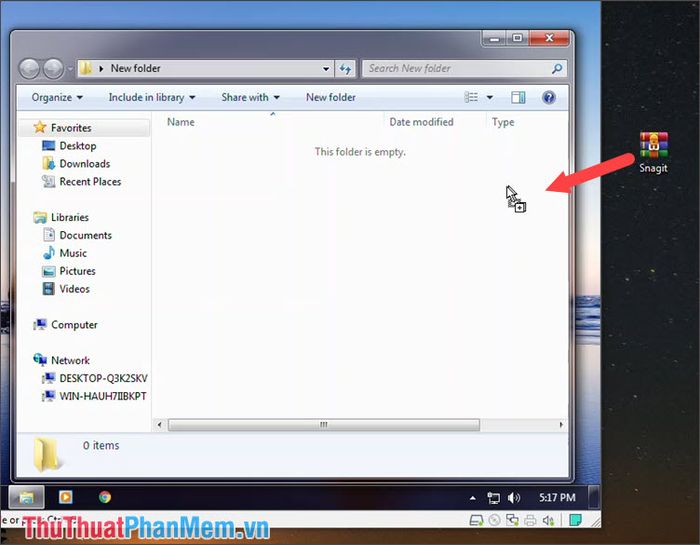
Quá trình sao chép dữ liệu sẽ bắt đầu. Chờ đến khi thanh trạng thái đạt 100% để hoàn tất.
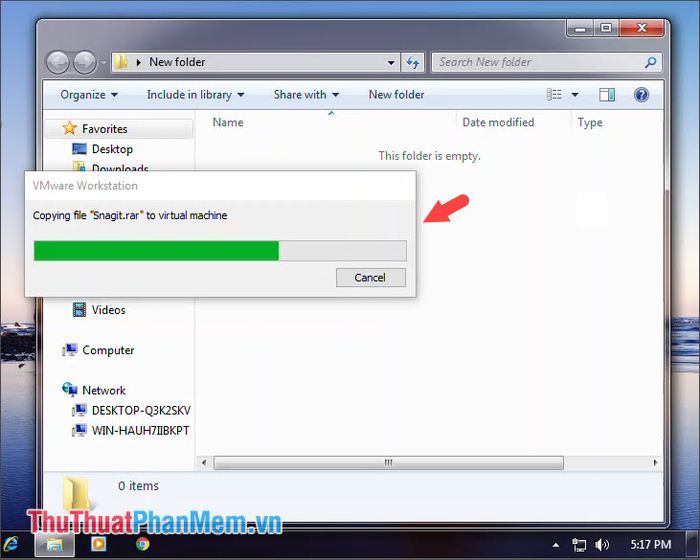
Bước 2: Sau khi sao chép dữ liệu thành công, file sẽ xuất hiện trong máy ảo như hình minh họa. Bạn có thể mở và thao tác với file hoặc thư mục một cách dễ dàng như trên máy thật.
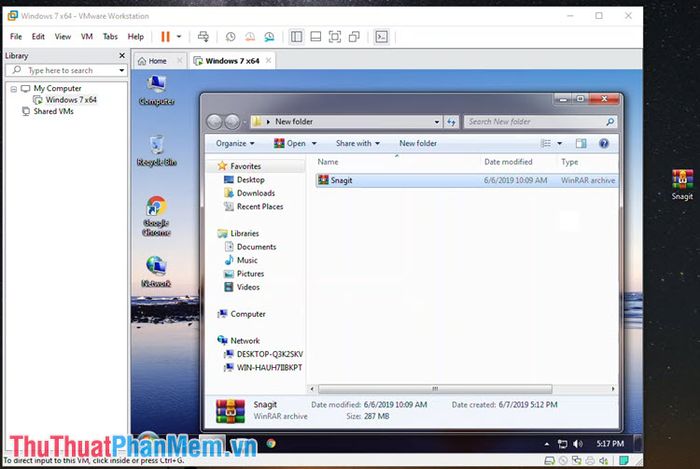
3. Sử dụng lệnh & Paste để chuyển dữ liệu
Bước 1: Tương tự như phương pháp kéo & thả, nhưng lần này chúng ta sử dụng lệnh và Paste. Nhấp chuột phải vào file trên máy thật và chọn .
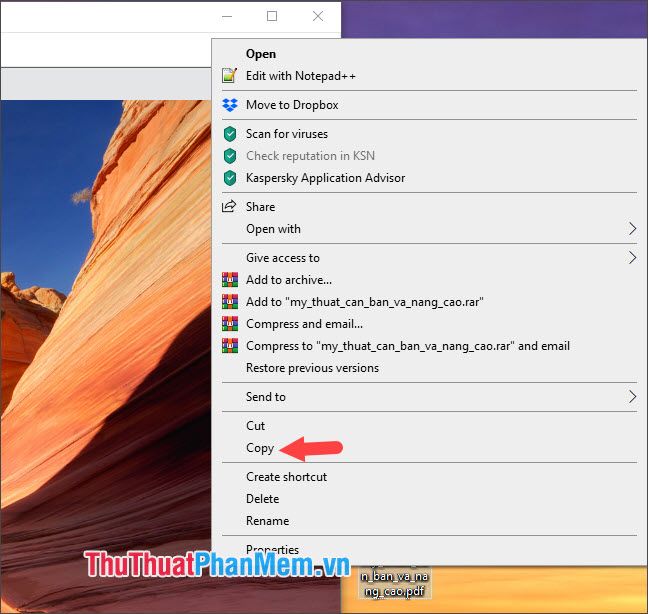
Bước 2: Tiếp theo, nhấp chuột phải vào màn hình máy ảo và chọn Paste để dán file vào.
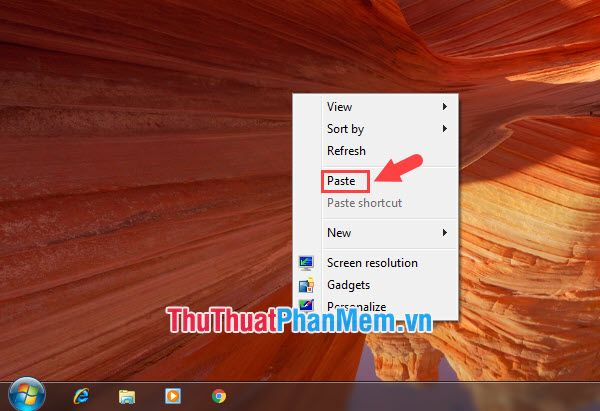
Nếu file được sao chép thành công, nó sẽ xuất hiện trên Desktop của máy ảo. Bạn chỉ cần mở file và sử dụng như bình thường.
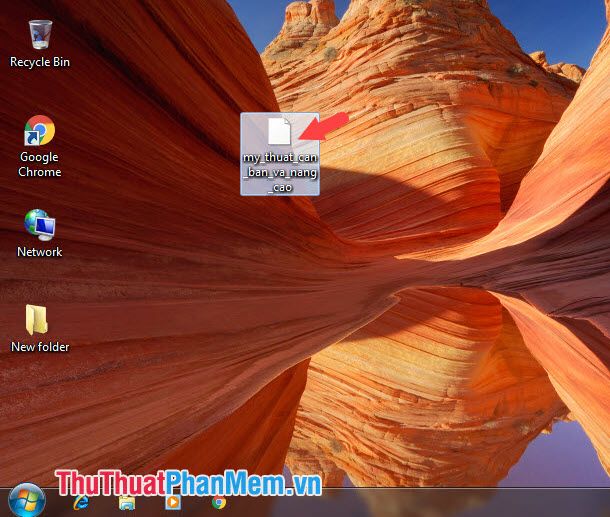
4. Sử dụng tính năng chia sẻ thư mục (Share Folder)
Bước 1: Mở VMware, sau đó chọn VM (1) => Settings (2).
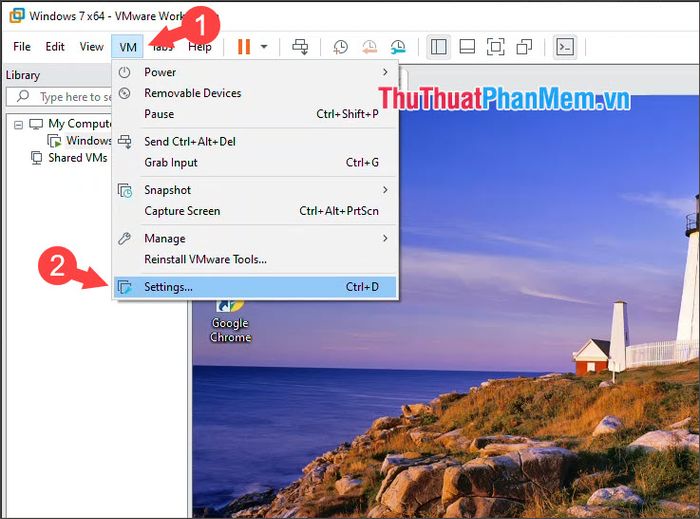
Bước 2: Chọn Options (1) => Shared Folders (2) => Always enabled (3) => Add (4).
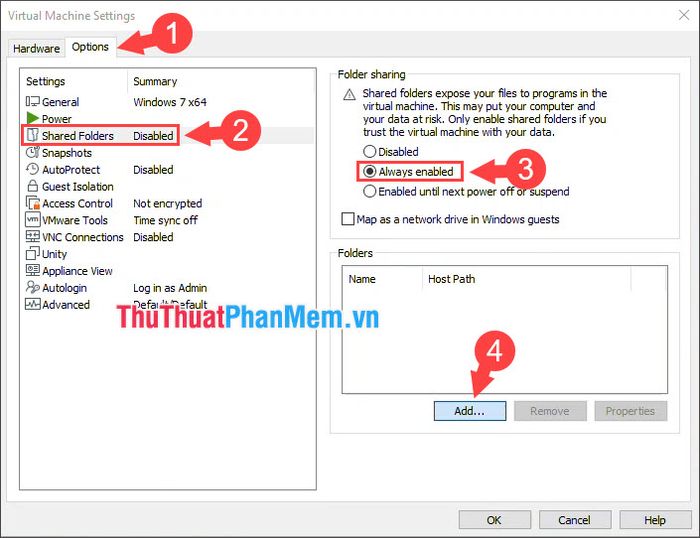
Bước 3: Nhấn Next để tiếp tục quá trình thiết lập.
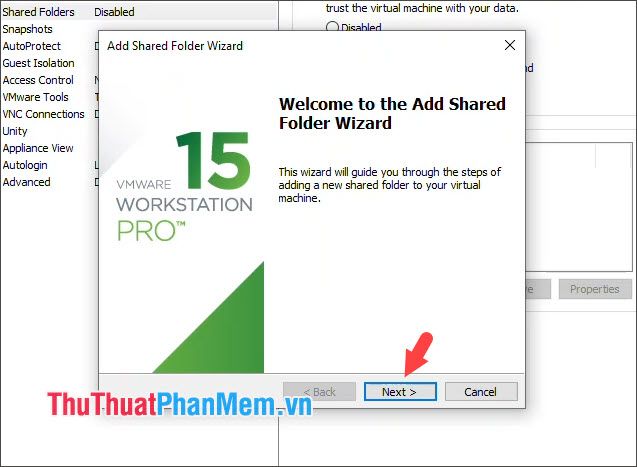
Bước 4: Nhấn Browse để chọn thư mục trên máy thật mà bạn muốn chia sẻ với máy ảo.
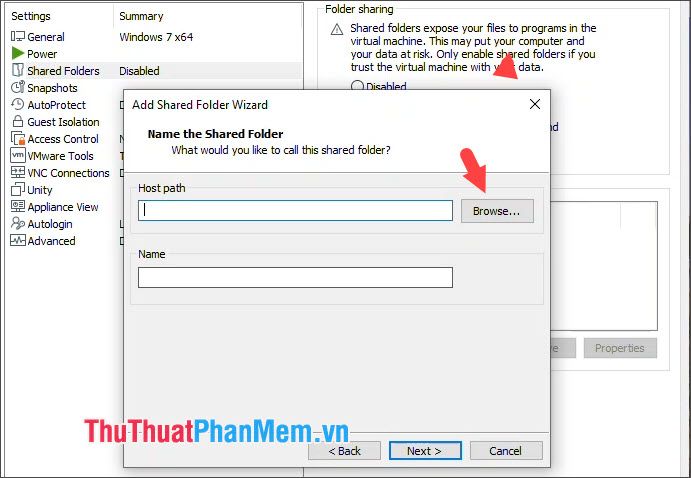
Tạo một thư mục mới để thuận tiện cho việc chia sẻ dữ liệu, sau đó nhấn OK để xác nhận.
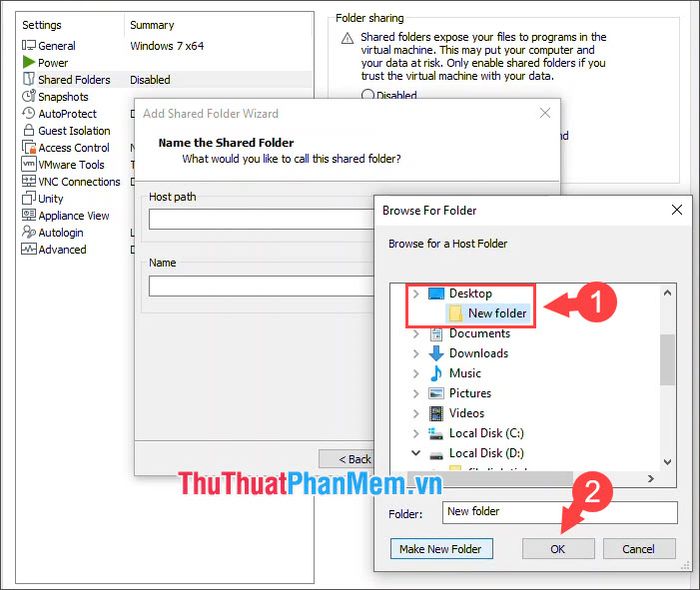
Bước 5: Tích chọn Enable this share và nhấn Finish để hoàn tất thiết lập.
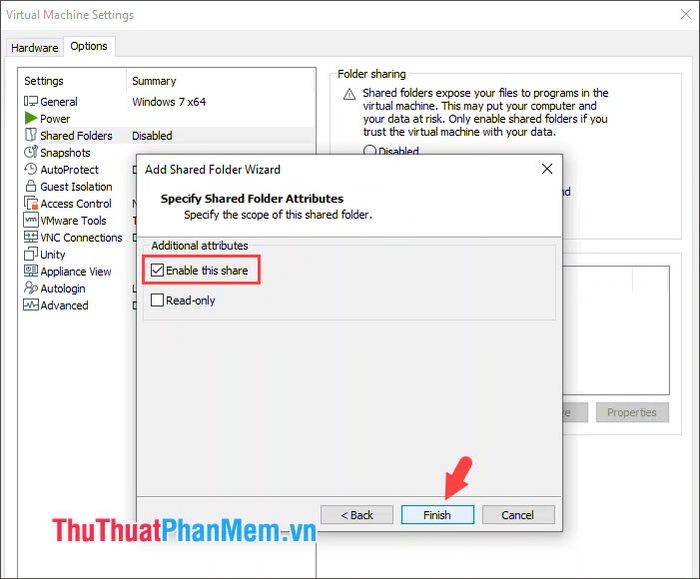
Bước 6: Sau khi tạo thư mục chia sẻ thành công, một thư mục mới sẽ xuất hiện như hình minh họa. Hãy mở thư mục này và sao chép dữ liệu từ máy thật vào để chia sẻ với máy ảo.
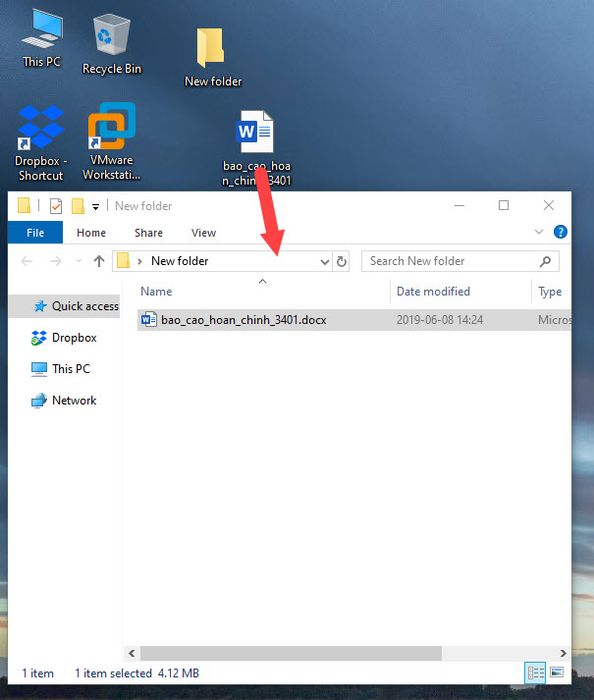
Bước 7: Quay lại máy ảo, mở Network (1). Tại đây, một mạng có tên vmware-host (2) sẽ hiển thị. Nhấp vào mạng này để tiếp tục.
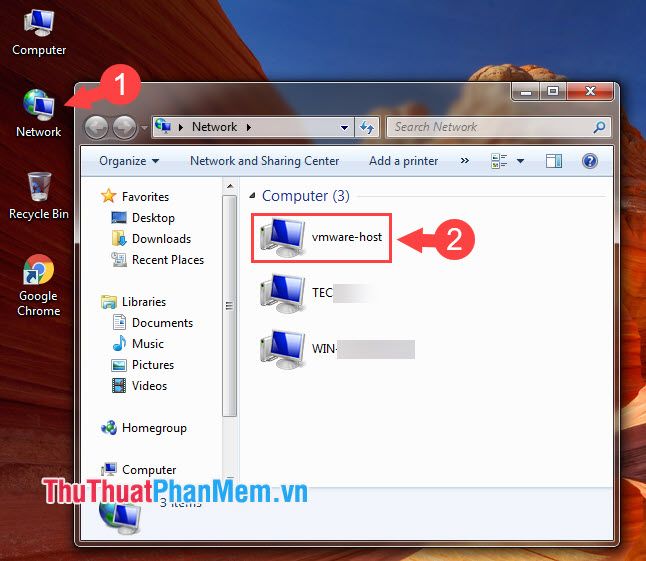
Bước 8: Nhấp vào Shared Folders để truy cập thư mục chia sẻ.
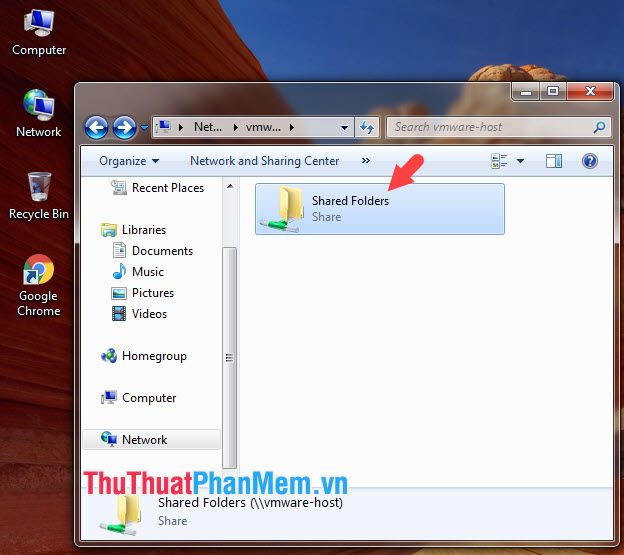
Bước 9: Mở thư mục bạn đã tạo để chia sẻ, và bạn sẽ thấy các file đã được chia sẻ từ máy thật như hình minh họa.
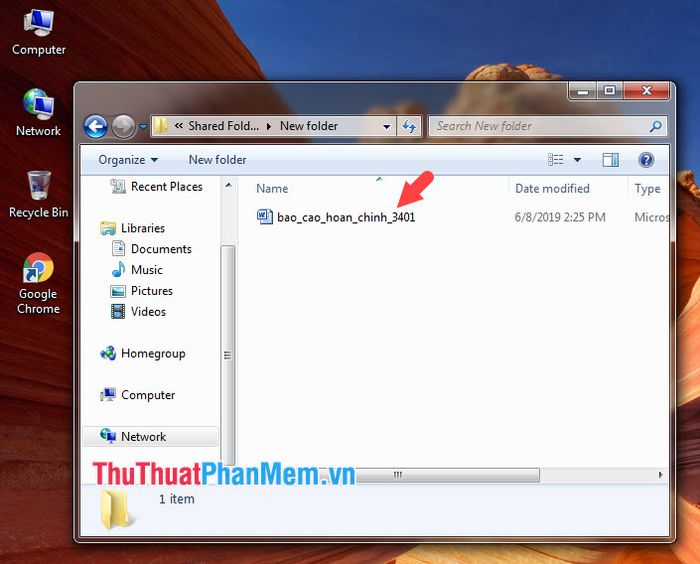
Việc sao chép dữ liệu từ máy thật sang máy ảo VMware thật dễ dàng phải không nào? Đừng quên ghé thăm Tripi thường xuyên để cập nhật những thủ thuật và tin tức công nghệ mới nhất nhé! Chúc các bạn thành công!
Có thể bạn quan tâm

Top 16 công thức cháo dinh dưỡng giúp bé hấp thụ tốt nhất

Top 7 phương pháp hiệu quả giúp mẹ chăm sóc trẻ thiếu Vitamin D mà mẹ không thể bỏ qua

Top 5 Địa chỉ ghế massage uy tín tại Hà Nam bạn không thể bỏ qua

3 cách trồng hành lá từ củ hành tím cực dễ tại nhà – làm là lên, không cần chờ đợi

Top 7 Địa chỉ uy tín chuyên sửa chữa và lắp đặt cửa tại Hà Nội


