Hướng dẫn chi tiết cách sao lưu và phục hồi Driver trên Windows 10, giúp bạn dễ dàng backup và restore driver một cách hiệu quả.
Nội dung bài viết
Sau khi cài đặt lại hệ điều hành, việc cài đặt lại Driver là bước không thể thiếu để máy tính hoạt động ổn định. Thay vì phụ thuộc vào đĩa lưu trữ Driver, bạn có thể chủ động sao lưu Driver để tiện lợi hơn trong quá trình sử dụng. Bài viết này sẽ hướng dẫn bạn cách sao lưu và phục hồi Driver trên Windows 10 một cách chi tiết.
1. Dọn dẹp hệ thống trước khi tiến hành sao lưu.
Trước khi sao lưu Driver, hãy dọn dẹp các file rác trong hệ thống để tránh việc sao lưu cả những dữ liệu không cần thiết.
- Sử dụng từ khóa %temp% để dọn dẹp sạch sẽ các file rác tồn đọng trong hệ thống.
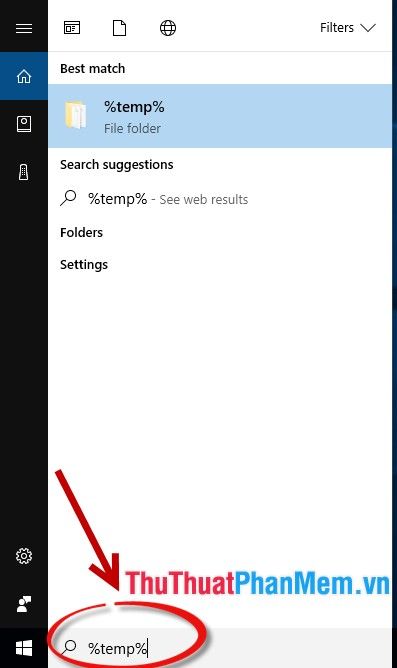
- Chọn tất cả file rác bằng tổ hợp phím Ctrl + A, sau đó nhấn chuột phải và chọn Delete hoặc dùng tổ hợp phím Shift + Delete để xóa hoàn toàn.
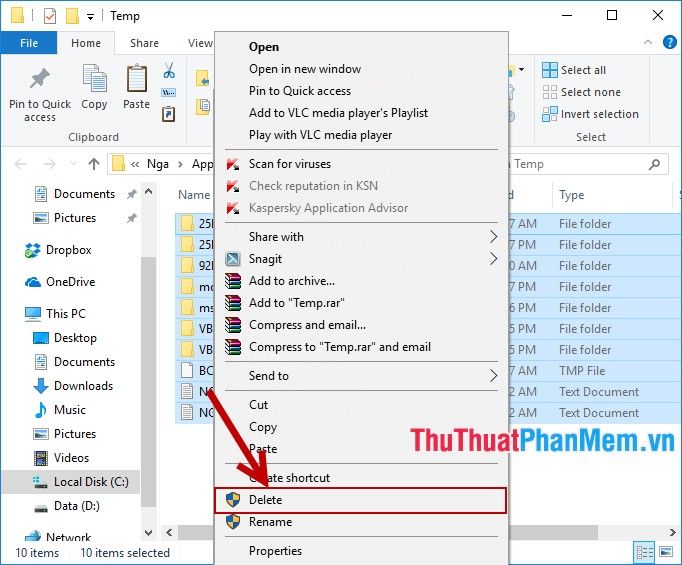
- Gõ từ khóa Disk CleanUp để tiến hành dọn dẹp file rác trong ổ đĩa chứa hệ điều hành.
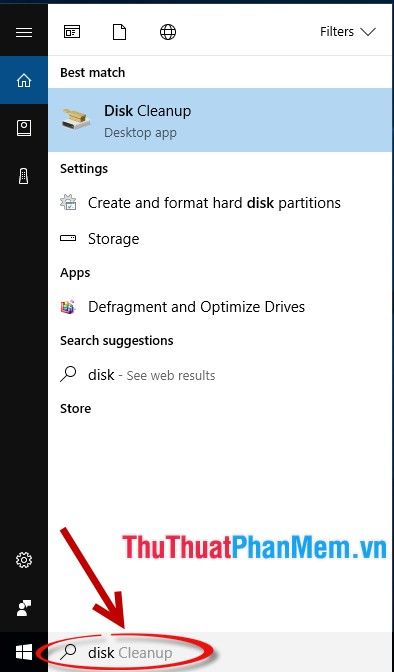
- Chọn ổ đĩa cài đặt Windows, ví dụ ổ C, sau đó nhấn OK để bắt đầu quá trình dọn dẹp.
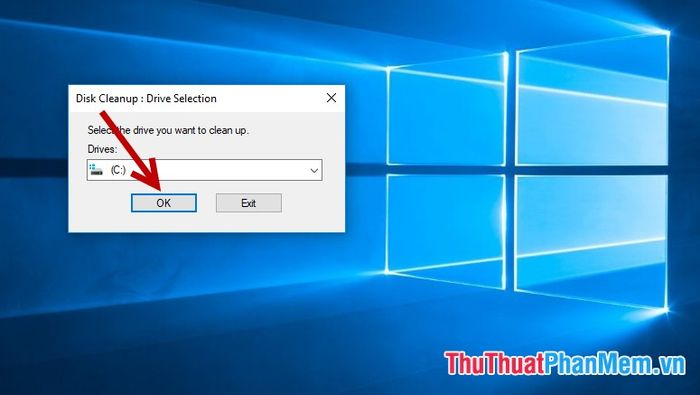
Bây giờ, bạn đã hoàn thành việc dọn dẹp hệ thống. Tiếp theo, hãy tiến hành sao lưu toàn bộ dữ liệu Driver để đảm bảo an toàn.
2. Hướng dẫn sao lưu và phục hồi Driver trên Windows 10
Bước 1: Tạo một thư mục mới trong ổ đĩa để lưu trữ bản sao lưu Driver. Nên đặt thư mục này ở ổ đĩa khác ổ C để tránh rủi ro mất dữ liệu. Ví dụ, tạo thư mục Backup_Driver trong ổ D:.
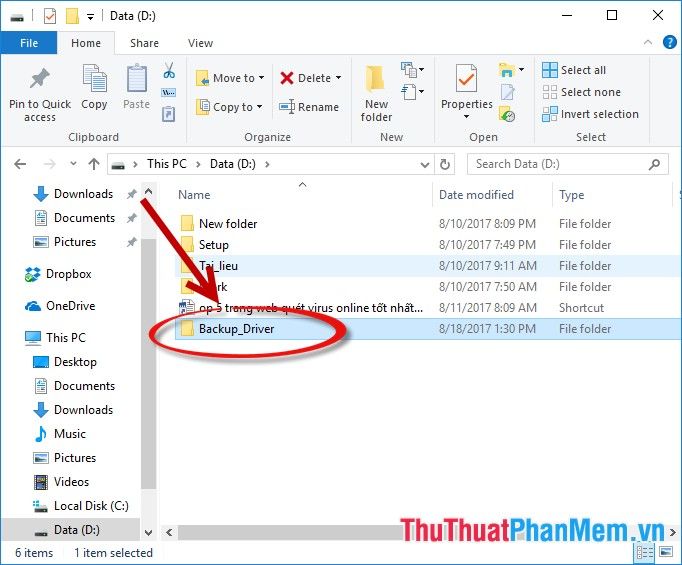
Bước 2: Nhấn tổ hợp phím Windows + X, sau đó chọn Windows PowerShell (Admin) hoặc Command Prompt (Admin) để mở cửa sổ cmd với quyền quản trị viên.
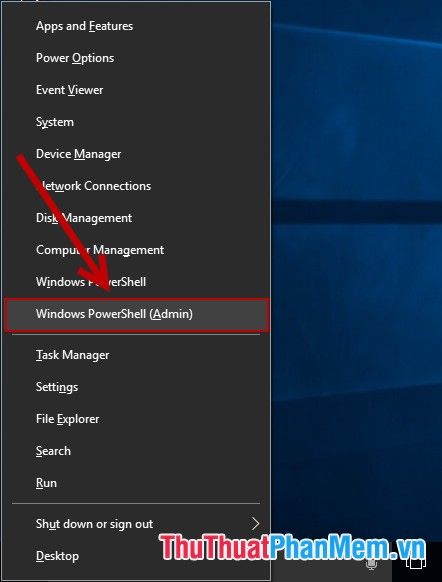
Bước 3: Tại cửa sổ giao diện, nhập lệnh sau: dism /online /export-driver /destination:D:\Backup_Driver và nhấn Enter để bắt đầu quá trình sao lưu.
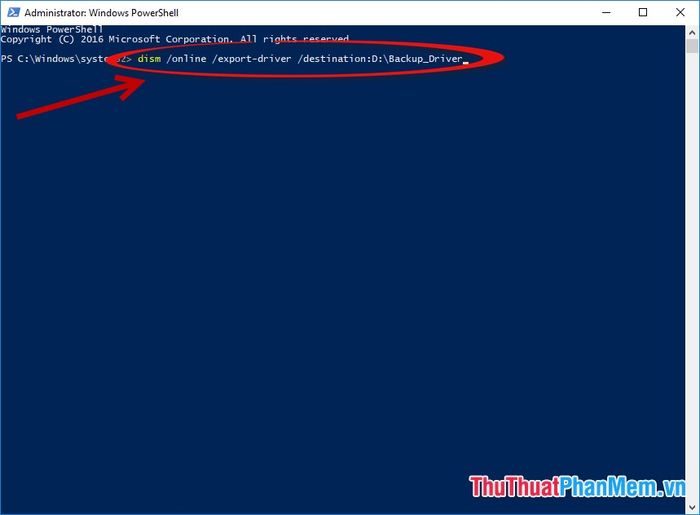
- Khi quá trình sao lưu hoàn tất, hệ thống sẽ hiển thị thông báo thành công.
The operation completed successfully:
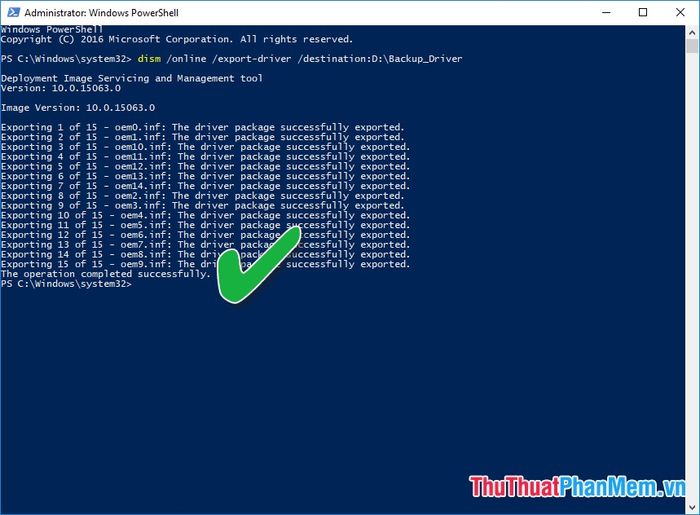
- Mở thư mục Backup_Driver để kiểm tra và xác nhận rằng dữ liệu Driver đã được sao lưu đầy đủ.
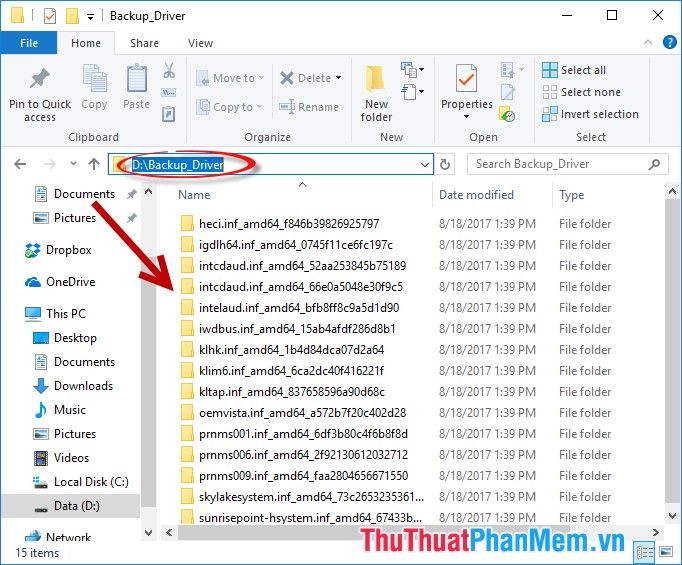
- Với việc sử dụng lệnh cmd, bạn có thể nhanh chóng tạo file backup cho các Driver một cách dễ dàng và hiệu quả.
- Trong trường hợp cần cài lại Driver sau khi cài đặt lại hệ điều hành, bạn chỉ cần mở cmd với quyền admin (tương tự như khi tạo file Backup), nhập lệnh: dism /online /Add-Driver /Driver:D:\Backup_Driver /Recurse và nhấn Enter. Hệ thống sẽ tự động cập nhật Driver mà không cần sử dụng đĩa.
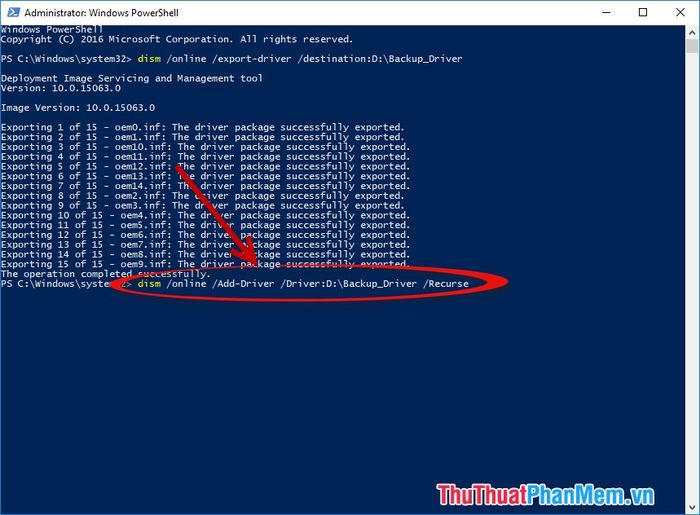
Có thể bạn quan tâm

Top 7 bệnh viện răng hàm mặt đáng tin cậy tại Việt Nam

Top 9 Địa chỉ học vẽ chân dung uy tín nhất tại Hà Nội

Top 12 Quán Cà Phê Được Yêu Thích Nhất Tại Quận Hai Bà Trưng, Hà Nội
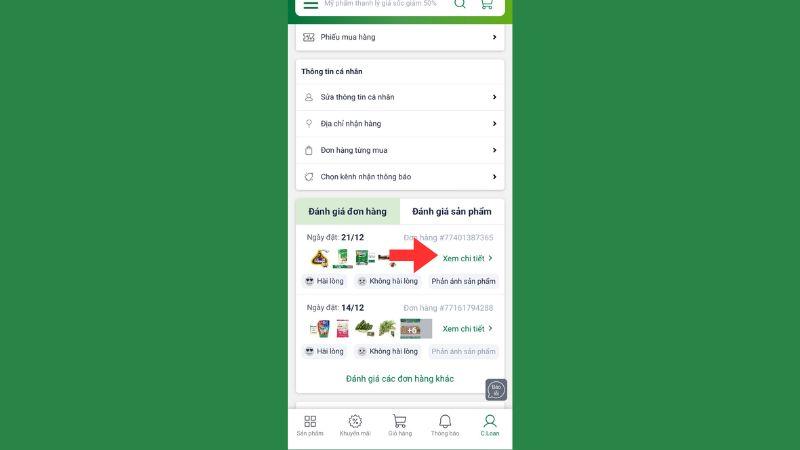
Chính sách hoàn tiền cho các giao dịch mua hàng trên website/app Tripi

Khám phá 9 tiệm bánh kem thơm ngon và chất lượng nhất tại Bến Tre


