Hướng dẫn chi tiết cách sử dụng Adobe Acrobat Reader
Nội dung bài viết
Để chỉnh sửa file PDF một cách chuyên nghiệp, bạn cần những công cụ chuyên dụng, và Adobe Acrobat Reader là lựa chọn hàng đầu. Trong bài viết này, Tripi sẽ hướng dẫn bạn cách sử dụng Adobe Acrobat Reader một cách chi tiết và hiệu quả.

Trang chủ: https://acrobat.adobe.com/us/en/acrobat/pdf-reader.html
1. Hướng dẫn mở file PDF trên Adobe Acrobat Reader
Bước 1: Đầu tiên, hãy tải phần mềm Adobe Acrobat Reader về máy tính của bạn. Giao diện phần mềm hiển thị như hình dưới đây:
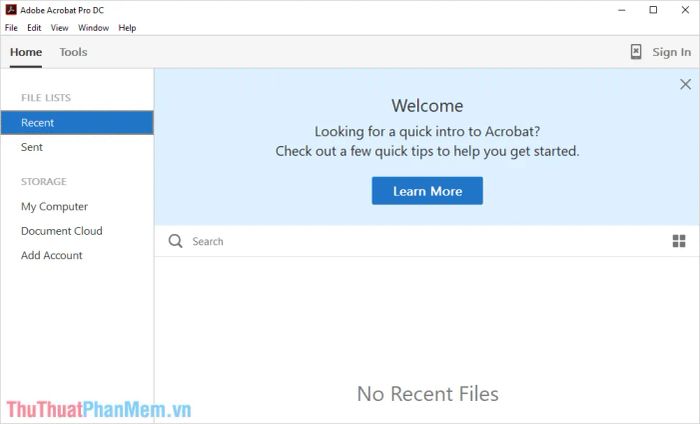
Bước 2: Tại giao diện chính, chọn File -> Open để mở file PDF có sẵn trên máy tính của bạn.
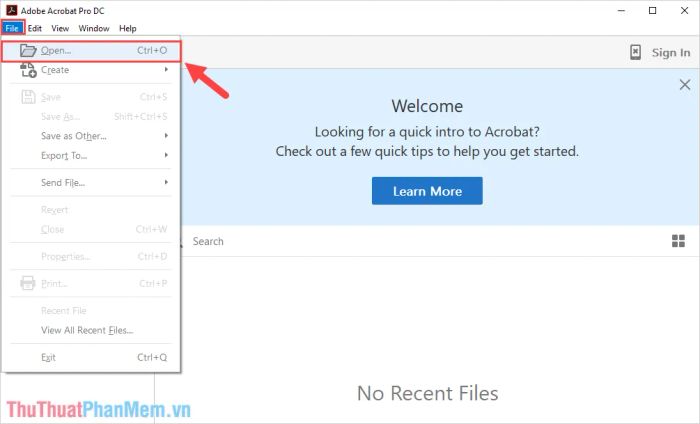
Bước 3: Adobe Acrobat Reader hỗ trợ làm việc với nhiều file PDF cùng lúc, giúp bạn dễ dàng mở và quản lý nhiều tài liệu một cách hiệu quả.
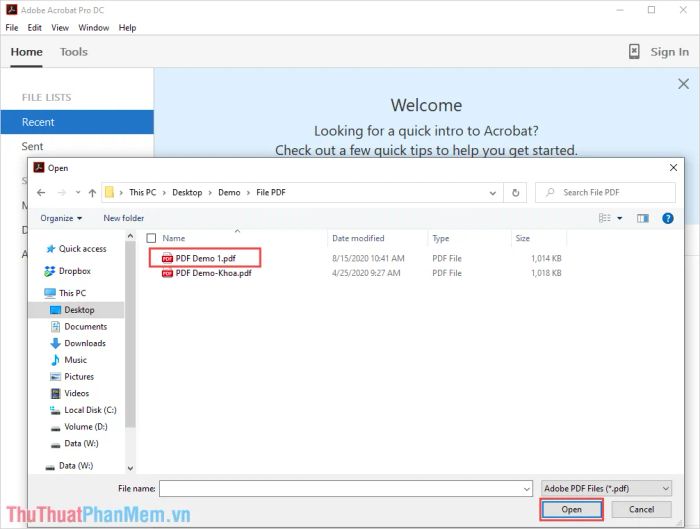
2. Khám phá bộ công cụ cơ bản
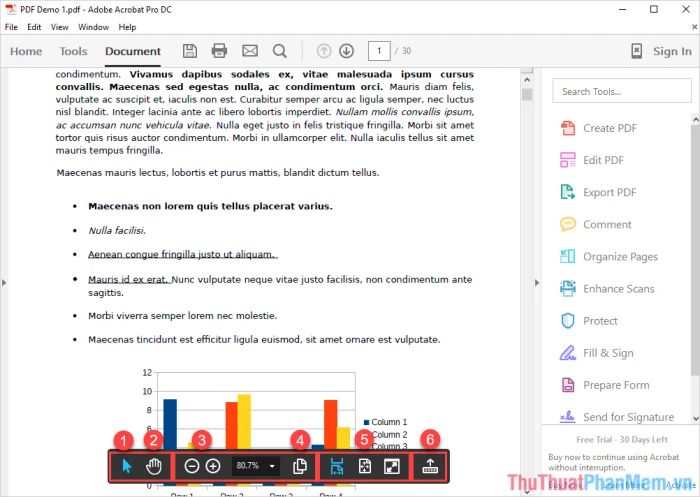
Sau khi mở file PDF, bạn sẽ nhận thấy một bộ công cụ cơ bản xuất hiện phía dưới giao diện làm việc. Những tính năng nổi bật trong bộ công cụ này bao gồm:
- Mouse: Công cụ chuột (dùng để xem và lướt trang)
- Selection: Công cụ chọn (kéo và di chuyển trang)
- Zoom +/-: Công cụ phóng to, thu nhỏ
- Number Heading: Hiển thị số trang và danh sách trang
- View: Các chế độ hiển thị trang trên màn hình
- Move taskbar: Di chuyển thanh công cụ lên trên hoặc xuống dưới
3. Hướng dẫn xoay trang với Adobe Acrobat Reader
Để xoay trang trong Adobe Acrobat Reader, bạn có thể thực hiện theo cách đơn giản sau:
Bước 1: Đầu tiên, hãy chọn công cụ Number Heading trên thanh công cụ để hiển thị số trang và danh sách trang một cách rõ ràng.
Bước 2: Tiếp theo, chọn các trang cần xoay và nhấn vào biểu tượng xoay trang để hoàn tất thao tác.
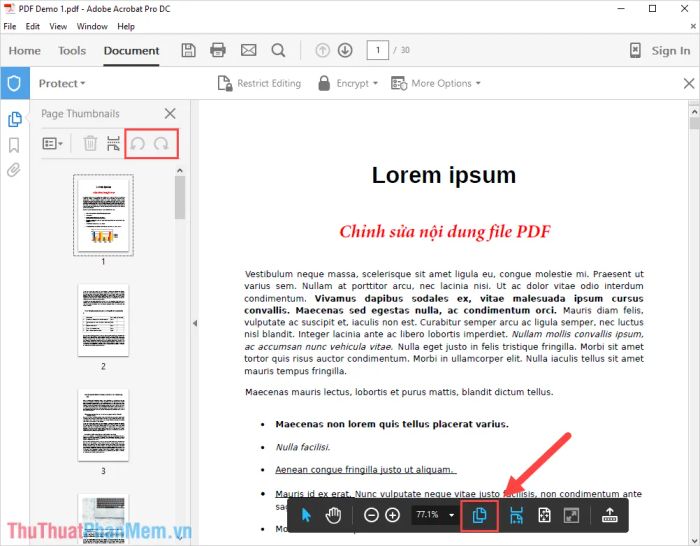
4. Hướng dẫn chèn trang vào file PDF
Bước 1: Đầu tiên, sử dụng công cụ Number Heading trên thanh công cụ để hiển thị số trang và danh sách trang một cách chi tiết.
Bước 2: Tiếp theo, chọn công cụ Add page và xác định vị trí phù hợp để chèn trang mới vào file PDF.
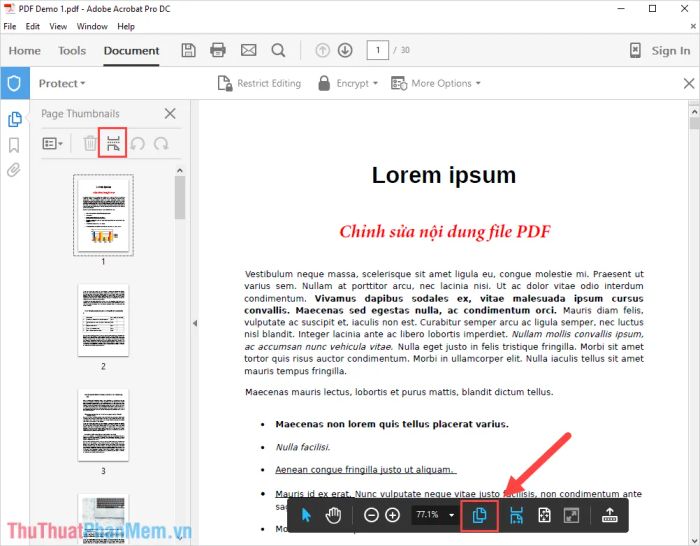
5. Hướng dẫn xóa trang trong file PDF
Bước 1: Sử dụng công cụ Number Heading trên thanh công cụ để hiển thị số trang và danh sách trang một cách rõ ràng.
Bước 2: Chọn trang cần xóa và nhấn vào biểu tượng thùng rác để hoàn tất thao tác.
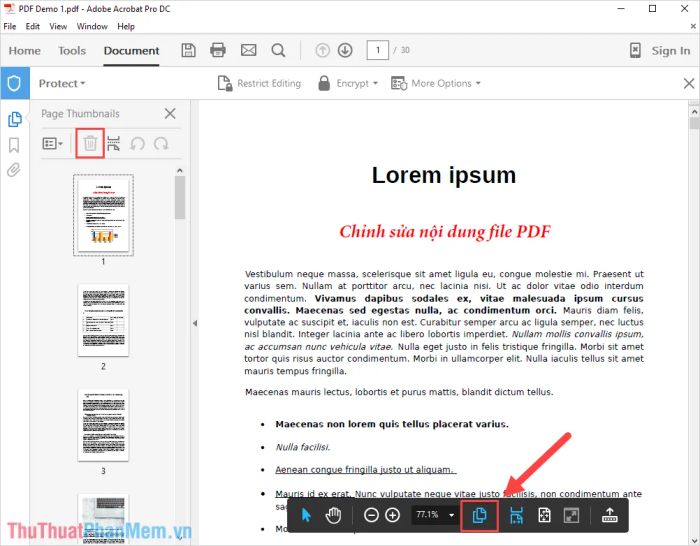
6. Hướng dẫn chỉnh sửa file PDF
Adobe Acrobat Reader cung cấp khả năng chỉnh sửa sâu, cho phép bạn thay đổi mọi nội dung văn bản trong file PDF một cách linh hoạt và chuyên nghiệp.
Bước 1: Trong giao diện làm việc, tìm đến mục Công cụ (Tool) và chọn Edit PDF để bắt đầu chỉnh sửa file PDF một cách nhanh chóng.
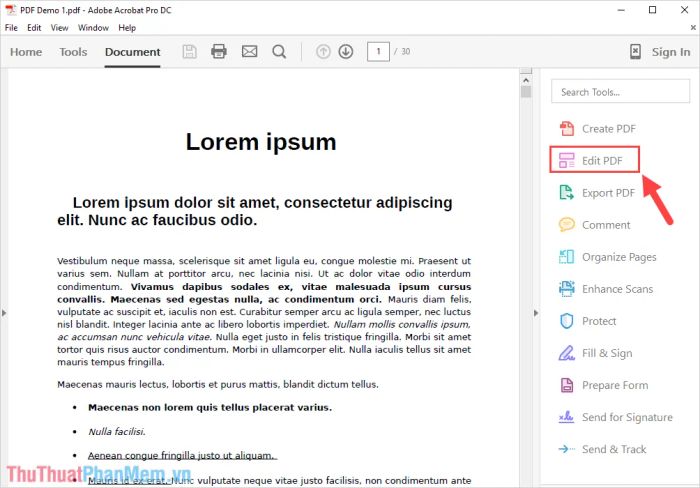
Bước 2: File PDF sẽ chuyển sang chế độ chỉnh sửa, tương tự như trên Word, giúp bạn dễ dàng thay đổi và điều chỉnh nội dung theo ý muốn.
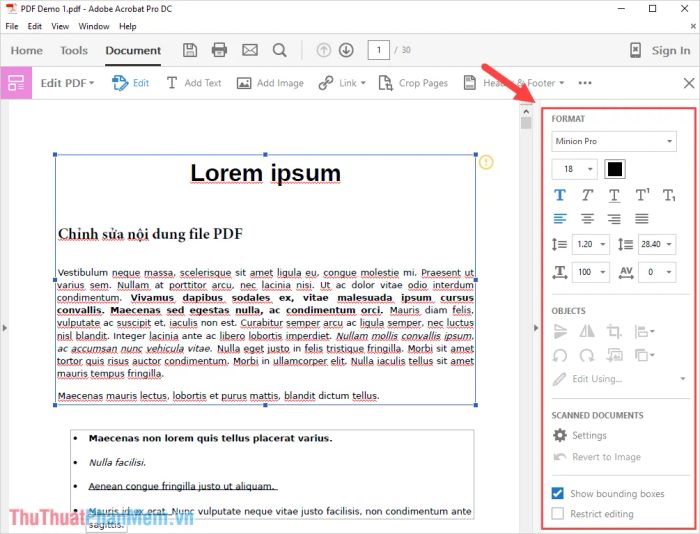
Bên cạnh các công cụ định dạng văn bản và căn chỉnh nội dung, bạn còn có thể tận dụng những tính năng đa dạng sau:
- Edit: Chỉnh sửa nội dung văn bản trong file PDF
- Add Text: Thêm hộp văn bản vào trang
- Add Image: Chèn hình ảnh vào file PDF
- Link: Tạo liên kết (hyperlink) trong file PDF
- Crop Pages: Cắt hoặc thu nhỏ trang
- Header & Footer: Thiết lập phần đầu trang và chân trang
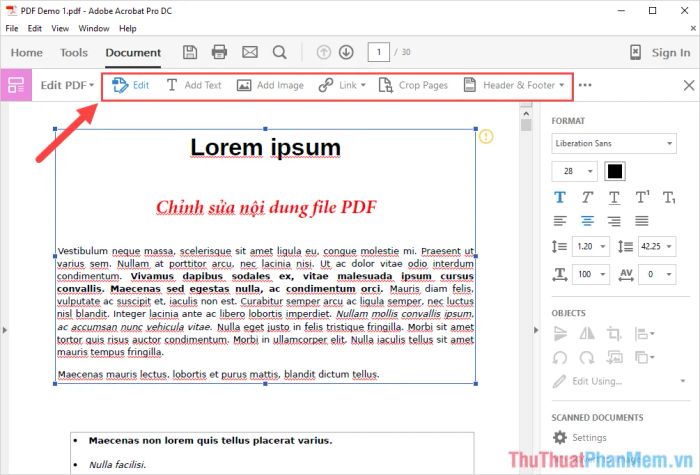
7. Thiết lập mật khẩu và nâng cao bảo mật cho file PDF
Adobe Acrobat Reader không chỉ giúp bạn chỉnh sửa file PDF mà còn hỗ trợ bảo vệ tài liệu khỏi những truy cập trái phép, đảm bảo an toàn thông tin.
Bước 1: Chọn mục Protect để kích hoạt tính năng bảo vệ và thiết lập an toàn cho file PDF.
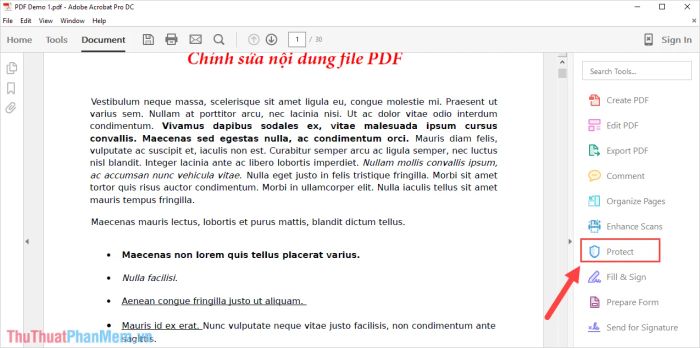
Bước 2: Khi bộ công cụ Protect hiển thị, chọn More Options và nhấn vào Security Properties.
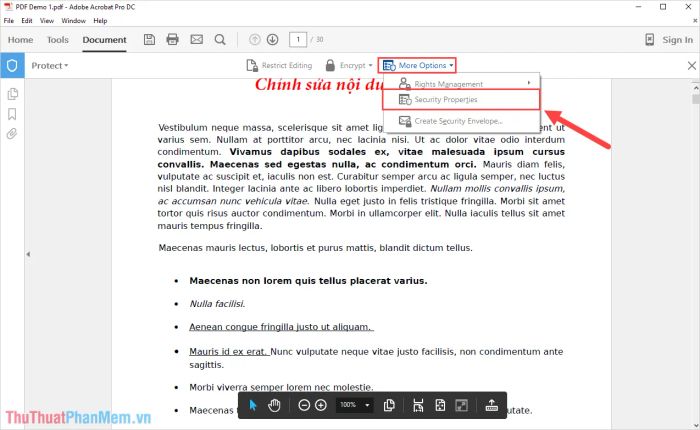
Bước 3: Trong cửa sổ Document Properties, thiết lập Security Method thành Password Security.
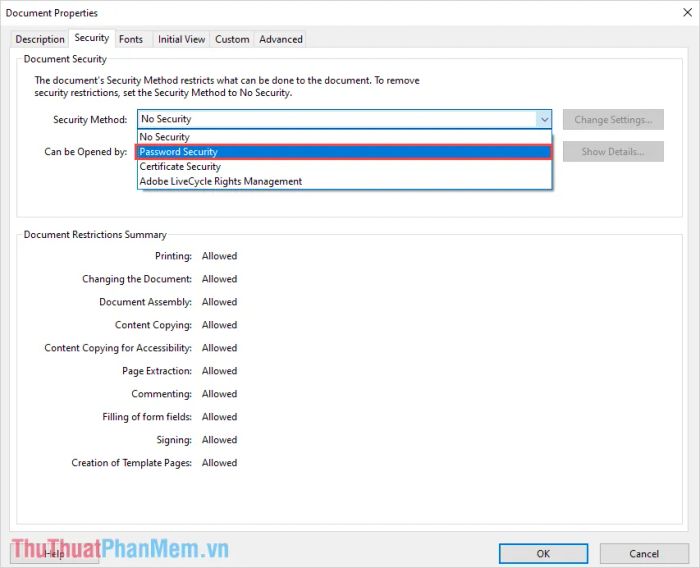
Bước 4: Cửa sổ Password Security – Settings sẽ xuất hiện, cho phép bạn thiết lập các tùy chọn bảo mật phù hợp.
Đầu tiên, hãy thiết lập Document Open – Đặt mật khẩu để bảo vệ quyền truy cập vào file PDF.
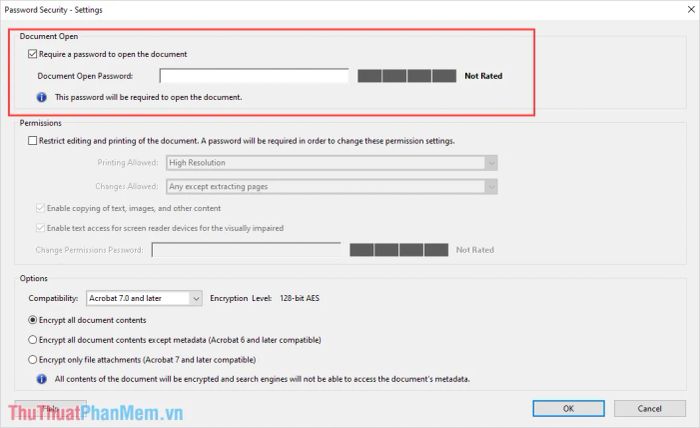
Bước 5: Sau khi thiết lập mật khẩu mở file, chuyển đến mục Permissions để thiết lập các tùy chọn bảo vệ chuyên sâu. Trong phần này, bạn sẽ tìm thấy các tùy chọn sau:
- Restrict editing and printing of the document…: Ngăn chặn chỉnh sửa nội dung nếu không có mật khẩu
- Printing Allowed: Cho phép in ở chất lượng thấp (ngăn chặn sao chép hoặc in trái phép)
- Changes Allowed: Các mức độ hạn chế chỉnh sửa file
- Enable copying of text, images, and other content: Ngăn chặn sao chép văn bản, hình ảnh và các nội dung khác
- Change Permissions Password: Thiết lập mật khẩu bảo vệ quyền chỉnh sửa
Sau khi hoàn tất thiết lập, nhấn OK để lưu lại các thay đổi.
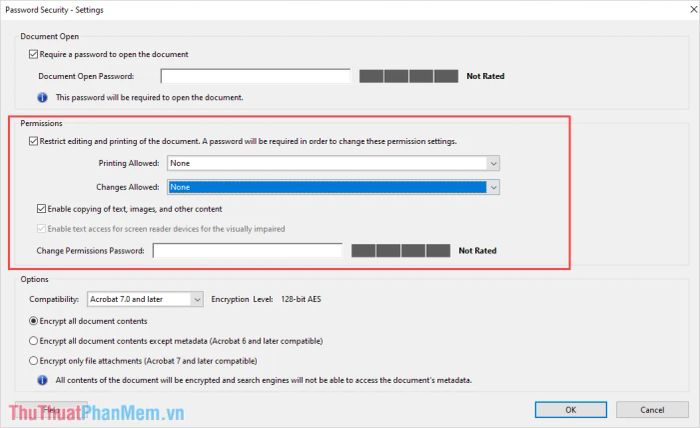
8. Hướng dẫn lưu file PDF sau khi chỉnh sửa
Sau khi hoàn tất chỉnh sửa, chọn File -> Save/ Save As để lưu lại file PDF đã hoàn thiện.
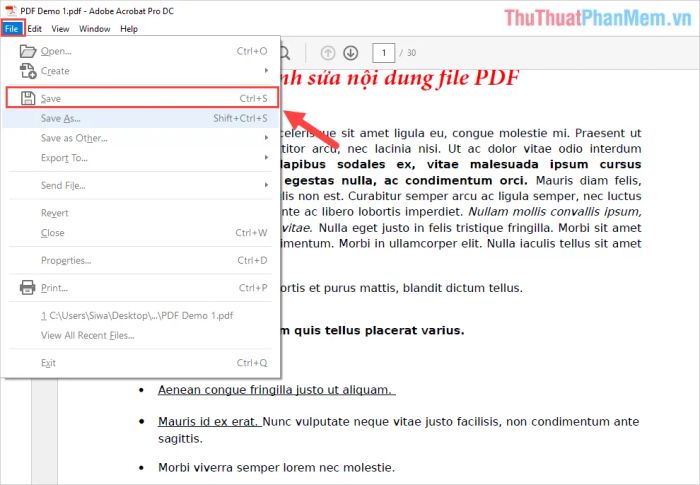
Trong bài viết này, Tripi đã chia sẻ với bạn cách sử dụng Adobe Acrobat Reader một cách toàn diện và chi tiết. Chúc bạn có những trải nghiệm tuyệt vời và thành công!
Có thể bạn quan tâm

Top 9 Tiệm trang điểm cô dâu uy tín và đẹp nhất tại Chư Sê, Gia Lai

9 địa điểm bán trái cây sạch và nhập khẩu chất lượng nhất Quận 8

Top 3 dịch vụ sửa chữa điện nước đáng tin cậy nhất tại Quảng Bình

Top 5 Studio chụp ảnh cho bé tuyệt vời và chất lượng nhất tại Bắc Ninh

Top 10 salon cắt tóc ngắn đẹp nhất tại quận Hoàn Kiếm, Hà Nội


