Hướng dẫn chi tiết cách sử dụng Google Drive
Google Drive, dịch vụ lưu trữ đám mây của Google, cho phép bạn lưu trữ và chia sẻ dữ liệu trực tuyến một cách dễ dàng. Bạn có thể tải lên các tệp quan trọng từ máy tính, tạo thư mục, tài liệu, bảng tính và truy cập chúng từ bất kỳ thiết bị nào. Đặc biệt, bạn sẽ nhận được 5GB dung lượng lưu trữ miễn phí khi sử dụng Google Drive.

Bài viết này sẽ hướng dẫn bạn cách sử dụng Google Drive trên máy tính. Đảm bảo rằng máy tính của bạn đã kết nối Internet trước khi bắt đầu.
Bước 1: Truy cập trang Google Drive tại http://drive.google.com và đăng nhập bằng tài khoản Google của bạn. Bạn có thể sử dụng tài khoản Gmail để đăng nhập một cách nhanh chóng.
Bước 2: Trên giao diện Drive, bạn có thể dễ dàng quản lý các tập tin của mình thông qua Menu bên trái. Tại đây, bạn có thể xem các tập tin cá nhân, tập tin được chia sẻ, tập tin đánh dấu sao, tập tin gần đây và cả thùng rác.
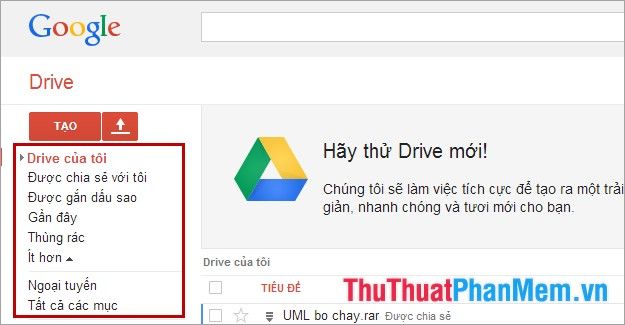
Để tạo một thư mục mới, hãy chọn Tạo (Create) -> Thư mục (Folder). Bạn cũng có thể tạo các loại file khác như tài liệu, bảng tính, bản vẽ… bằng cách chọn Tạo và lựa chọn mục tương ứng.
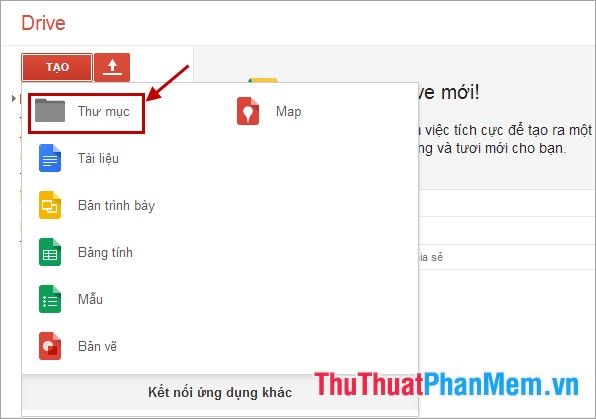
Sau đó, bạn đặt tên cho thư mục hoặc file mới và nhấn Tạo để hoàn tất.
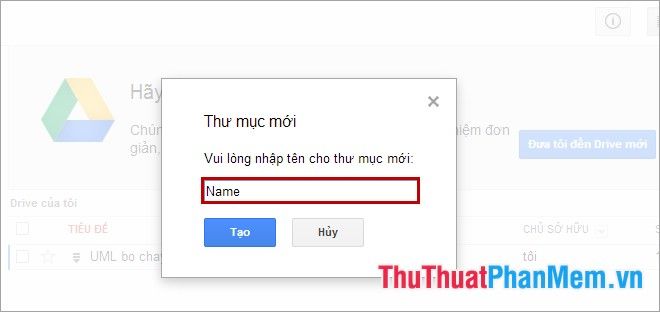
Thư mục hoặc file vừa tạo sẽ xuất hiện trong mục Drive của tôi (My Drive), giúp bạn dễ dàng quản lý và truy cập sau này.
Bước 3: Tải lên tập tin hoặc thư mục từ máy tính của bạn lên Google Drive.
Để lưu trữ tài liệu từ máy tính lên Google Drive, hãy nhấn vào biểu tượng Tải lên (nằm cạnh nút Tạo). Nếu bạn muốn tải lên tập tin, chọn Tệp (Files). Để tải lên thư mục, chọn Thư mục (Enable folder upload).
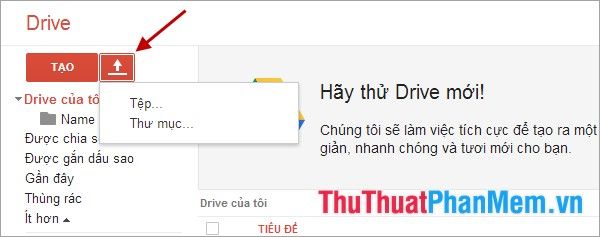
Tiếp theo, chọn tập tin hoặc thư mục bạn muốn tải lên và nhấn Open.
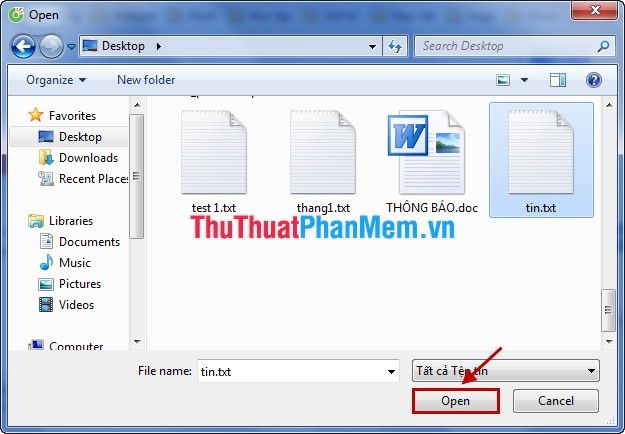
Sau khi quá trình tải lên hoàn tất, dữ liệu sẽ được lưu trữ trong mục Drive của tôi, sẵn sàng để bạn truy cập và quản lý.
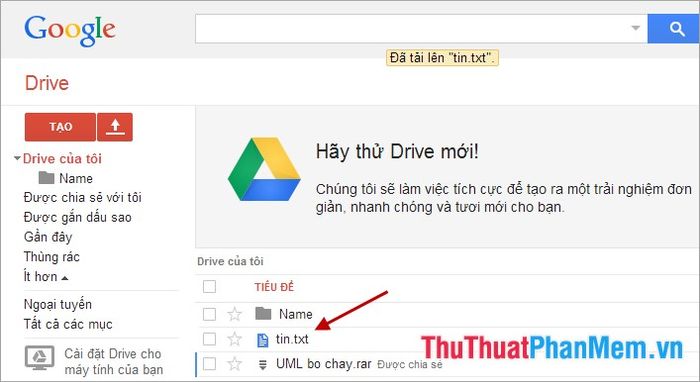
Bước 4: Chia sẻ tập tin hoặc thư mục trên Google Drive một cách dễ dàng.
Để chia sẻ dữ liệu từ Drive của bạn, hãy đánh dấu vào ô vuông trước tập tin hoặc thư mục muốn chia sẻ. Nhấn chuột phải, chọn Chia sẻ (Share) -> Chia sẻ. Bạn có thể chia sẻ qua email cho cộng tác viên hoặc gửi dưới dạng tệp đính kèm tùy theo nhu cầu.
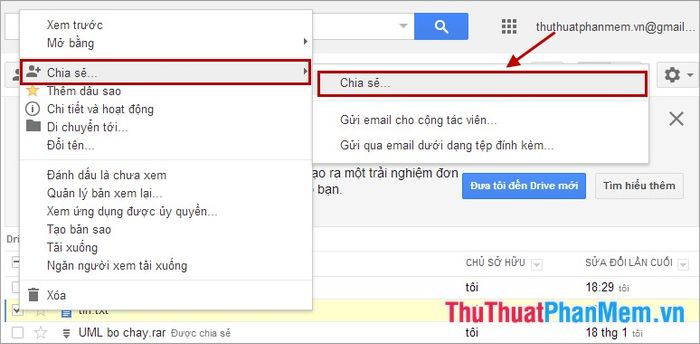
Nhập địa chỉ email của người nhận, thêm ghi chú nếu cần và nhấn Nâng cao để thiết lập quyền truy cập phù hợp.
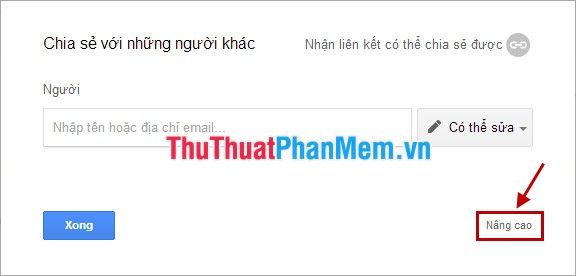
Bước 5: Bạn có thể tùy chỉnh tập tin hoặc thư mục bằng cách đánh dấu vào ô vuông trước nó và nhấn chuột phải. Tại đây, bạn có thể thêm dấu sao, đổi tên, tải xuống, xem chi tiết hoặc di chuyển đến vị trí khác.
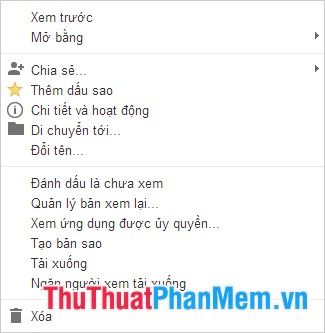
Bước 6: Phía trên bên phải của giao diện Drive là thanh menu ngang, nơi bạn có thể chọn các biểu tượng để hiển thị chi tiết và thực hiện các hoạt động trên Google Drive.
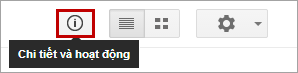
Tùy chỉnh chế độ hiển thị thư mục và tập tin trên Drive theo ý muốn của bạn.

Bạn có thể nhấn vào biểu tượng cài đặt để tùy chỉnh các thiết lập cho Drive, giúp tối ưu hóa trải nghiệm sử dụng.
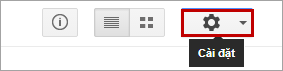
Bước 7: Bạn có thể tải Google Drive về máy tính của mình, ứng dụng này cho phép bạn truy cập tài khoản Drive của mình một cách dễ dàng như một thư mục trên Windows.
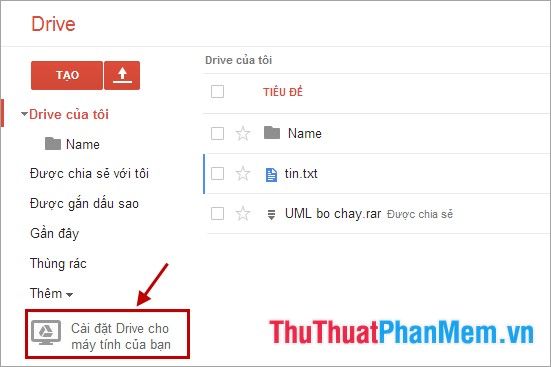
Sau khi hoàn tất quá trình tải xuống và cài đặt, thư mục Google Drive sẽ xuất hiện trên hệ thống, cho phép bạn đồng bộ hóa dữ liệu với dịch vụ Drive của Google một cách liền mạch.
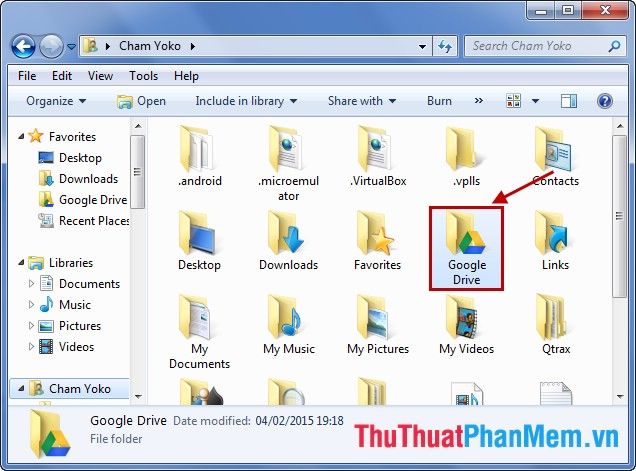
Hãy khám phá thêm nhiều tính năng hữu ích và tận dụng tối đa hiệu quả của Google Drive trong quá trình sử dụng. Chúc bạn thành công và có những trải nghiệm tuyệt vời!
Có thể bạn quan tâm

Top 10 cửa hàng thời trang nổi bật tại Aeon Mall Long Biên, Hà Nội

10 Địa điểm ẩm thực đáng thử nhất trên đường Phan Chu Trinh, Huế

Top 10 Bàn chải đánh răng tốt nhất hiện nay

Top 5 Địa chỉ xóa nếp nhăn uy tín tại TP.Hồ Chí Minh mà bạn nên biết

Top 10 cửa hàng giày bảo hộ chính hãng chất lượng hàng đầu tại TP. Hồ Chí Minh


