Hướng dẫn chi tiết cách sử dụng ổ đĩa RAM trên Windows 10
Nội dung bài viết
Ổ đĩa RAM, được tạo từ bộ nhớ RAM của máy tính, là giải pháp lưu trữ tạm thời với tốc độ cực nhanh. Dù không thể lưu trữ dữ liệu lâu dài, bạn vẫn có thể trải nghiệm hiệu suất vượt trội bằng cách tạo ổ đĩa RAM thông qua phần mềm miễn phí mà không cần nâng cấp phần cứng. Bài viết này sẽ hướng dẫn bạn từng bước thiết lập và sử dụng ổ đĩa RAM trên Windows 10.

Cách sử dụng ImDisk Toolkit
ImDisk Toolkit là công cụ mạnh mẽ để quản lý các ổ đĩa ảo, bao gồm cả tính năng tạo ổ đĩa RAM một cách dễ dàng và hiệu quả.
- Bắt đầu bằng việc tải xuống ImDisk từ trang chủ.
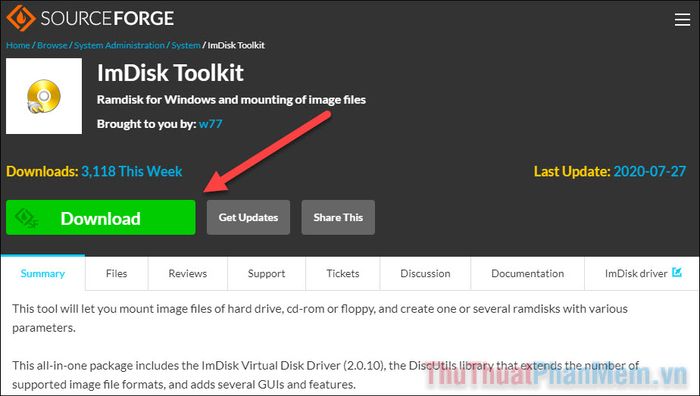
- Giải nén file tải về và chạy file install.bat để tiến hành cài đặt. Chọn các tính năng cần thiết và nhấn Install để hoàn tất.
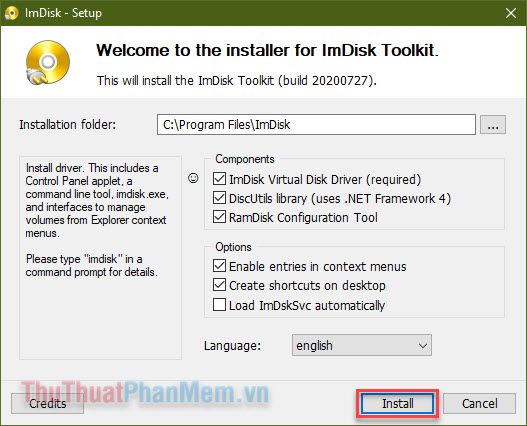
- Nhấn đúp chuột vào biểu tượng “RamDisk Configuration” trên màn hình để mở công cụ cấu hình.
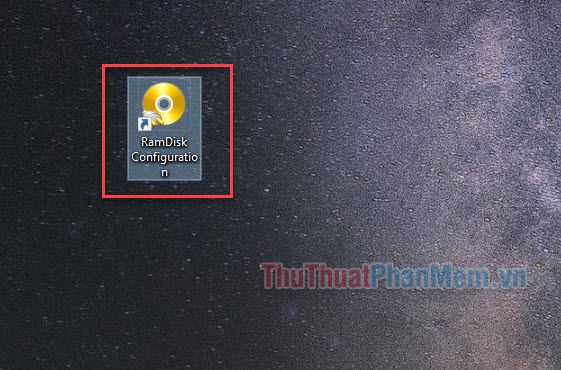
- Thiết lập kích thước ổ đĩa trong mục Size. Để trải nghiệm hiệu quả, bạn nên đặt dung lượng tối thiểu là 4GB.
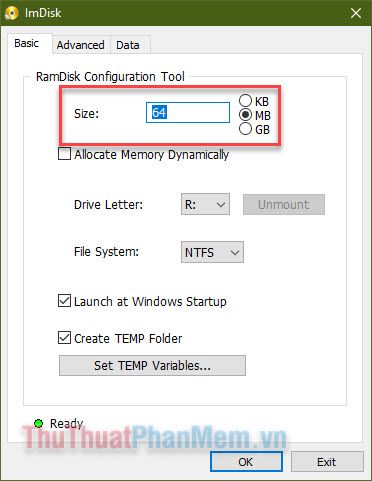
- Nhấn OK ở cuối cửa sổ để hoàn tất quá trình tạo ổ đĩa RAM. Ổ đĩa ảo này sẽ được gán vào bộ nhớ RAM của bạn một cách tự động, không yêu cầu thêm thao tác nào từ phía người dùng.
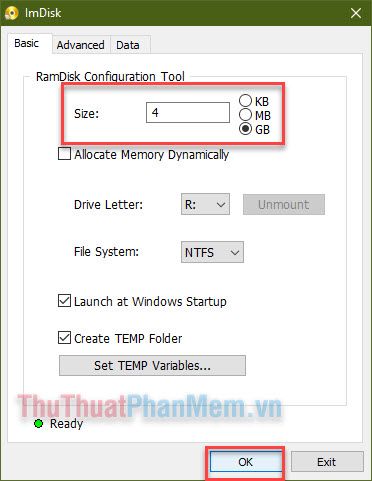
- Nếu xuất hiện cảnh báo liên quan đến cài đặt tắt máy, hãy nhấn vào nút Shutdown settings để tiếp tục.
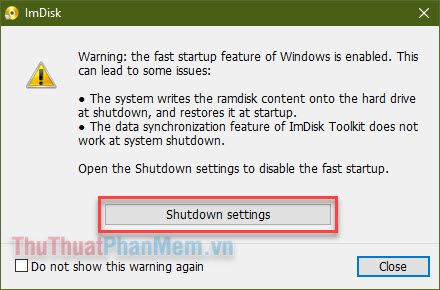
- Chọn Change settings that are currently unavailable để điều chỉnh các tùy chọn cần thiết.
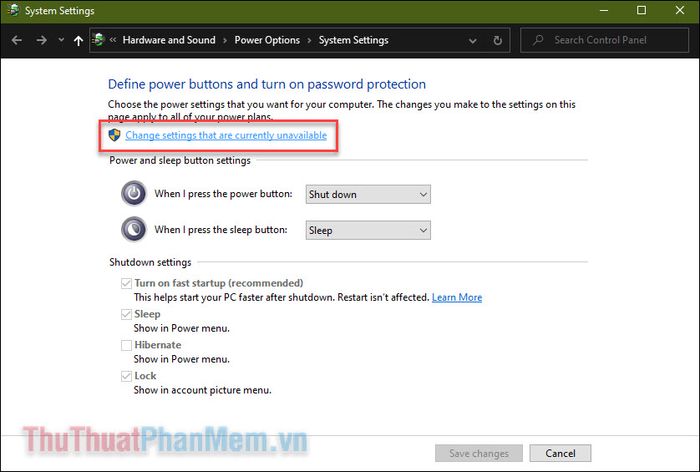
- Bỏ chọn ô Turn on fast startup và nhấn Save changes ở cuối cửa sổ. Lúc này, ổ đĩa RAM của bạn đã sẵn sàng để sử dụng.
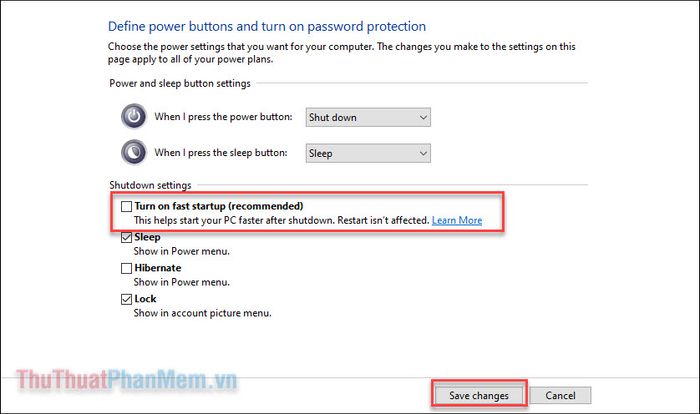
Khám phá cách sử dụng ổ đĩa RAM của bạn
Ổ đĩa RAM giờ đây có thể được sử dụng như một ổ cứng thông thường, xuất hiện trong Windows Explorer và hoạt động tương tự như các ổ đĩa khác trên hệ thống.
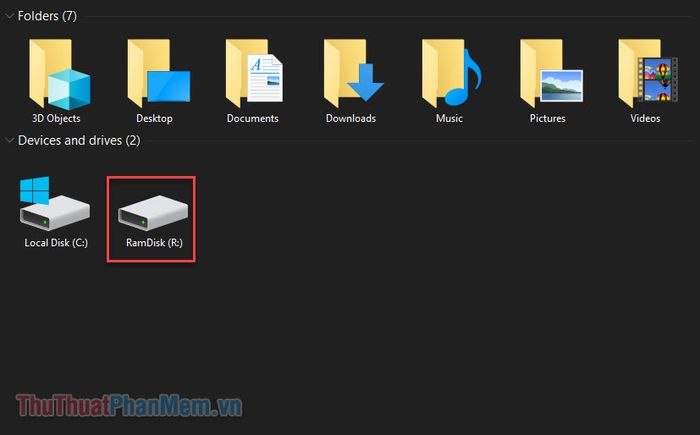
Với tốc độ vượt trội, ổ đĩa RAM có thể đạt hơn 5000MB/s, trong khi SSD chỉ đạt khoảng 300-500MB/s khi đọc dữ liệu. Đây là lựa chọn lý tưởng cho các tác vụ yêu cầu tốc độ cao.
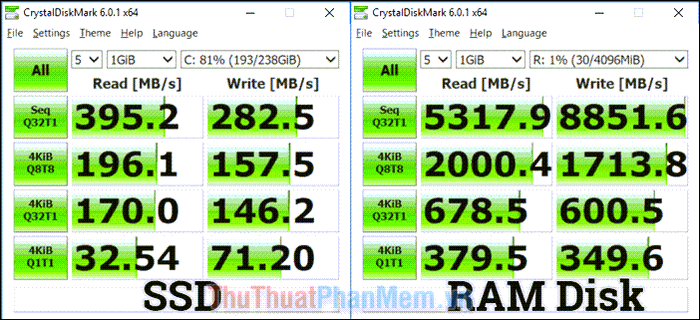
Việc nâng cấp RAM chỉ để mở rộng ổ đĩa RAM thường không mang lại hiệu quả kinh tế. Với dung lượng RAM từ 8GB đến 32GB, bạn có thể tận dụng để thực hiện nhiều tác vụ hữu ích như lưu trữ tạm thời hoặc tăng tốc ứng dụng.
- Chỉnh sửa video và ảnh: Những tác vụ này thường tiêu tốn nhiều tài nguyên và có thể làm chậm các ổ đĩa truyền thống. Ổ đĩa RAM sẽ giúp tăng tốc quá trình xử lý.
- Chơi game: Với dung lượng RAM lớn, bạn có thể chạy game trực tiếp từ ổ đĩa RAM, mang lại trải nghiệm mượt mà và không bị gián đoạn.
- Mô hình thống kê: Các tác vụ này đòi hỏi tốc độ truy cập dữ liệu cao, và ổ đĩa RAM có thể đáp ứng nhu cầu này một cách hiệu quả.
Như đã nói, ổ đĩa RAM không thể lưu trữ dữ liệu vĩnh viễn, vì vậy việc sao lưu thường xuyên là cần thiết. ImDisk hỗ trợ tốt việc này. Ngoài ra, nếu bạn sử dụng laptop với pin yếu, hãy kết nối thiết bị với bộ lưu điện (UPS) để đảm bảo an toàn dữ liệu khi mất điện.
Tốc độ của ổ đĩa RAM là không thể chối cãi. Một giải pháp khác để tận dụng lợi thế này là sử dụng ổ SSD dựa trên RAM, sử dụng module RAM thay vì SSD truyền thống. Chúng được trang bị pin để ngăn mất dữ liệu, nhưng giá thành khá cao và chỉ phù hợp với những người thực sự cần tốc độ vượt trội.
Kết luận
Như vậy, bạn đã nắm được cách tận dụng ổ đĩa RAM để đạt được tốc độ đọc và ghi vượt trội. Chúc bạn thành công và trải nghiệm hiệu suất tuyệt vời từ công cụ này!
Có thể bạn quan tâm

Hướng dẫn chi tiết cách tải và cài đặt Garena trên điện thoại iPhone và Android

Top 13 quán ăn nổi tiếng không thể bỏ qua khi đến Vũng Tàu

Khám phá cách làm chuối chát ngâm chua ngọt mới lạ, hấp dẫn, ít người biết đến

Top 5 Quán ăn nổi bật trên phố Vương Thừa Vũ, Hà Nội

Khám Phá 9 Nhà Hàng Tuyệt Vời Tại Quận 5, TP. HCM


