Hướng dẫn chi tiết cách sử dụng PivotTable trong Excel - Khám phá tiện ích của PivotTable
Nội dung bài viết
PivotTable là công cụ phân tích dữ liệu đa chiều, giúp bạn tổng hợp và tóm tắt dữ liệu từ những bảng hoặc danh sách phức tạp. Từ nguồn dữ liệu lớn, PivotTable có thể nhóm và rút gọn thông tin theo nhu cầu của bạn một cách hiệu quả.
Đây là một trong những tính năng mạnh mẽ và hữu ích nhất của Excel. Để nắm bắt rõ hơn về cách hoạt động của PivotTable, hãy cùng xem các ví dụ minh họa dưới đây.
Ví dụ, chúng ta có một bảng dữ liệu như sau:
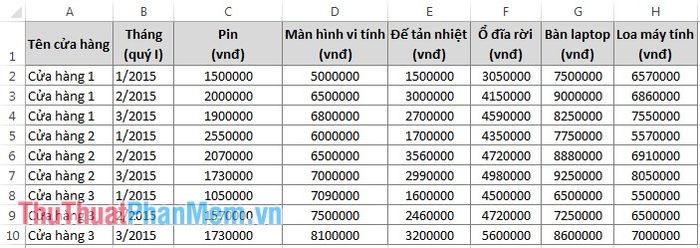
Khám phá cách sử dụng PivotTable để thực hiện thống kê đơn giản và hiệu quả
Ví dụ 1: Ứng dụng PivotTable để thống kê doanh thu của mặt hàng Màn hình vi tính tại từng cửa hàng dựa trên bảng dữ liệu được cung cấp.
Bước 1: Đặt con trỏ chuột vào bất kỳ ô nào trong vùng dữ liệu (hoặc chọn toàn bộ vùng dữ liệu). Tiếp theo, chọn thẻ Insert -> PivotTable.
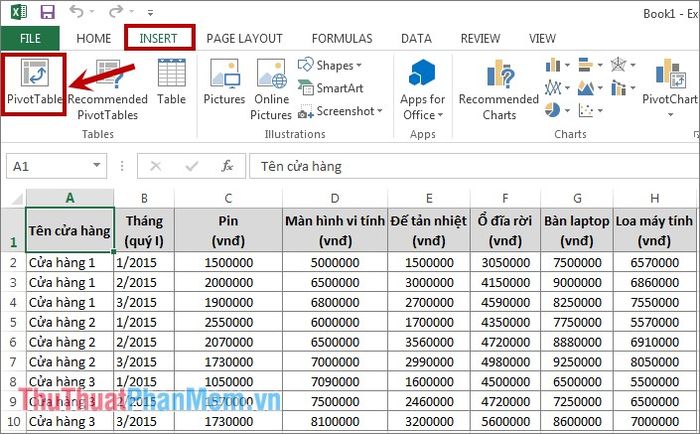
Bước 2: Hộp thoại CreatePivotTable xuất hiện, trong phần Table/Range sẽ hiển thị địa chỉ vùng dữ liệu. Tại phần Choose where you want the PivotTable report to be placed, hãy chọn vị trí bạn muốn đặt báo cáo PivotTable.
New sheet: Đặt báo cáo PivotTable trong một sheet mới.
Existing sheet: Đặt báo cáo PivotTable trong sheet hiện tại. Nếu chọn tùy chọn này, bạn cần chỉ định vị trí đặt PivotTable trong ô Location.
Sau khi hoàn tất, nhấn OK để tạo PivotTable.
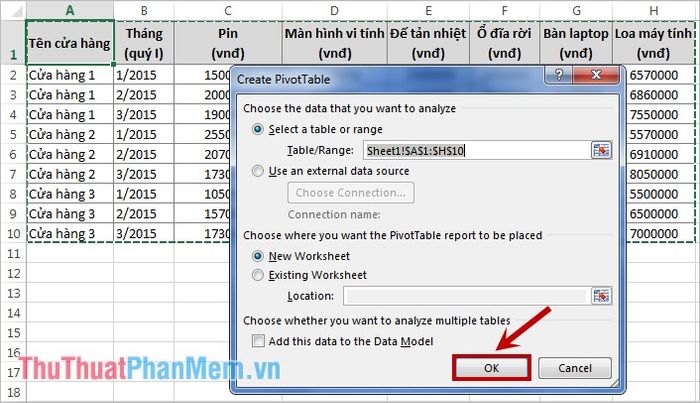
Bước 3: Giao diện bảng tính sẽ hiển thị hộp thoại PivotTable Field List ở bên phải màn hình. Hộp thoại này gồm hai phần chính: Choose fields to add to report – chọn các trường dữ liệu để thêm vào báo cáo, và Drag fields between areas below – bao gồm bốn vùng để sắp xếp dữ liệu: report filter (vùng lọc dữ liệu), column labels (tên cột), row labels (tên dòng), và values (giá trị hiển thị).
Theo yêu cầu của ví dụ, chúng ta cần thống kê doanh thu của mặt hàng Màn hình vi tính tại từng cửa hàng. Hãy tích chọn hai ô Màn hình vi tính và Cửa hàng.
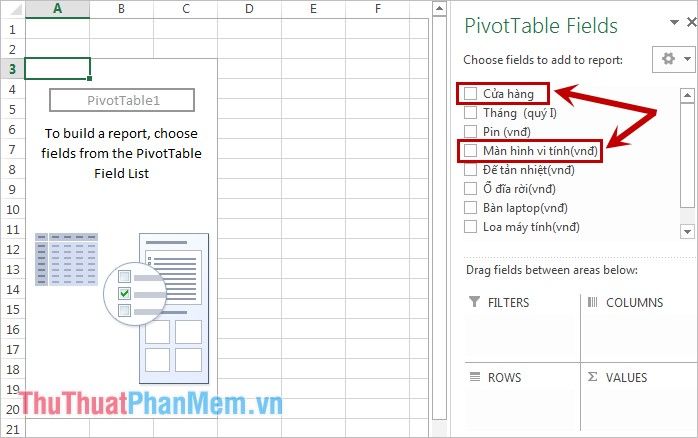
- Nếu Màn hình vi tính hiển thị trong ô ROWS, bạn hãy nhấn giữ chuột và kéo ô đó sang ô VALUES.
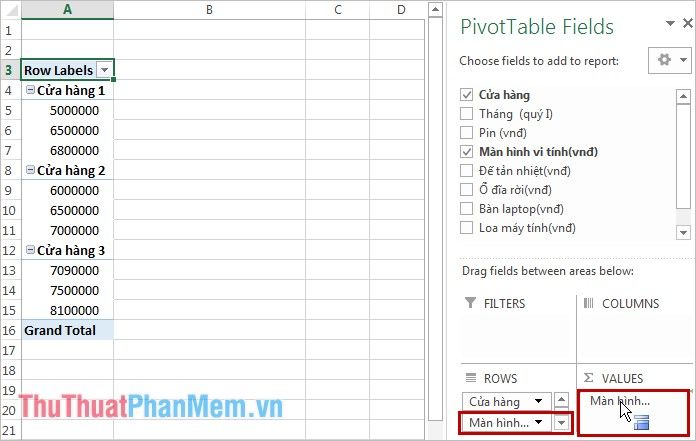
Sau đó, nhấp chuột vào ô vừa kéo sang phần VALUES, chọn Value Field Settings và chọn hàm tính toán là Sum để thống kê theo yêu cầu. Với các yêu cầu khác, bạn có thể lựa chọn hàm tính toán phù hợp.

- Nếu Màn hình vi tính hiển thị trong ô VALUES như hình minh họa dưới đây, bạn đã hoàn thành việc thống kê thành công.
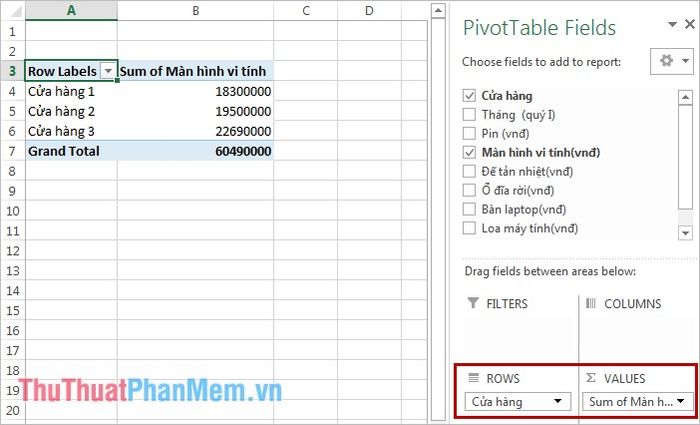
Lưu ý: Bạn có thể nhấn giữ và kéo trực tiếp dữ liệu từ phần trên vào bốn vùng phía dưới. Ví dụ, nhấn giữ chuột vào ô Cửa hàng và kéo xuống vùng ROWS, đồng thời kéo ô Màn hình vi tính xuống vùng VALUES.
Khám phá cách sử dụng PivotTable để thống kê dữ liệu từ nhiều cột
Ví dụ 2: Ứng dụng PivotTable để hiển thị doanh thu của mặt hàng Màn hình vi tính theo từng tháng tại các cửa hàng dựa trên bảng dữ liệu đã cho.
Đầu tiên, bạn cần tạo PivotTable theo các bước tương tự như Bước 1 và Bước 2 ở ví dụ trước. Sau đó, trong hộp thoại PivotTable Field List, tích chọn ba mục: Cửa hàng, Tháng và Màn hình vi tính (hoặc kéo ô Cửa hàng và Tháng xuống vùng ROWS, ô Màn hình vi tính vào vùng VALUES). Kết quả sẽ hiển thị như sau:
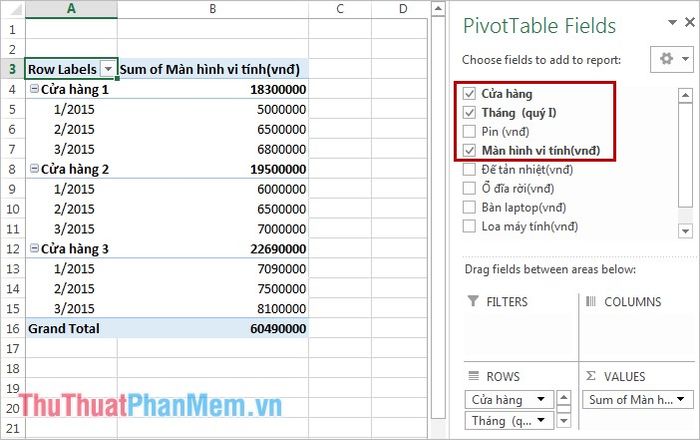
Nếu muốn so sánh dữ liệu một cách trực quan hơn, bạn có thể di chuyển ô Tháng từ vùng ROWS sang vùng COLUMNS bằng cách nhấn giữ chuột trái vào ô Tháng và kéo sang vùng COLUMNS, hoặc nhấp chuột phải vào ô Tháng trong vùng ROWS và chọn Move to Column Labels.
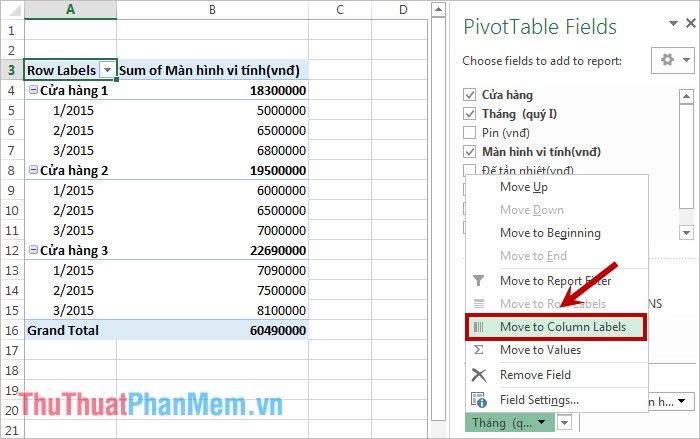
Kết quả sẽ hiển thị như sau:
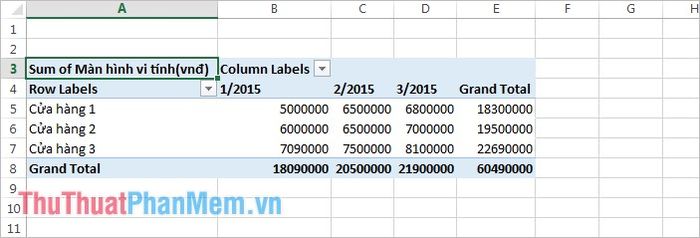
Như vậy, PivotTable là công cụ mạnh mẽ giúp bạn xử lý và tổng hợp dữ liệu một cách nhanh chóng, từ những yêu cầu đơn giản đến phức tạp. Chúc bạn áp dụng thành công và khám phá thêm nhiều tiện ích từ công cụ này!
Có thể bạn quan tâm

Top 10 Địa chỉ phun xăm thẩm mỹ chất lượng và uy tín nhất tại quận Bình Thạnh, TP. HCM

4 chung cư giá tốt nhất quận Đống Đa, Hà Nội - Lựa chọn vàng cho không gian sống hiện đại

Top 9 cửa hàng thời trang đẹp nhất Quảng Bình

Top 7 địa chỉ nối tóc lông vũ đẹp và đáng tin cậy tại Hà Nội

Top 3 địa chỉ cung cấp đồ câu cá uy tín tại Tp. Mỹ Tho, Tiền Giang


