Hướng dẫn chi tiết cách sử dụng VPN trên trình duyệt Opera
Nội dung bài viết
VPN không chỉ nâng cao quyền riêng tư trực tuyến mà còn bảo vệ thông tin cá nhân của bạn một cách an toàn, đặc biệt khi sử dụng mạng Wi-Fi công cộng. Đồng thời, nó giúp hạn chế việc các trang web theo dõi hoạt động của bạn. Mặc dù Opera không phải là trình duyệt phổ biến nhất, nhưng nó cung cấp dịch vụ VPN miễn phí được tích hợp sẵn, mang lại trải nghiệm duyệt web an toàn và tiện lợi.

Hướng dẫn kích hoạt và sử dụng VPN trên trình duyệt Opera
Hướng dẫn dành cho người dùng Mac
Khi đã cài đặt Opera 40, việc kích hoạt VPN trở nên vô cùng đơn giản. Hãy đảm bảo rằng bạn đã tắt các proxy khác để trải nghiệm VPN một cách trơn tru.
Bước 1: Truy cập Menu và chọn Preferences.
Bước 2: Điều hướng đến mục Privacy & security.
Bước 3: Nhấp vào Enable VPN để kích hoạt tính năng bảo mật này.
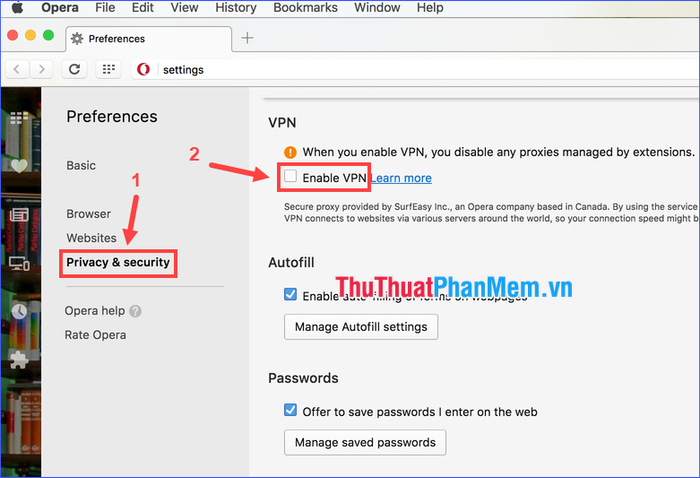
Bước 4: Khi VPN được kích hoạt, một nút màu xanh sẽ xuất hiện trên thanh địa chỉ. Nhấp vào nút này để chọn vị trí ảo và theo dõi lượng dữ liệu đã sử dụng.
Để tắt VPN, nhấp vào nút VPN và chuyển trạng thái sang Off.
Hướng dẫn dành cho người dùng Windows và Linux
Bước 1: Truy cập vào Settings.
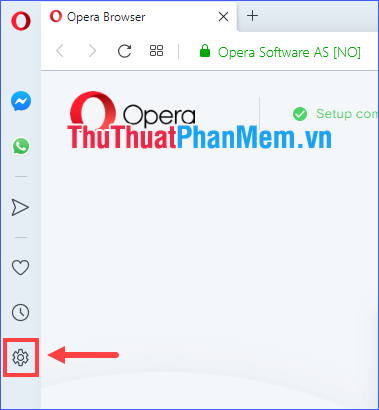
Bước 2: Mở rộng mục Advanced, sau đó chọn Features.
Bước 3: Nhấp vào Enable VPN để kích hoạt tính năng bảo mật này.
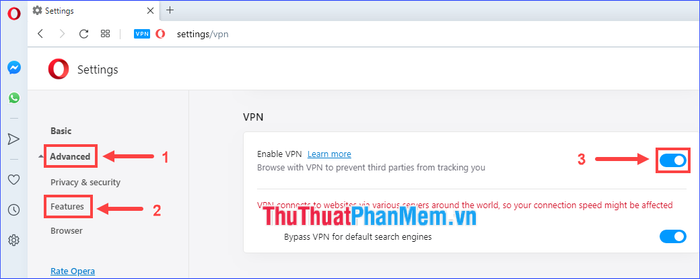
Bước 4: Khi VPN được bật, một nút màu xanh sẽ hiển thị trên thanh địa chỉ. Nhấp vào nút này để chọn vị trí ảo và kiểm tra lượng dữ liệu đã sử dụng.
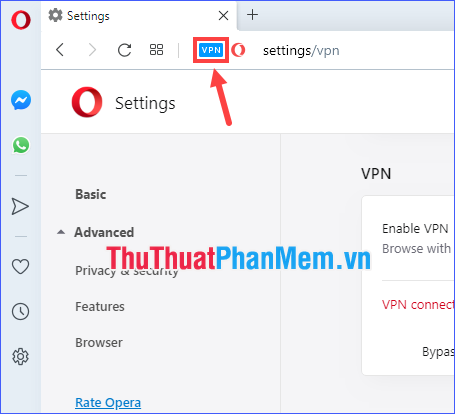
Để tắt VPN, nhấp vào nút VPN và chuyển trạng thái sang Off.
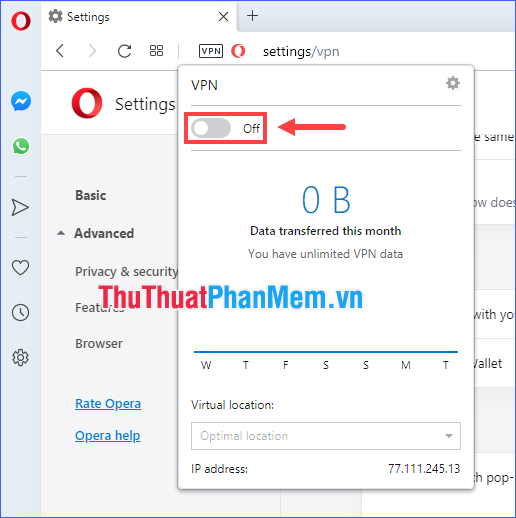
Các vị trí ảo được hỗ trợ bởi VPN của Opera
Với VPN của Opera, bạn có thể chọn một địa điểm ảo để duyệt web an toàn hơn bằng cách nhấp vào nút VPN trên thanh địa chỉ, sau đó chọn vị trí mong muốn trong mục Virtual location.
Opera cung cấp nhiều địa điểm ảo đa dạng như châu Á, châu Âu và châu Mỹ để bạn lựa chọn.
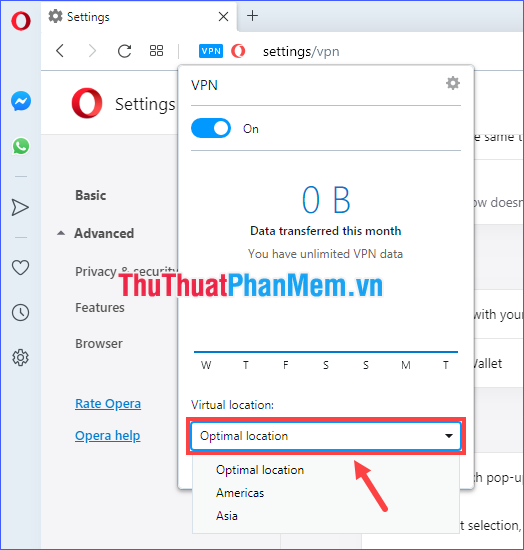
So sánh địa chỉ IP trước và sau khi sử dụng VPN của Opera
Bạn có thể kiểm tra địa chỉ IP hiện tại của mình thông qua trang web https://www.iplocation.net/find-ip-address. Hãy thử so sánh địa chỉ IP trước và sau khi sử dụng VPN để thấy sự khác biệt.
Dưới đây là một ví dụ minh họa:
- Trước khi kích hoạt VPN trên Opera:
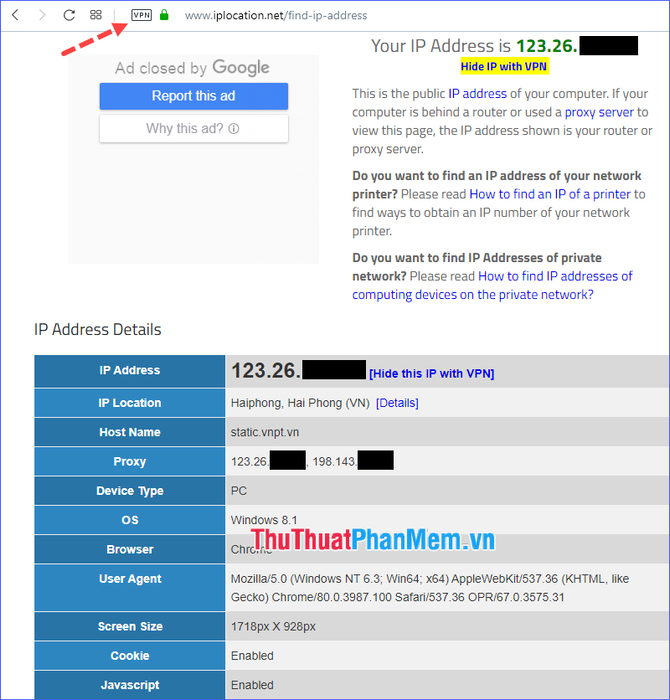
Qua việc kiểm tra địa chỉ IP, trang web có thể thu thập nhiều thông tin về bạn như vị trí địa lý, nhà cung cấp dịch vụ Internet, thiết bị, hệ điều hành, và thậm chí cả kích thước màn hình. Điều này cho thấy việc không sử dụng VPN có thể khiến bạn gặp rủi ro, vì những kẻ xấu có thể dễ dàng thu thập thông tin cá nhân thông qua địa chỉ IP của bạn.
- Sau khi kích hoạt VPN trên Opera:
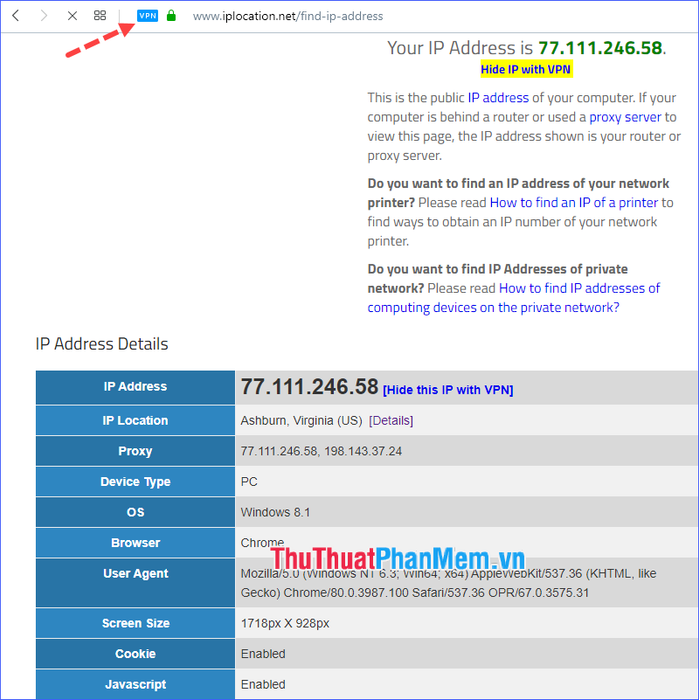
Thật ấn tượng! VPN đã thành công trong việc che giấu thông tin thực của bạn. Giờ đây, bạn có thể yên tâm duyệt web với một địa chỉ IP ảo, hoàn toàn khác biệt so với thực tế. Vị trí địa lý cũng đã được thay đổi, đảm bảo sự riêng tư và an toàn tuyệt đối.
Qua bài viết này, mình đã hướng dẫn chi tiết cách sử dụng VPN trên trình duyệt Opera. Hy vọng bạn sẽ có những trải nghiệm duyệt web an toàn và thú vị với tính năng hữu ích này!
Có thể bạn quan tâm

Top 5 địa chỉ bán son môi đẹp, giá cả hợp lý và uy tín nhất tại TP. Phan Thiết, Bình Thuận

Top 20 bài hát nhạc Việt buồn mà bạn không nên nghe khi đang thất tình

8 quán ăn gia đình nổi bật tại TP. Vũng Tàu, Bà Rịa - Vũng Tàu

Danh sách 10 khu đô thị đáng sống nhất tại Việt Nam hiện nay

Adobe AIR là gì? Khám phá tổng quan về nền tảng đa năng này


