Hướng dẫn chi tiết cách tách dữ liệu trong cột Excel
Khi một ô dữ liệu chứa nhiều loại thông tin khác nhau, bạn có thể tách chúng thành các phần riêng biệt dựa trên kiểu dữ liệu cụ thể.
Ví dụ, nếu ô dữ liệu có định dạng Giá trị tiền tệ - Đơn vị tiền tệ, bạn có thể tách đơn vị tiền tệ sang một ô riêng để dễ dàng tính toán và quản lý giá trị tiền tệ. Excel cung cấp các công cụ hỗ trợ tách dữ liệu một cách nhanh chóng và hiệu quả.
Bài viết sau đây sẽ hướng dẫn bạn từng bước cách tách dữ liệu trong cột trên bảng tính Excel một cách chính xác và dễ hiểu.
Bước 1: Bắt đầu bằng việc chọn (bôi đen) cột chứa dữ liệu cần tách, sau đó truy cập tab Data trên thanh Ribbon và chọn Text to Columns.
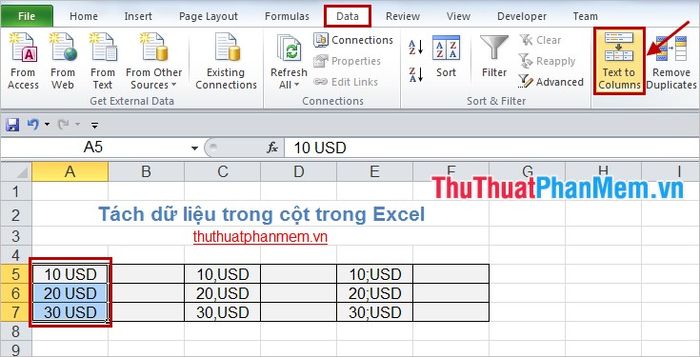
Bước 2: Trong hộp thoại Convert Text to Columns Wizard – Step 1 of 3, chọn tùy chọn Delimited và nhấn Next để tiếp tục.
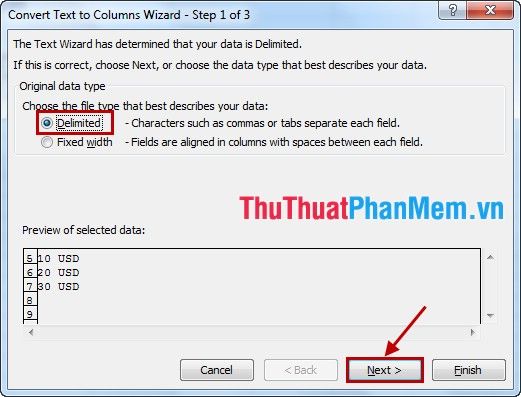
Bước 3: Tại hộp thoại Convert Text to Columns Wizard – Step 2 of 3, xác định ký tự ngăn cách giữa các phần dữ liệu trong ô. Ví dụ, nếu dữ liệu được ngăn cách bằng dấu cách, hãy chọn Space.
Nếu ký tự ngăn cách không phải là dấu cách, bạn có thể chọn tùy chọn phù hợp với ký tự đó để đảm bảo việc tách dữ liệu chính xác.
Tab: Dữ liệu được phân tách bằng phím tab, tạo khoảng cách rõ ràng giữa các phần thông tin.
Semicolon: Dấu chấm phẩy đóng vai trò là ký tự ngăn cách, giúp phân biệt các thành phần dữ liệu một cách chính xác.
Comma: Dấu phẩy được sử dụng để tách các giá trị, mang lại sự rành mạch và dễ dàng trong việc xử lý dữ liệu.
Space: Khoảng trắng là ký tự ngăn cách đơn giản nhưng hiệu quả, giúp phân chia dữ liệu một cách gọn gàng và dễ đọc.
Other: Nếu sử dụng ký tự ngăn cách khác, bạn cần nhập ký tự đó vào ô trống bên cạnh để thiết lập tùy chọn phù hợp.
Sau khi hoàn thành các lựa chọn, nhấn Next để chuyển sang bước tiếp theo.
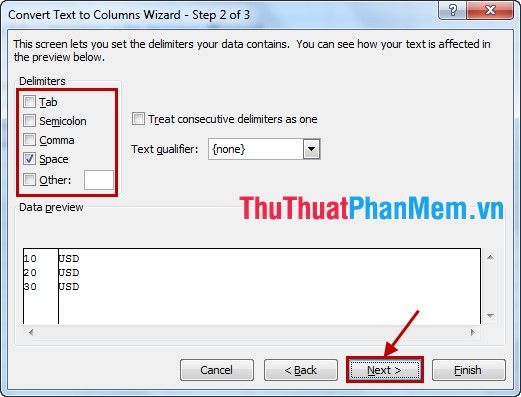
Bước 4: Trong hộp thoại Convert Text to Columns Wizard – Step 3 of 3, chọn General và nhấn Finish để hoàn tất quá trình.
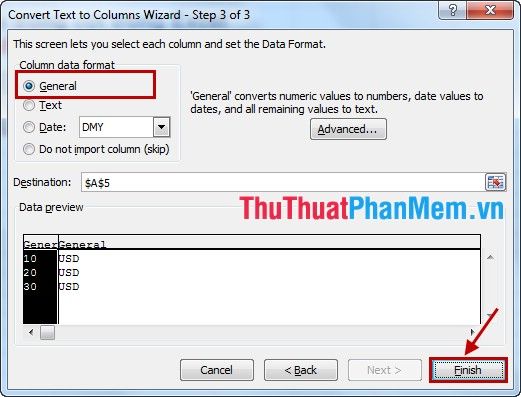
Bước 5: Khi thông báo Do you want to replace the contents of the destination cells? xuất hiện, nhấn OK để xác nhận và áp dụng thay đổi.
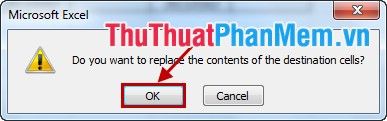
Kết quả sau khi tách dữ liệu sẽ hiển thị rõ ràng và được sắp xếp một cách khoa học.
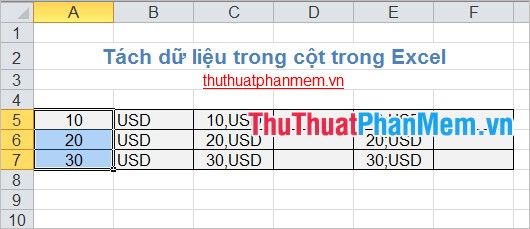
Bạn có thể áp dụng cách tách tương tự cho các cột khác, lựa chọn ký tự phân cách phù hợp với từng trường hợp cụ thể. Kết quả cuối cùng sẽ được hiển thị một cách chính xác và dễ theo dõi.
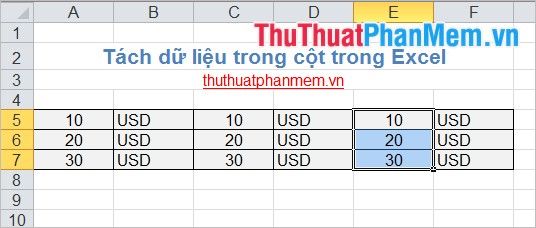
Như vậy, bạn đã thành công trong việc tách dữ liệu trong cột Excel theo ý muốn, giúp việc xử lý và tính toán trở nên thuận tiện và hiệu quả hơn. Chúc bạn áp dụng thành công và đạt được kết quả như mong đợi!
Có thể bạn quan tâm

Top 6 quán cà phê tuyệt vời bên bờ Hồ Xáng Thổi, Cần Thơ

Cách để Làm nổi bật xương quai xanh một cách tự nhiên và hiệu quả

Top 5 Nồi Cơm Điện Panasonic Chất Lượng và Bền Bỉ Nhất Hiện Nay

Top 5 Đơn vị thi công trần thạch cao uy tín hàng đầu tại Cần Thơ

Top 5 nhà hàng, quán ăn ngon nổi bật nhất tại Quận Cẩm Lệ, Đà Nẵng


