Hướng dẫn chi tiết cách tải và cài đặt Zoom Meetings trên máy tính
Nội dung bài viết
Zoom Meetings hiện là công cụ dạy học trực tuyến hàng đầu nhờ những tính năng vượt trội và linh hoạt. Trong bối cảnh đại dịch Covid-19, nhiều giáo viên đã chuyển sang hình thức giảng dạy trực tuyến, và Zoom Meetings trở thành lựa chọn tối ưu. Để khai thác tối đa các tính năng của Zoom Meetings, bạn cần tải và cài đặt ứng dụng này trên máy tính. Bài viết này sẽ hướng dẫn bạn từng bước cụ thể để thực hiện điều đó.
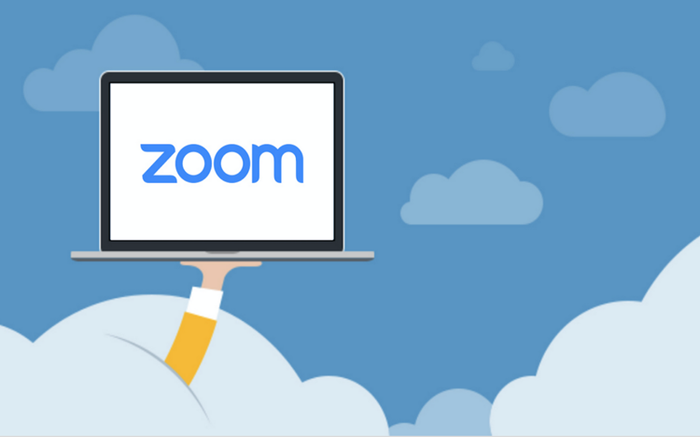
1. Hướng dẫn tải Zoom Meetings
Để tải Zoom Meetings, bạn chỉ cần truy cập trang chủ của Zoom và lựa chọn phiên bản phù hợp với hệ điều hành của mình để tải về.
Trang chủ tải Zoom: https://zoom.us/download#client_4meeting
Zoom cung cấp nhiều phiên bản khác nhau, nhưng đối với người dùng phổ thông, phiên bản Zoom Client for Meetings là lựa chọn tối ưu để trải nghiệm mượt mà và ổn định. Bạn chỉ cần nhấn Download để tải ứng dụng về máy một cách dễ dàng.
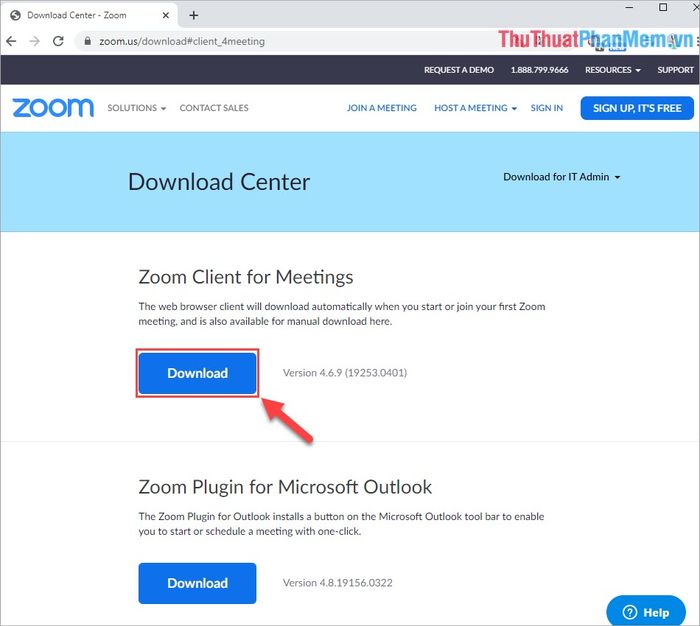
2. Hướng dẫn cài đặt Zoom Meetings
Quá trình cài đặt Zoom Meetings rất đơn giản và tương tự như các phần mềm thông thường khác trên máy tính, giúp bạn nhanh chóng sẵn sàng cho các buổi học hoặc họp trực tuyến.
Sau khi tải về, bạn mở file cài đặt và chọn Run để bắt đầu quá trình cài đặt. Zoom Meetings sẽ tự động cài đặt vào ổ đĩa C:, và bạn không thể thay đổi vị trí này.
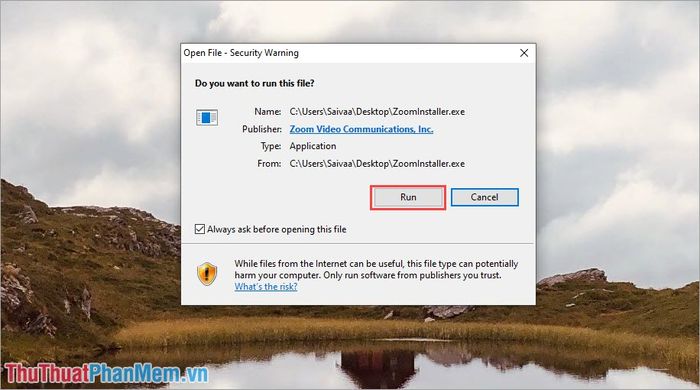
Thời gian cài đặt dao động từ 30 giây đến 2 phút, tùy thuộc vào tốc độ xử lý của ổ đĩa trên máy tính của bạn.
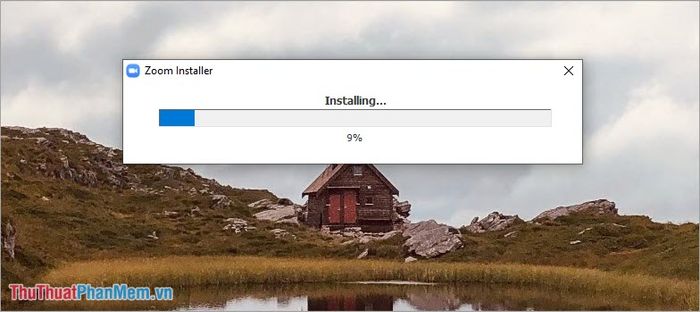
Khi cài đặt hoàn tất, ứng dụng sẽ tự động khởi động và hiển thị giao diện chính như hình dưới đây:
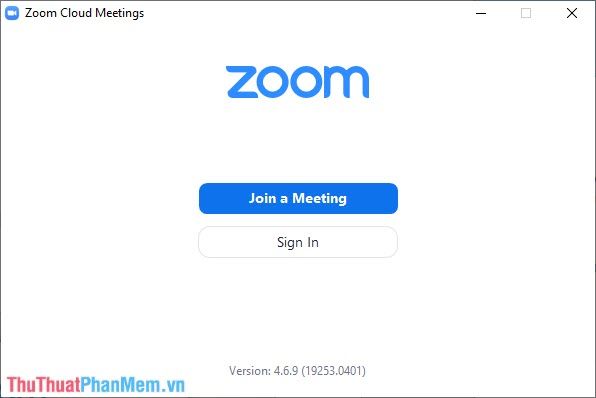
3. Hướng dẫn sử dụng Zoom Meetings mà không cần đăng nhập hoặc đăng ký tài khoản
Zoom Meetings cho phép bạn tham gia phòng họp mà không cần đăng nhập hoặc đăng ký tài khoản. Tuy nhiên, bạn chỉ có thể sử dụng tính năng tham gia phòng họp mà thôi. Để khai thác toàn bộ các tính năng của Zoom Meetings, việc đăng nhập là bắt buộc.
Để tham gia phòng họp mà không cần đăng ký, bạn chỉ cần chọn Join a Meeting trên giao diện chính của ứng dụng.
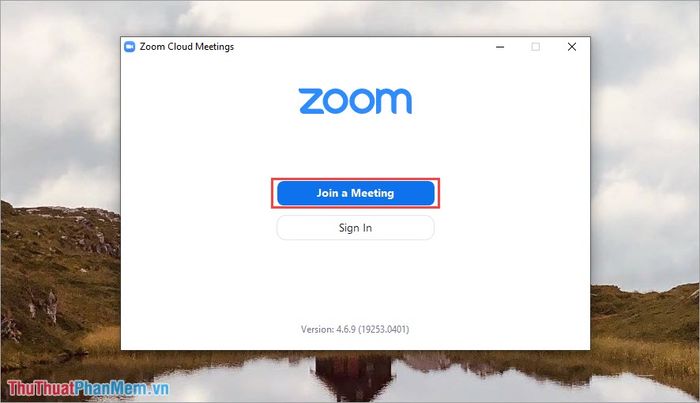
Sau đó, bạn cần điền các thông tin sau để tham gia phòng họp:
- Enter meeting ID: Nhập ID phòng hoặc tên người tạo phòng
- Name: Tên hiển thị của bạn trong phòng họp
- Remember my name for future meetings: Lưu lại tên cho các lần tham gia sau
- Do not connect to audio: Không kết nối âm thanh khi tham gia
- Turn off my Video: Tắt camera khi tham gia phòng
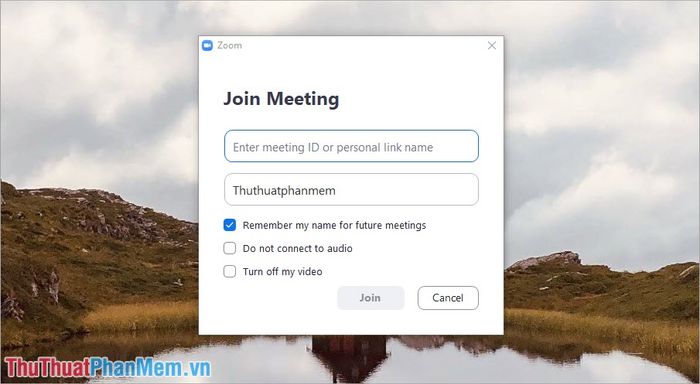
Sau khi hoàn tất việc thiết lập thông tin, bạn chỉ cần chọn Join và nhập mật khẩu phòng họp để bắt đầu tham gia.
4. Hướng dẫn đăng nhập Zoom Meetings để sử dụng toàn bộ tính năng
Để tạo và quản lý các buổi họp, bạn cần đăng nhập vào Zoom Meetings. Với tài khoản miễn phí, bạn có thể tạo các buổi họp kéo dài tối đa 40 phút và tối đa 3 buổi họp trong một ngày.
Tại giao diện chính của Zoom Meetings, bạn chọn Sign In để tiến hành đăng nhập.
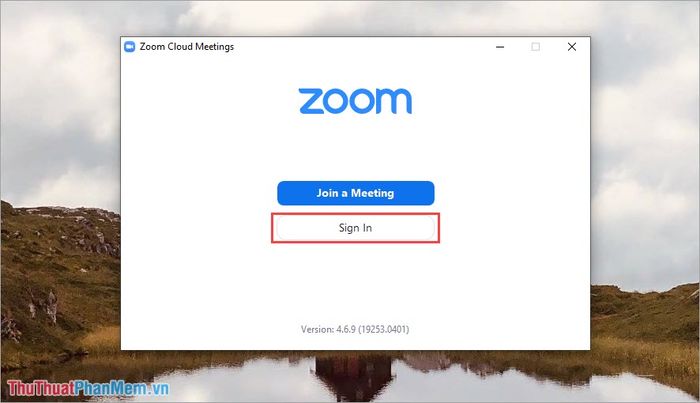
Bạn có thể đăng nhập bằng tài khoản Zoom Meetings, nhưng cách này khá phức tạp và yêu cầu nhiều bước xác minh. Thay vào đó, hãy sử dụng tính năng Connect để kết nối nhanh với các tài khoản mạng xã hội như SSO, Facebook hoặc Google.
Trong bài viết này, Tripi chọn Sign in with Google vì hầu hết mọi người đều sở hữu tài khoản Google hoặc Gmail.
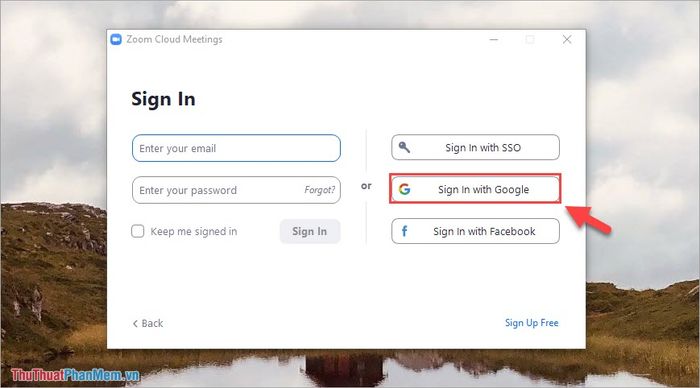
Zoom Meetings sẽ tự động mở một cửa sổ liên kết trên trình duyệt bạn đang sử dụng. Khi thấy thông báo 'Open Zoom?', bạn chỉ cần chọn Open Zoom để khởi chạy ứng dụng.
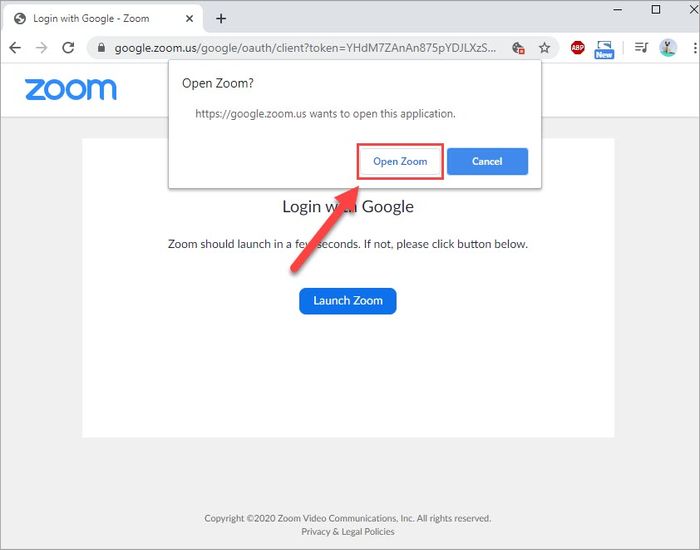
Hãy chờ đợi trong giây lát để Zoom Meetings kết nối với tài khoản Google của bạn!
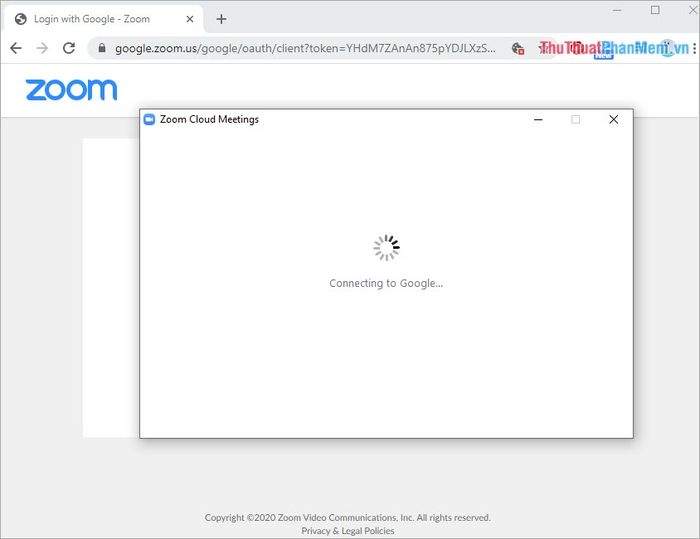
Sau khi hoàn tất, hệ thống sẽ tự động đăng nhập và bạn có thể khám phá toàn bộ các tính năng hữu ích của Zoom Meetings.
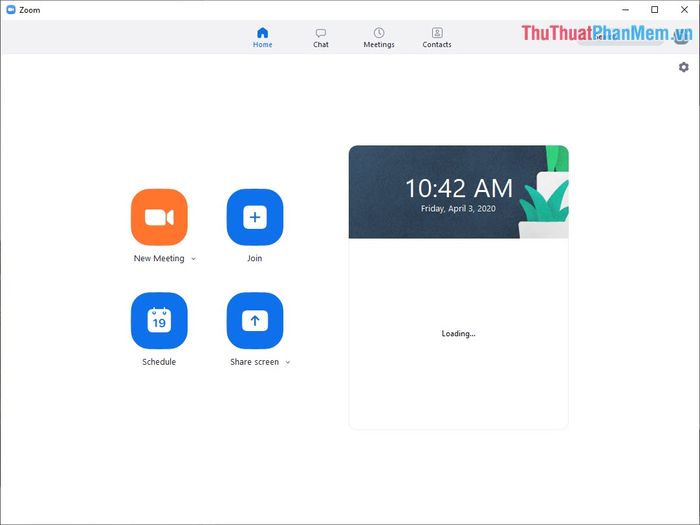
Để tạo một buổi họp mới, bạn chỉ cần chọn New Meeting. Nếu muốn tìm hiểu chi tiết hơn về cách sử dụng Zoom Meetings, hãy tham khảo bài viết sau:
Hướng dẫn sử dụng Zoom Meetings từ A đến Z dành cho người mới bắt đầu
Trong bài viết này, Tripi đã hướng dẫn bạn cách tải và cài đặt Zoom Meetings trên máy tính một cách nhanh chóng và hiệu quả. Chúc bạn thực hiện thành công!
Có thể bạn quan tâm

Top 15 khách sạn tuyệt vời nhất tại Kiên Giang

Top 2 công ty cung cấp và lắp đặt thang máy uy tín hàng đầu tại Quảng Bình

BTW là gì? Từ viết tắt này bắt nguồn từ đâu và mang ý nghĩa gì? Hãy cùng khám phá chi tiết về cụm từ này.

Khám phá Vivavideo - Ứng dụng quay và chỉnh sửa video đầy sáng tạo

Tuổi 40, một thời điểm đòi hỏi sự chăm sóc đặc biệt để giữ gìn sức khỏe và vẻ đẹp. Dưới đây là 10 sản phẩm được khuyến nghị để giúp phụ nữ ở độ tuổi này duy trì làn da khỏe mạnh và tươi trẻ.


