Hướng dẫn chi tiết cách tăng tốc độ tải xuống trên Chrome
Tốc độ tải xuống file trên Chrome vốn đã nhanh chóng, không hề thua kém các phần mềm download chuyên dụng. Tuy nhiên, bạn có thể tối ưu hóa tốc độ này để đạt hiệu quả cao hơn thông qua các bước điều chỉnh đơn giản sau.
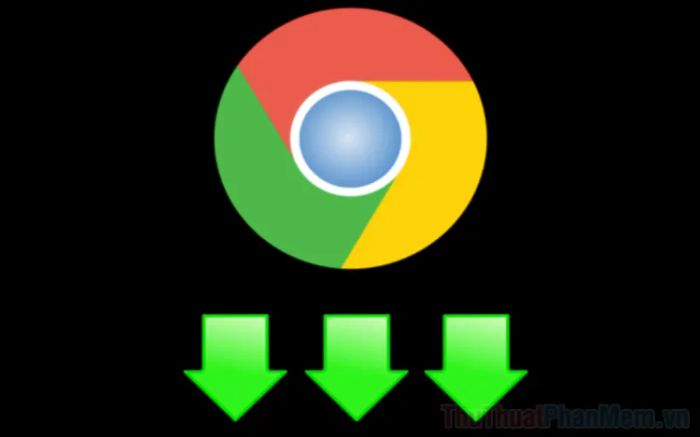
Bước 1: Đầu tiên, hãy mở một tab mới trên Google Chrome và truy cập vào đường dẫn được cung cấp dưới đây.
| Chrome://flags |
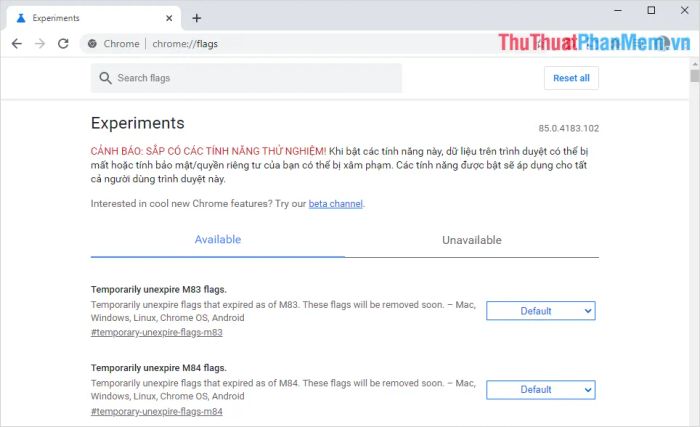
Bước 2: Tiếp theo, nhập từ khóa Parallel Downloading vào ô tìm kiếm để kích hoạt tính năng tăng tốc tải xuống.
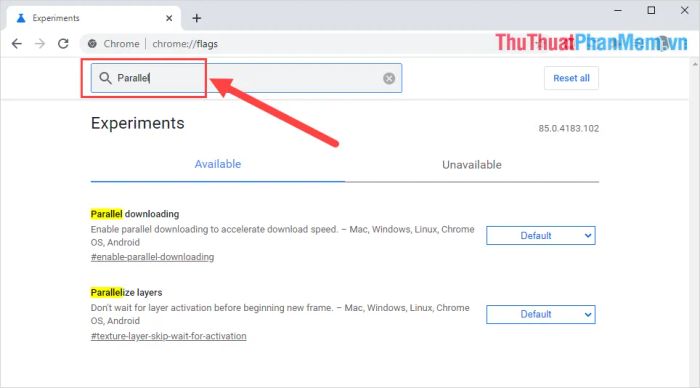
Bước 3: Khi mục Parallel Downloading hiển thị, hãy chuyển trạng thái thiết lập sang Enabled để kích hoạt tính năng này.
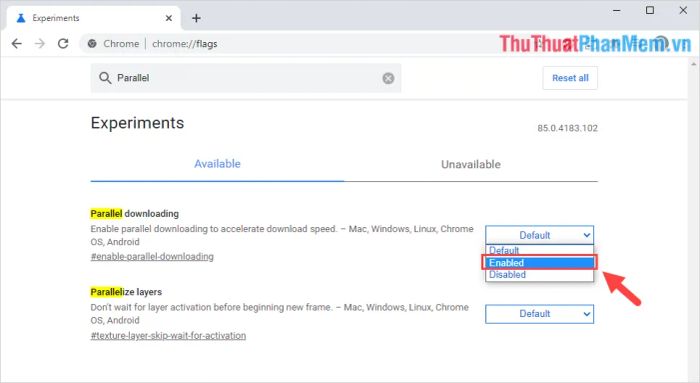
Bước 4: Sau khi kích hoạt Parallel Downloading, Google Chrome sẽ yêu cầu bạn khởi động lại trình duyệt để áp dụng thay đổi. Nhấn chọn Relaunch để thực hiện việc này.
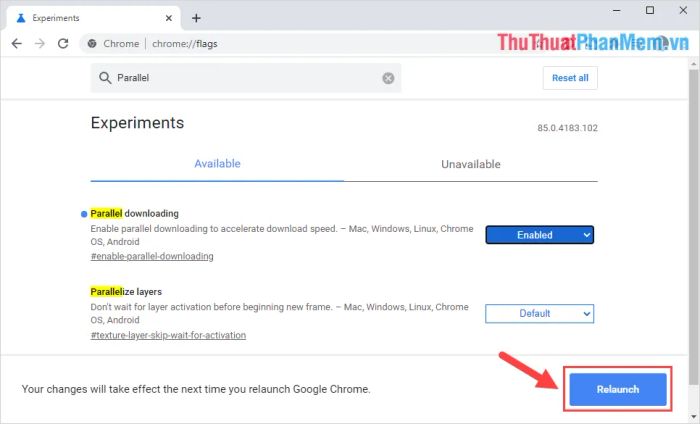
Bước 5: Sau khi kích hoạt thành công, hãy thử tải xuống một file bất kỳ để trải nghiệm tốc độ tải được cải thiện rõ rệt.
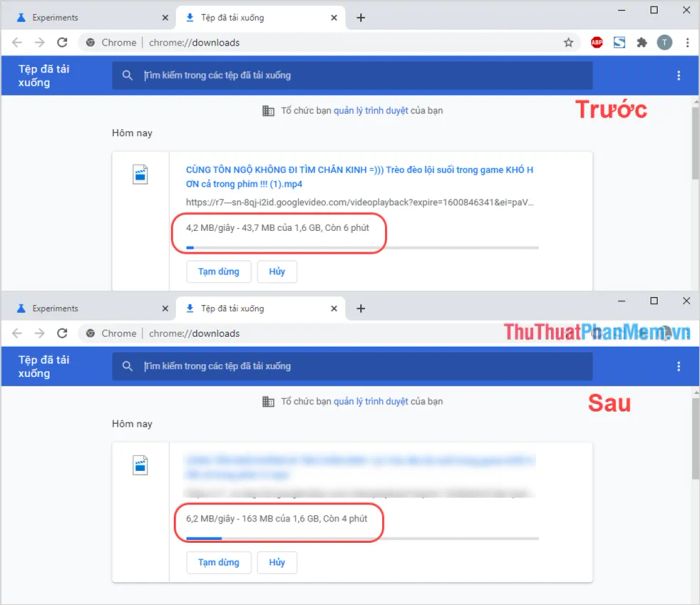
Bài viết này đã hướng dẫn bạn cách tăng tốc độ tải xuống trên Google Chrome một cách nhanh chóng và hiệu quả. Hy vọng bạn sẽ có những trải nghiệm tuyệt vời với thủ thuật này. Chúc bạn một ngày tràn đầy niềm vui!
Có thể bạn quan tâm

Top 9 Website mua bán trực tuyến phổ biến tại Việt Nam năm 2016

Top 7 quán phở ngon nhất Quận Bắc Từ Liêm, Hà Nội

Top 8 Quán Gà Rán Được Yêu Thích Nhất Tại TP. Vũng Tàu, Bà Rịa - Vũng Tàu

Top 10 cửa hàng quần áo nữ chất lượng và thời thượng nhất quận Cầu Giấy, Hà Nội

Top 7 Đơn vị Thiết kế Ứng dụng Di động Hàng đầu & Đáng Tin Cậy Tại TP.HCM


