Hướng dẫn chi tiết cách tạo bảng, thêm, sửa và xóa dòng cột trong Excel 2016
Nội dung bài viết
Bài viết này sẽ hướng dẫn bạn từng bước cách kẻ bảng, thêm, chỉnh sửa và xóa dòng cột trong Excel 2016 một cách dễ dàng và hiệu quả.
1. Hướng dẫn kẻ bảng và tạo bảng trong Excel 2016
Chọn vùng dữ liệu cần tạo bảng -> chọn thẻ Insert -> Tables -> Table:
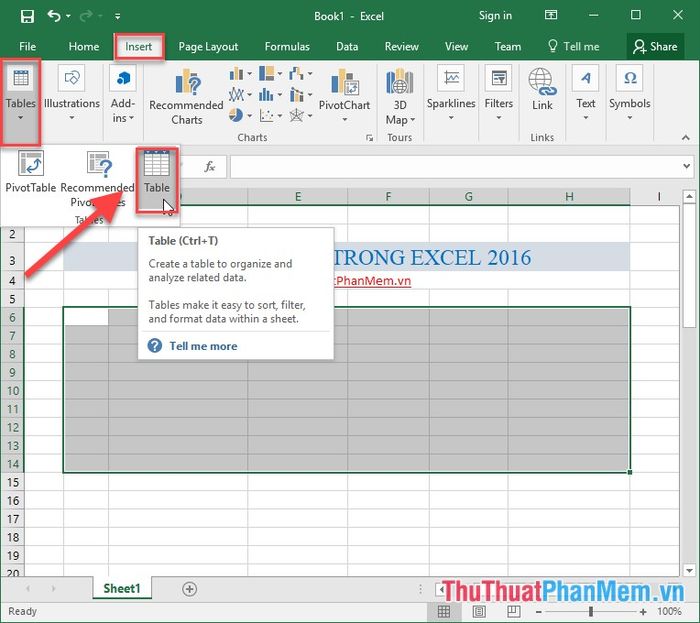
Hộp thoại Create Table hiển thị, bạn chỉ cần nhấn chọn OK để tiếp tục:
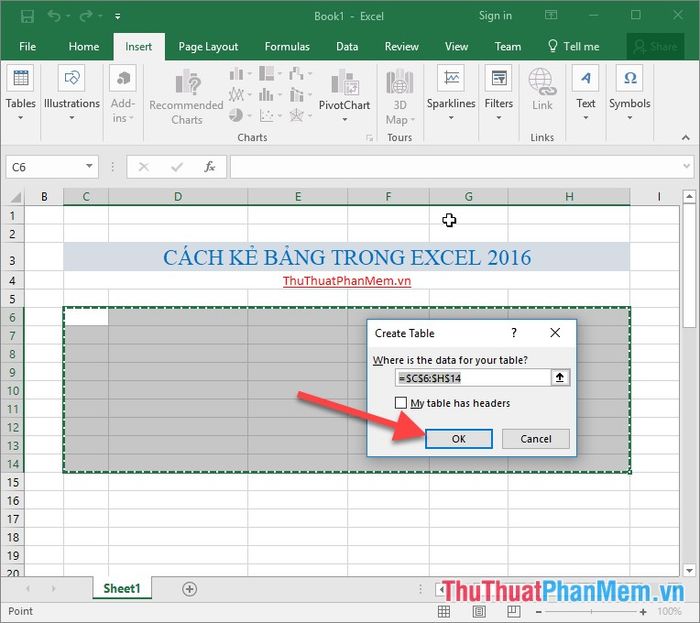
Sau khi hoàn thành, bảng dữ liệu sẽ được tạo với vùng dữ liệu đã chọn. Nếu vùng dữ liệu không có tiêu đề, bạn cần nhập lại nội dung tiêu đề cho các cột:
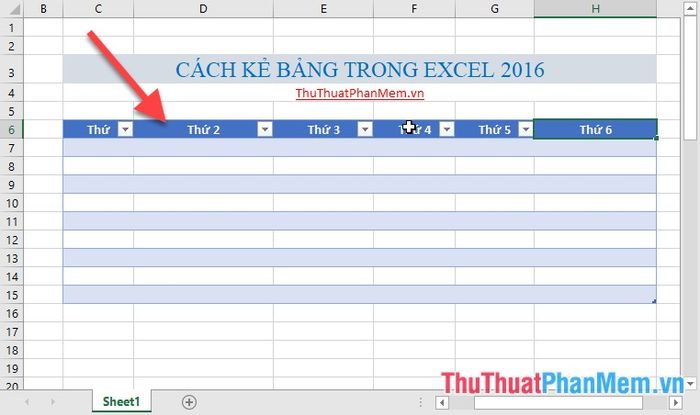
Nếu vùng dữ liệu đã chọn bao gồm tiêu đề, hãy tích vào mục My table has header để sử dụng dòng đầu tiên làm tiêu đề:
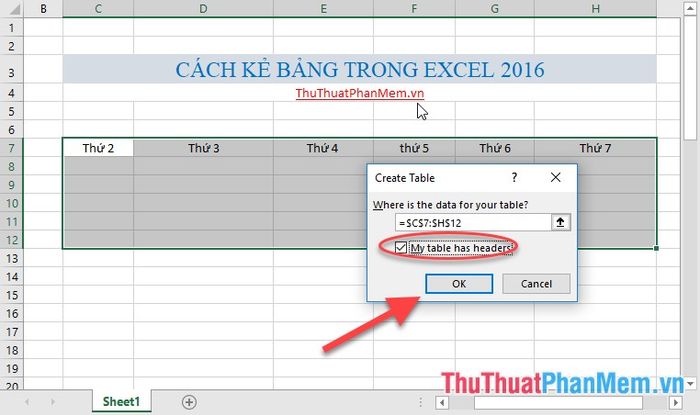
Kết quả cuối cùng là bảng dữ liệu đã được tạo với tiêu đề có sẵn, sẵn sàng để sử dụng:
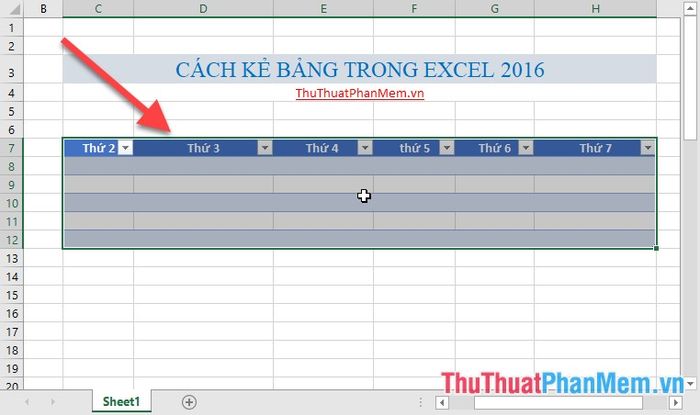
Sau khi tạo bảng, bạn có thể tùy chỉnh kiểu bảng bằng cách chọn thẻ Design -> Quick Styles -> lựa chọn các mẫu và kiểu dáng phù hợp cho bảng của mình:
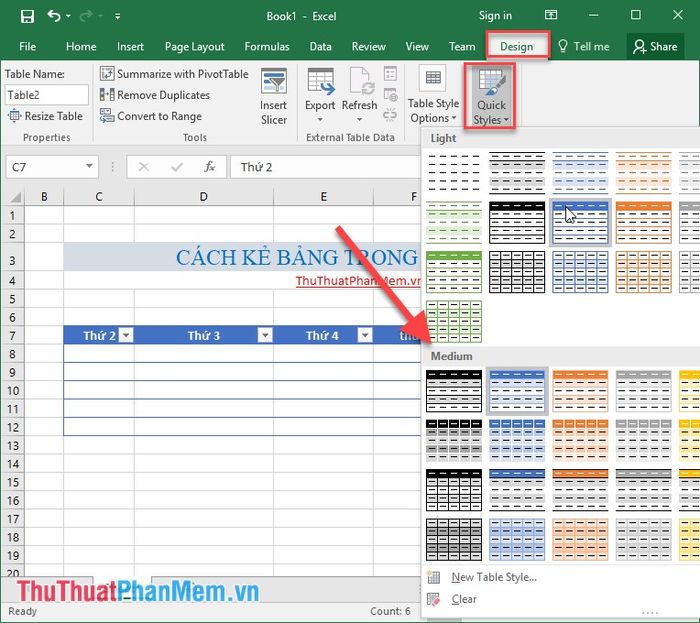
Bên cạnh đó, bạn có thể khám phá thêm các tính năng khác trong thẻ Design -> Table Style Options để tùy chỉnh bảng dữ liệu theo nhu cầu:
- Header Row: Cho phép bạn ẩn hoặc hiển thị tiêu đề của bảng một cách linh hoạt.
- Total Row: Tùy chọn này giúp bạn ẩn hoặc hiển thị hàng tính tổng ở cuối bảng một cách dễ dàng.
- First Column: Áp dụng định dạng đặc biệt cho cột đầu tiên của bảng, giúp nổi bật và dễ nhận biết.
- Last Column: Tạo điểm nhấn cho cột cuối cùng của bảng với định dạng độc đáo và chuyên nghiệp.
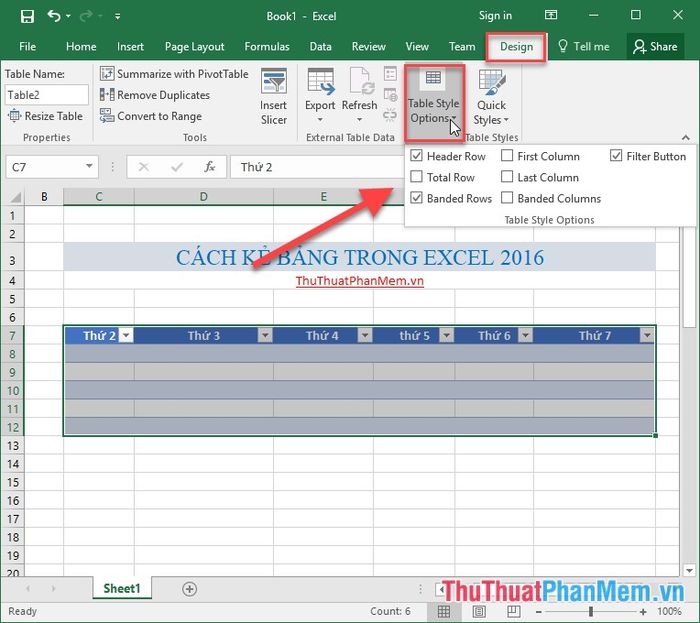
2. Hướng dẫn chèn thêm hàng và cột trong bảng trên Word 2016
Để thêm dòng cuối cùng vào bảng một cách nhanh chóng, bạn chỉ cần đặt con trỏ chuột tại ô cuối cùng của bảng và thực hiện thao tác đơn giản.
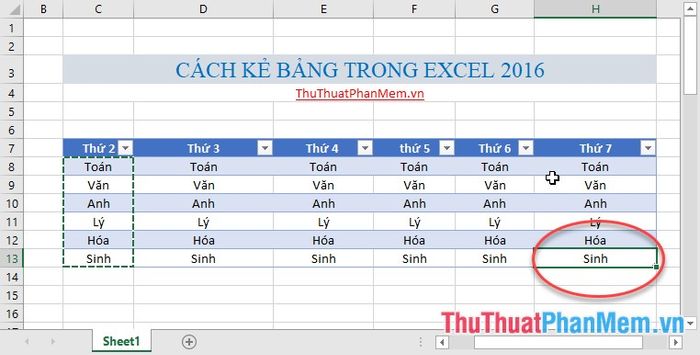
Sau đó, nhấn phím Tab để ngay lập tức tạo thêm một hàng mới ở cuối bảng.
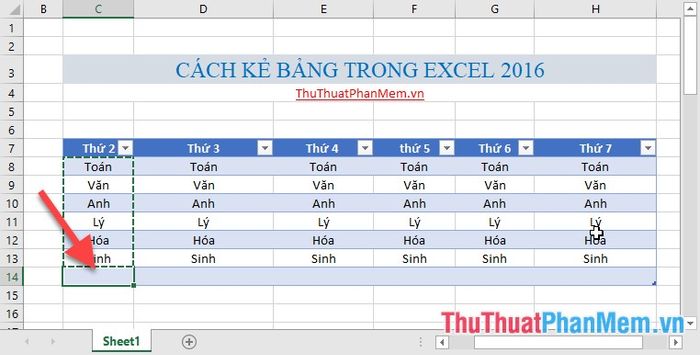
Nếu bạn muốn chèn thêm một hàng tại vị trí bất kỳ trong bảng, hãy đặt con trỏ chuột tại hàng liền kề vị trí muốn thêm -> nhấp chuột phải và chọn Insert Rows Above.
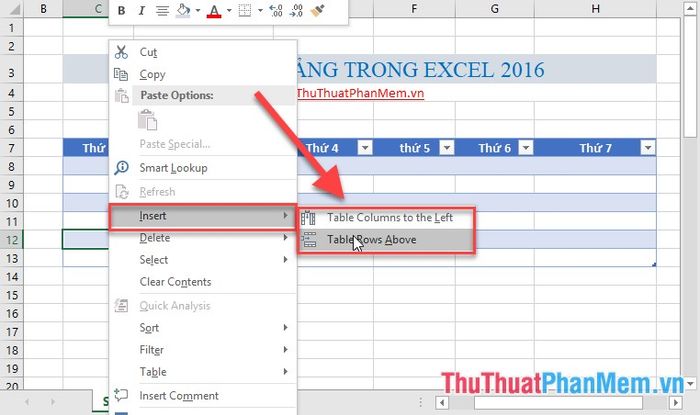
Bên cạnh đó, bạn có thể vào thẻ Design -> Insert để khám phá các tùy chọn sau:
- Insert Cells: Cho phép chèn thêm ô vào bảng một cách linh hoạt.
- Insert Sheets Rows: Thêm hàng mới vào bảng để mở rộng dữ liệu một cách dễ dàng.
- Insert Sheets Columns: Chèn thêm cột vào bảng, giúp bạn tổ chức và sắp xếp thông tin một cách khoa học.
- Insert Table Rows Above: Thêm hàng mới phía trên ô hiện tại, tạo sự linh hoạt khi chỉnh sửa bảng.
- Insert Table Column to the Left: Chèn cột mới vào bên trái vị trí con trỏ chuột, giúp bố cục bảng trở nên cân đối và rõ ràng hơn.
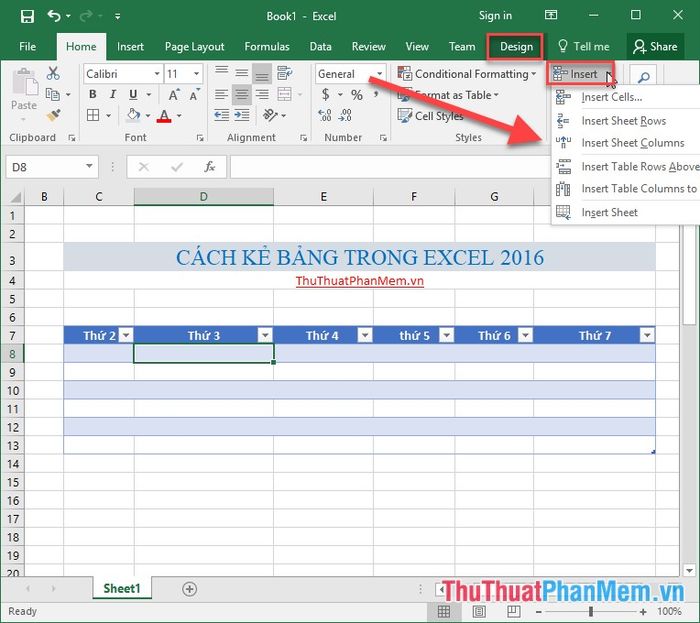
Thao tác chèn thêm cột cũng được thực hiện tương tự như chèn hàng, đơn giản và nhanh chóng.
3. Hướng dẫn xóa hàng và cột trong bảng trên Word 2016
Để xóa hàng hoặc cột trong bảng, bạn chỉ cần làm theo các bước sau đây:
Bước 1: Chọn hàng hoặc cột cần xóa -> vào thẻ Design -> Delete, tại đây bạn sẽ có các tùy chọn phù hợp:
- Delete Cells: Xóa ô dữ liệu không cần thiết trong bảng.
- Delete Sheets Rows: Loại bỏ hàng dữ liệu một cách nhanh chóng và hiệu quả.
- Delete Sheets Columns: Xóa cột dữ liệu để tối ưu hóa bố cục bảng.
- Delete Table Rows: Xóa hàng trong bảng, giúp bạn dễ dàng điều chỉnh cấu trúc dữ liệu.
- Delete Table Column: Xóa cột trong bảng để tối ưu hóa cấu trúc dữ liệu.
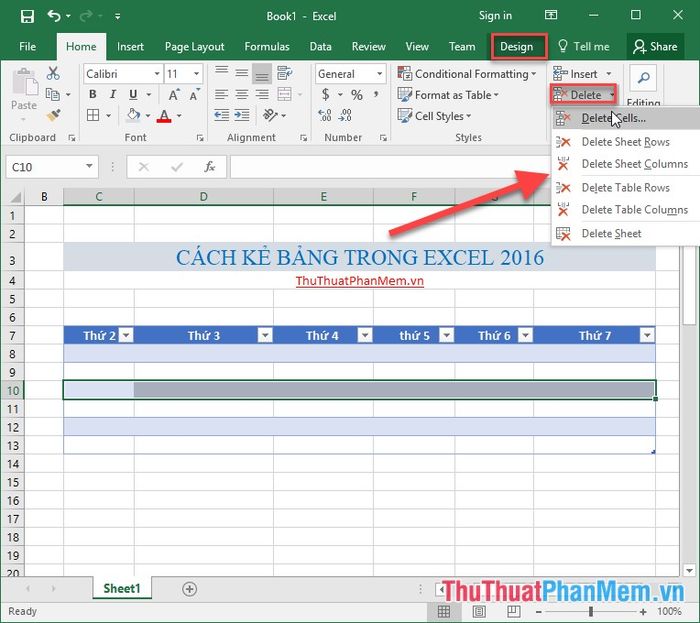
Tùy thuộc vào nhu cầu, bạn có thể lựa chọn tính năng xóa hàng hoặc xóa cột phù hợp với mục đích của mình.
Bên cạnh đó, bạn có thể khám phá thêm các tính năng hữu ích khác trong thẻ Format để tùy chỉnh bảng theo ý muốn.
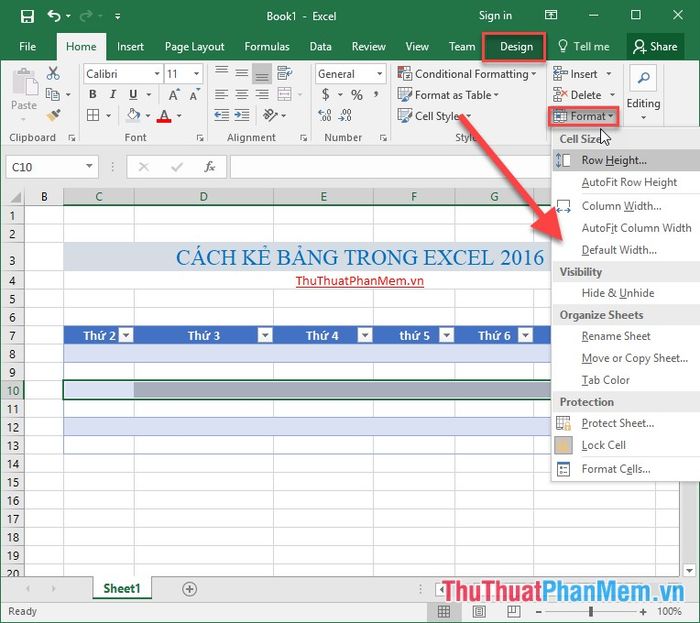
Trên đây là hướng dẫn chi tiết về cách kẻ bảng, thêm, sửa và xóa dòng cột trong Excel 2016. Chúc bạn thực hiện thành công và tạo ra những bảng dữ liệu chuyên nghiệp!
Có thể bạn quan tâm

Cách Làm Mỏng Tóc Hiệu Quả

Khám Phá 7 Địa Chỉ Gội Đầu Dưỡng Sinh Tốt Nhất Tỉnh Nam Định

Khám Phá 10 Nhà Thờ Nổi Bật Nhất Tại Nam Định

Hướng dẫn di chuyển danh bạ từ Sim sang điện thoại LG G6

Hướng dẫn thay đổi màu chữ trong Photoshop


