Hướng dẫn chi tiết cách tạo chữ cái lớn (Drop Cap) trong Google Docs
Tạo chữ cái lớn (Drop Cap) trong Google Docs giúp văn bản của bạn trở nên bắt mắt và chuyên nghiệp hơn, đặc biệt phù hợp cho các bài thuyết trình, luận văn, hoặc tài liệu quan trọng.
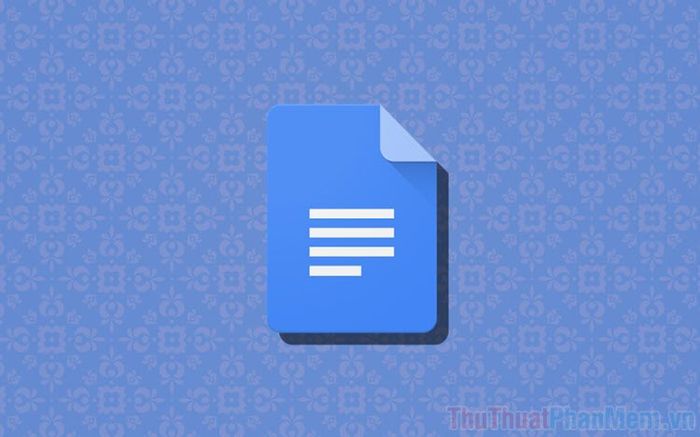
Google Docs cung cấp tính năng Drop Cap độc đáo, cho phép người dùng dễ dàng tạo chữ cái lớn ở đầu văn bản. Đây là công cụ được nhiều chuyên gia ưa chuộng nhờ khả năng tạo điểm nhấn và thu hút sự chú ý ngay từ cái nhìn đầu tiên.
Bước 1: Mở Google Docs và bắt đầu soạn thảo văn bản của bạn.
Bước 2: Để tạo Drop Cap, hãy truy cập mục Chèn và chọn Bản vẽ => Mới để bắt đầu thiết kế.
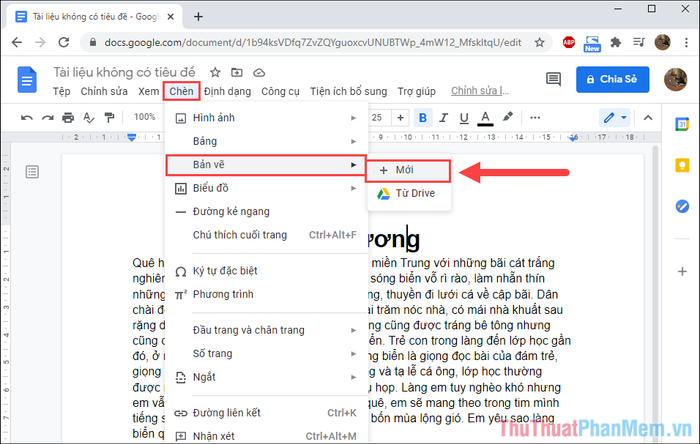
Bước 3: Tiếp theo, chọn Tác vụ và nhấp vào Chữ nghệ thuật để tạo kiểu chữ cái độc đáo.

Bước 4: Nhập chữ cái bạn muốn tạo vào ô văn bản và nhấn Enter để hệ thống xử lý.
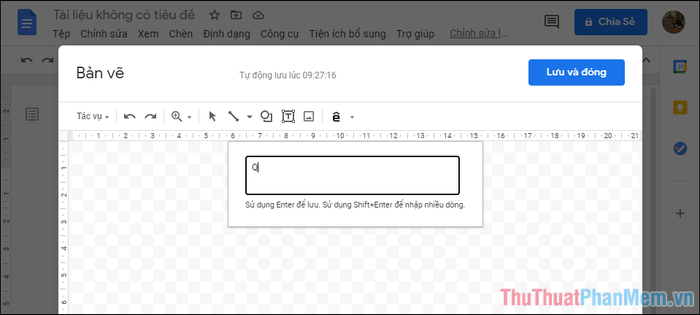
Bước 5: Ngay lập tức, chữ cái sẽ hiển thị dưới dạng hình vẽ với kích thước lớn và font chữ mặc định, tạo điểm nhấn ấn tượng.
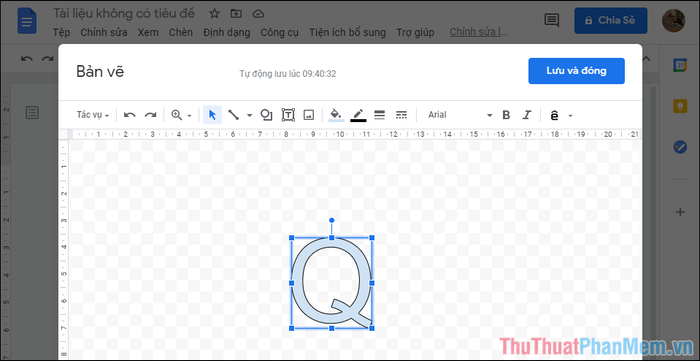
Bước 6: Chữ mẫu mặc định thường không phù hợp với nhiều loại văn bản. Để thay đổi kiểu chữ Drop Cap, hãy khám phá các font chữ có sẵn trong hệ thống, mỗi font sẽ mang đến một phong cách độc đáo riêng.
Để tìm kiểu chữ phù hợp, bạn có thể thử nghiệm qua nhiều font chữ khác nhau trên hệ thống.
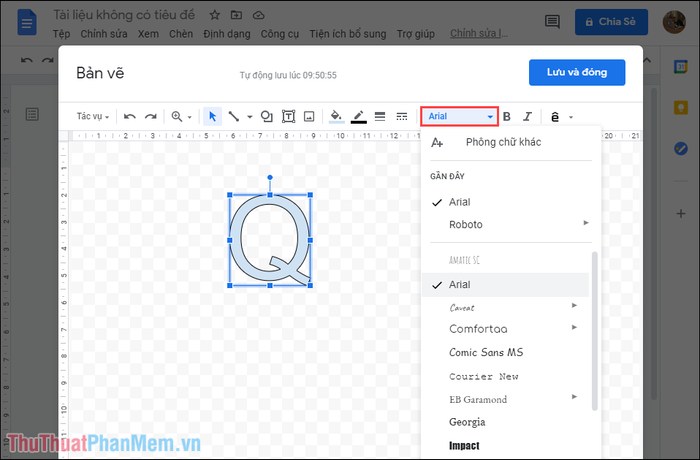
Bước 7: Bạn cũng có thể tùy chỉnh màu sắc, thêm viền, hoặc thay đổi màu viền cho chữ Drop Cap bằng các công cụ tích hợp sẵn.
Việc thay đổi màu sắc của chữ Drop Cap hoàn toàn độc lập với văn bản chính, cho phép bạn thoải mái sáng tạo mà không ảnh hưởng đến phần nội dung.
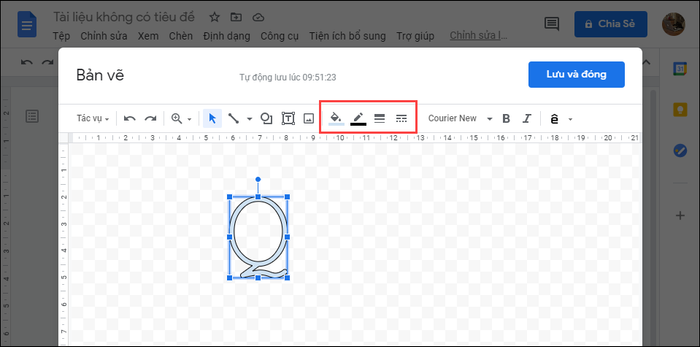
Bước 8: Việc thêm viền cho chữ Drop Cap không chỉ tăng tính thẩm mỹ mà còn giúp chữ nổi bật và dễ đọc hơn, mang lại chất lượng trình bày chuyên nghiệp.
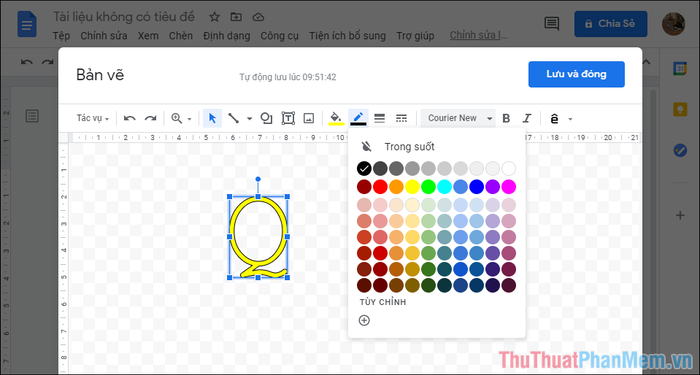
Bước 9: Sau khi hoàn thành việc tùy chỉnh định dạng cho chữ Drop Cap, hãy nhấn Lưu và đóng để kết thúc quá trình.
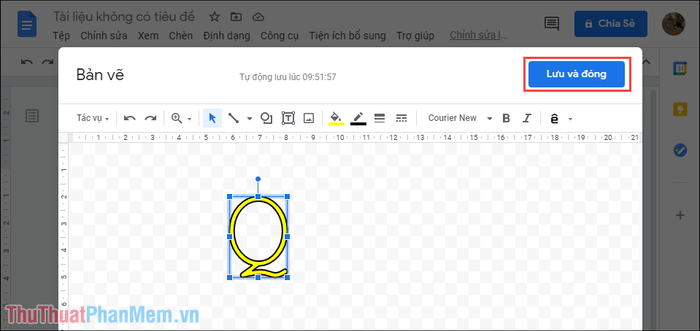
Bước 10: Bạn đã hoàn thành việc tạo chữ Drop Cap trên Google Docs, bước tiếp theo là căn chỉnh vị trí sao cho hài hòa với bố cục văn bản.
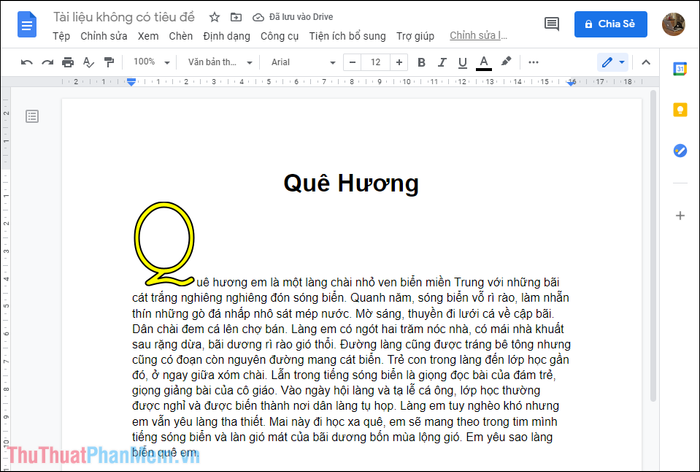
Bước 11: Để căn chỉnh chữ Drop Cap, nhấn vào chữ và chọn các tùy chọn định dạng có sẵn. Thông thường, chế độ căn giữa được ưa chuộng để chữ Drop Cap nằm cân đối trong văn bản.
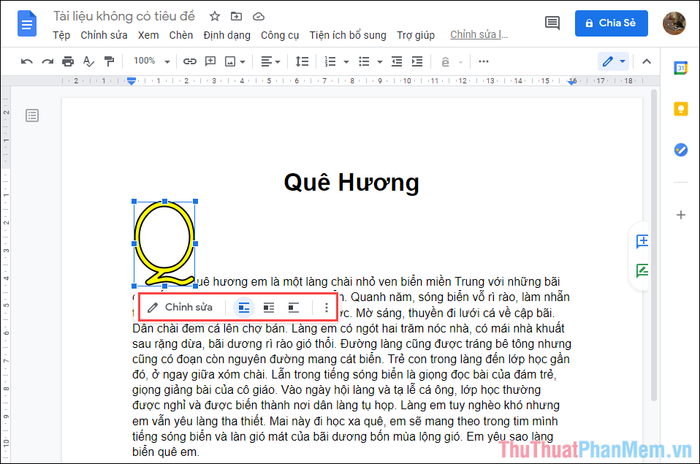
Bước 12: Chỉ với vài thao tác đơn giản, bạn đã có thể tạo ra chữ cái in hoa, chữ Drop Cap ấn tượng trên Google Docs một cách dễ dàng.
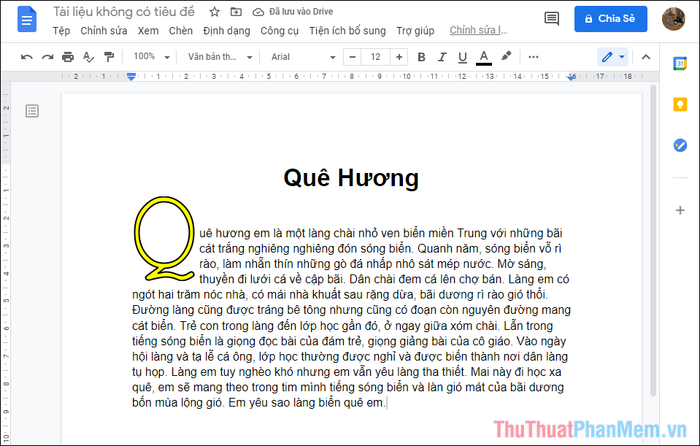
Trong bài viết này, Tripi đã chia sẻ cách tạo chữ Drop Cap và chữ in hoa trên Google Docs. Chúc bạn áp dụng thành công và tạo ra những văn bản chuyên nghiệp!
Có thể bạn quan tâm

Top 8 Quán Xiên Nướng Hút Khách Nhất tại TP. HCM

Top 5 Quán Miến Lươn Ngon Nhất Tại Thanh Hóa

Top 9 chuỗi cửa hàng đồng hồ chính hãng uy tín nhất hiện nay

Bí quyết Bắt dế Hiệu quả

Khoảng thời gian lý tưởng để khởi động lại máy tính là bao lâu?


