Hướng dẫn chi tiết cách tạo danh sách xổ xuống (Drop-down List) trong Excel
Đối với những người làm công tác nhập liệu tại kho hoặc đơn vị công tác, việc phải nhập đi nhập lại các nội dung trùng lặp sẽ gây tốn thời gian. Bài viết này sẽ hướng dẫn bạn cách tạo danh sách xổ xuống (Drop-down List) trong Excel một cách chi tiết và hiệu quả.
Ví dụ, khi kiểm kê số lượng sách giáo khoa tại trường THCS Cẩm Tây, thay vì nhập thủ công toàn bộ thông tin, bạn có thể tạo Drop-down List cho cột tên sách và tác giả. Điều này giúp tối ưu hóa quá trình nhập liệu và tiết kiệm thời gian.
- Hướng dẫn tạo Drop-down List cho cột tên sách và tác giả
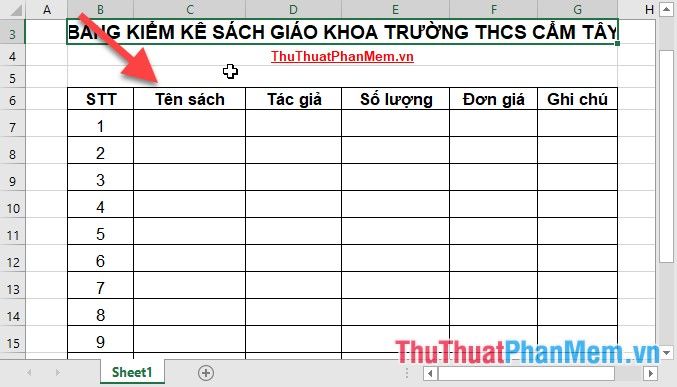
- Dữ liệu để tạo Drop-down List được lấy từ sheet Sách_giáo_khoa với các cột tương ứng.
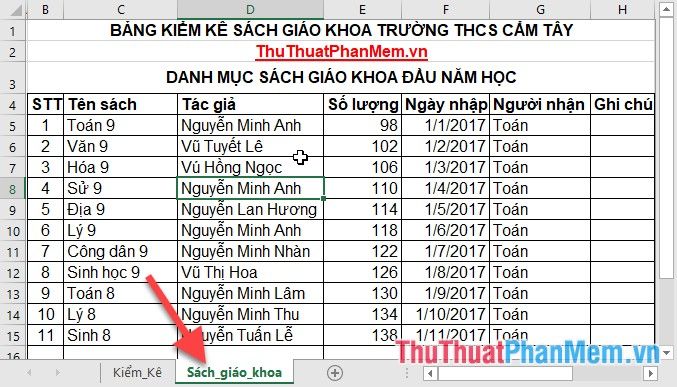
Để tạo danh sách xổ xuống (Drop-down List) cho cột sách giáo khoa, hãy thực hiện theo các bước sau đây:
Bước 1: Chọn vùng dữ liệu cần tạo Drop-down List -> chọn thẻ Data -> Data Validation -> Data Validation…
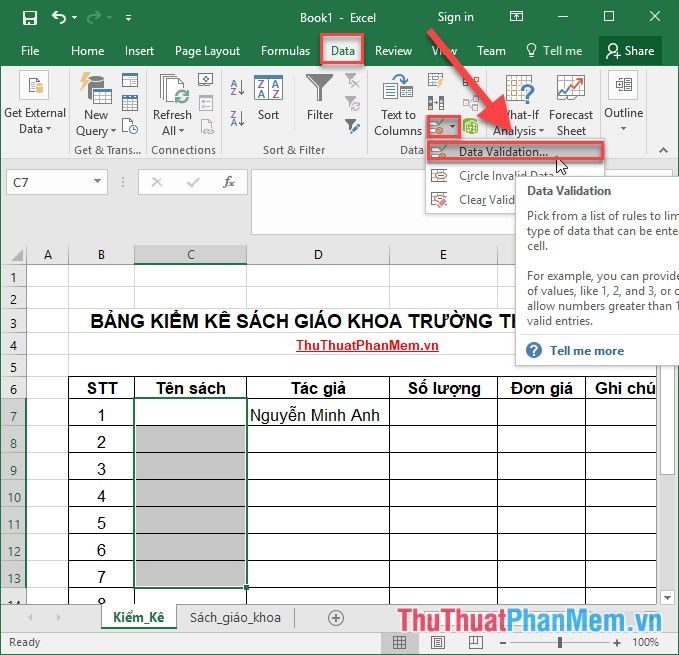
Bước 2: Khi hộp thoại Data Validation xuất hiện, trong mục Allow, hãy chọn giá trị List.
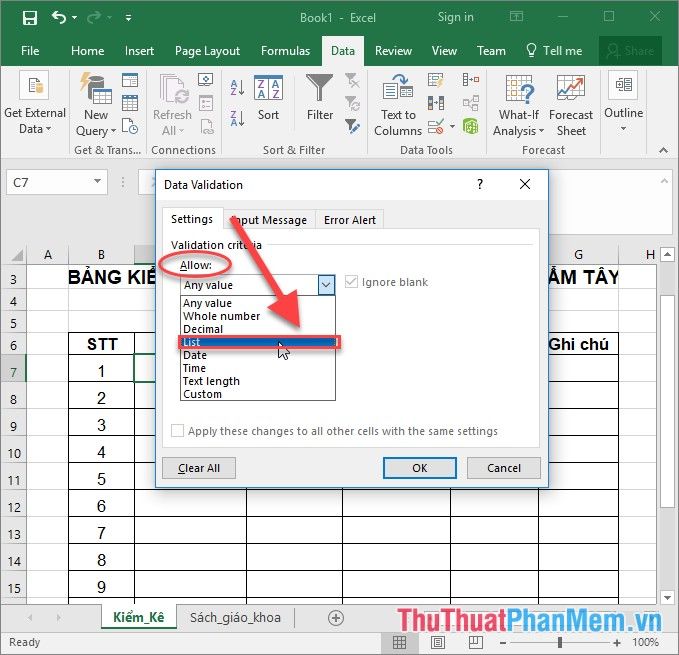
Bước 3: Sau khi chọn kiểu danh sách, di chuyển xuống mục Source và nhấp vào mũi tên để chọn dữ liệu cho Drop-down List.
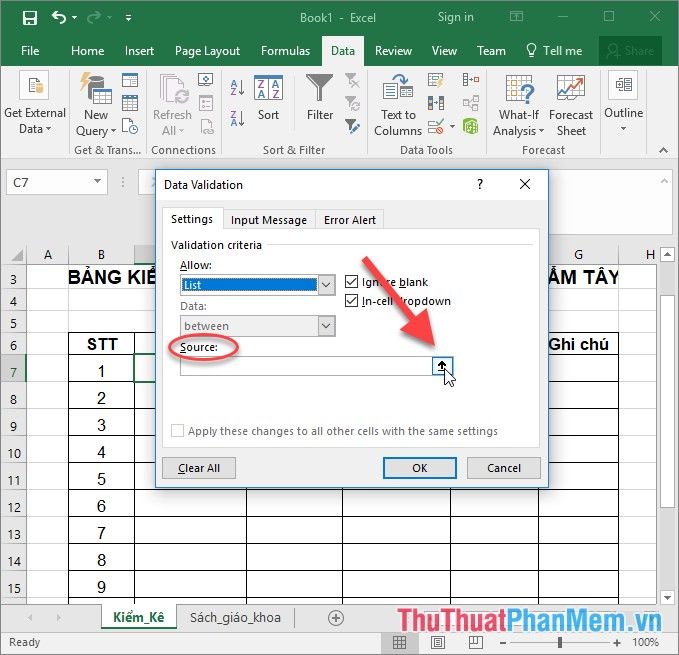
Bước 4: Nhấp vào mũi tên hướng xuống, di chuyển đến sheet Sách_giáo_khoa để lấy dữ liệu tạo Drop-down List.
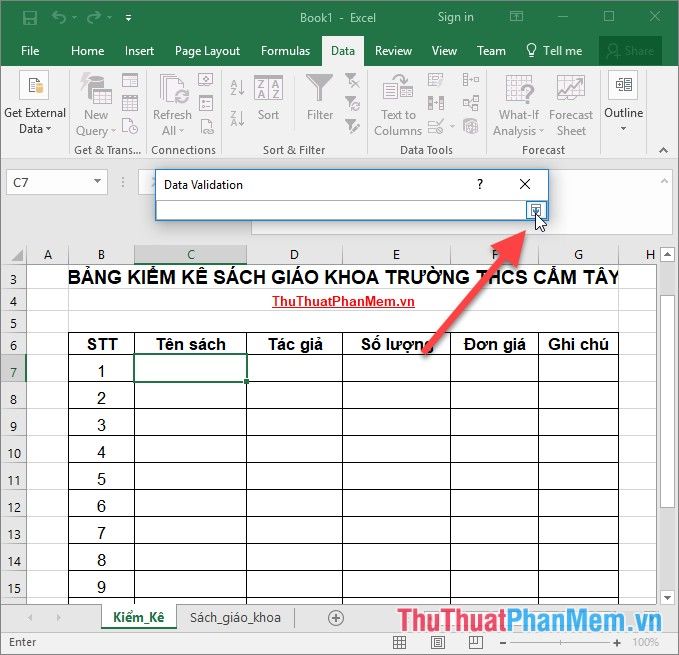
Bước 5: Chọn vùng dữ liệu để đưa vào Drop-down List, ví dụ ở đây là dữ liệu trong cột Tên sách.
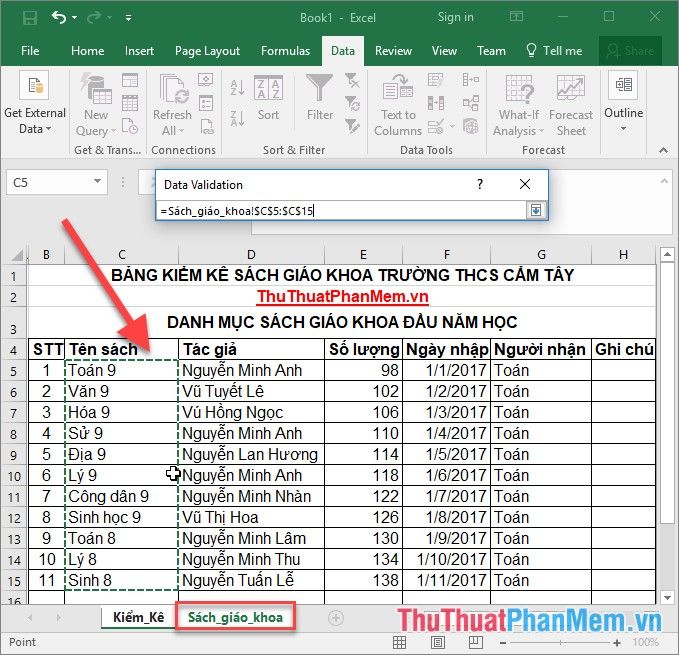
Bước 6: Sau khi hoàn tất lựa chọn, nhấp vào OK để hoàn thành.
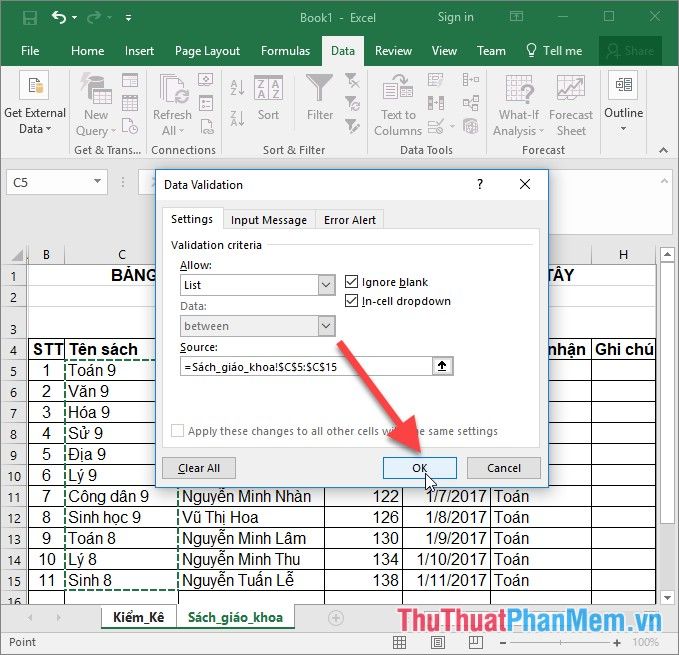
Khi bạn nhấp vào một ô trong cột tên sách, Drop-down List sẽ hiển thị danh sách để bạn lựa chọn. Thay vì nhập thủ công, bạn chỉ cần chọn giá trị từ danh sách xổ xuống.
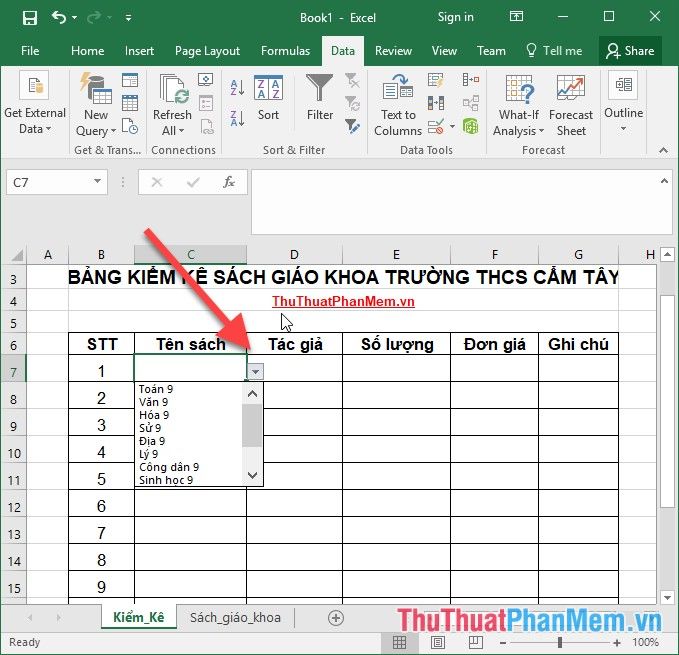
Thực hiện tương tự để tạo Drop-down List cho cột Tác giả, giúp quá trình nhập liệu trở nên nhanh chóng và chính xác hơn.
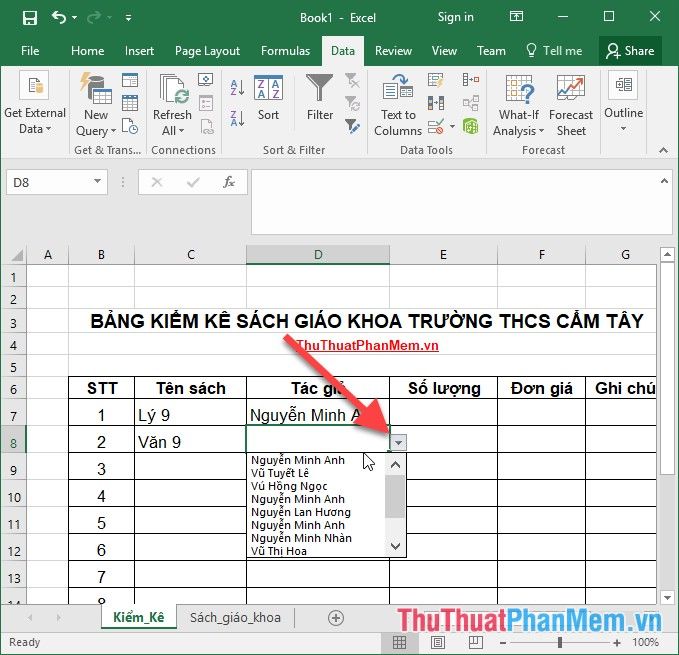
Nếu nội dung cần tạo trong Drop-down List ngắn, bạn có thể nhập trực tiếp các giá trị vào mục Source.
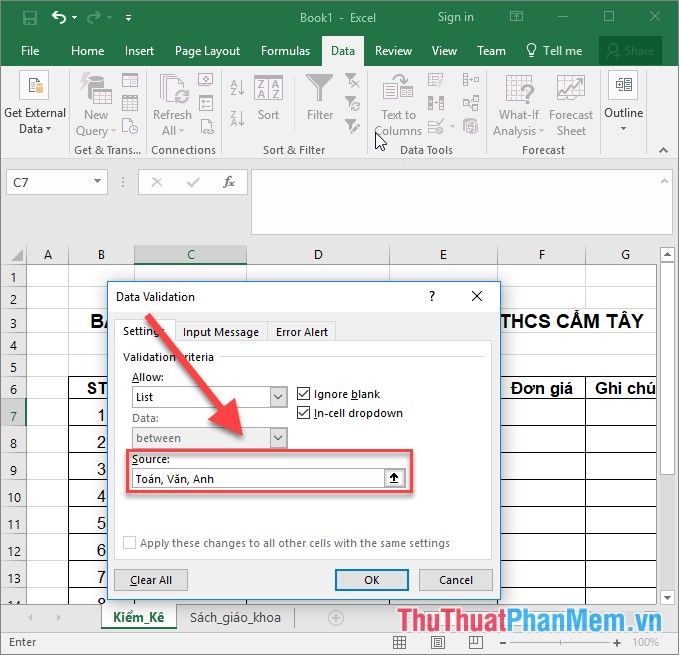
Lưu ý:
Trong một số trường hợp, tính năng Data Validation có thể không hoạt động do một số nguyên nhân sau:
- Drop-down List không thể tạo từ sheet có liên kết với công cụ SharePoint của Office.
- File Excel của bạn có thể đang ở chế độ bảo mật cao, chẳng hạn như được bảo vệ bằng mật khẩu.
Trên đây là hướng dẫn chi tiết cách tạo danh sách xổ xuống (Drop-down List) trong Excel. Chúc các bạn áp dụng thành công và hiệu quả!
Có thể bạn quan tâm

Apple vừa cập nhật ứng dụng Apple Music trên Android, mang đến trải nghiệm video mới đầy thú vị.

Top 9 quán trà sữa ngon và chất lượng nhất tại Nam Định

Khám Phá 7 Quán Ăn Trưa Hấp Dẫn Nhất tại TP. Bà Rịa, Bà Rịa - Vũng Tàu

Khám phá nút Home ảo trên Android - Giải pháp thông minh thay thế phím vật lý, mang đến trải nghiệm mượt mà cho người dùng.

Khám Phá 7 Địa Chỉ Gội Đầu Dưỡng Sinh Tốt Nhất Tỉnh Nam Định


