Hướng dẫn chi tiết cách tạo hiệu ứng pháo hoa trong PowerPoint
Nội dung bài viết
Hiệu ứng pháo hoa trong PowerPoint giúp bài trình chiếu của bạn trở nên sống động và thu hút hơn. Bài viết dưới đây từ Tripi sẽ hướng dẫn bạn từng bước để tạo hiệu ứng pháo hoa đẹp mắt và chuyên nghiệp.

Bước 1: Tạo hình ảnh pháo hoa trong PowerPoint
Để bắt đầu tạo hiệu ứng pháo hoa, bạn cần vẽ một hình pháo hoa cơ bản với các tia sáng và tâm pháo hoa. Việc này khá đơn giản và nhanh chóng bằng cách sử dụng các công cụ hình học trong PowerPoint. Dưới đây là hướng dẫn chi tiết:
Bước 1: Chọn mục Shapes và tìm đến phần Stars and Banners để khám phá các mẫu hình ngôi sao có sẵn. Để vẽ pháo hoa, bạn có thể chọn Stars 16 cánh hoặc tùy chỉnh số cánh theo sở thích và yêu cầu của mình.
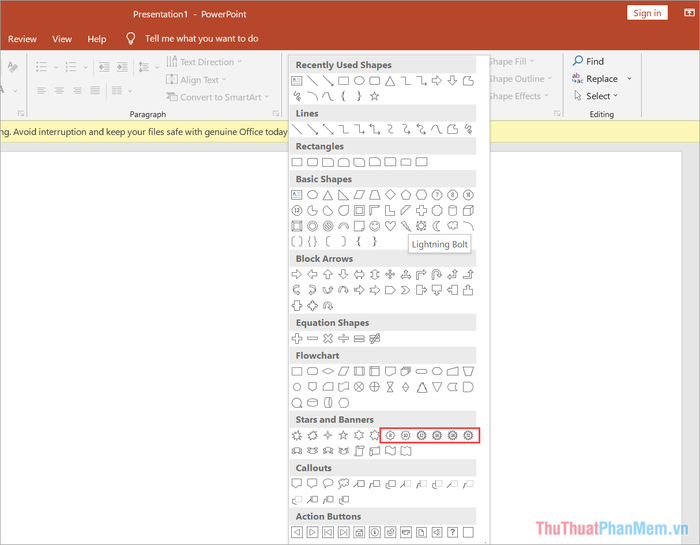
Bước 2: Sau khi tạo hình ngôi sao nhiều cánh giống pháo hoa, hãy nhấn giữ và điều chỉnh điểm neo vàng để thay đổi tâm và độ dài của các cánh, tạo nên một hình ảnh pháo hoa hài hòa và đẹp mắt.
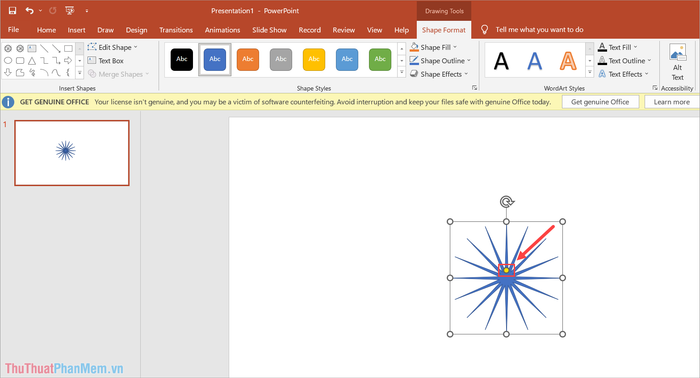
Bước 3: Tiếp theo, sử dụng Shape Fill và Shape Outline để tô màu và tạo đường viền cho pháo hoa. Bạn có thể thỏa sức sáng tạo với các phối màu như đỏ - cam, cam - vàng, vàng - đỏ, hoặc vàng - xanh lá tùy theo phong cách của mình.
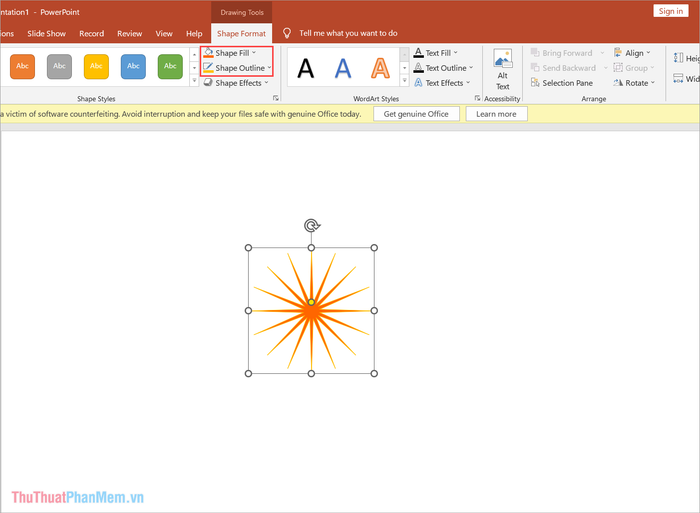
Bước 4: Tiếp tục chọn Shapes và vẽ một hình tròn để làm tâm pháo hoa. Màu sắc của tâm có thể tùy chọn vì chúng ta sẽ điều chỉnh chi tiết hơn ở các bước sau.
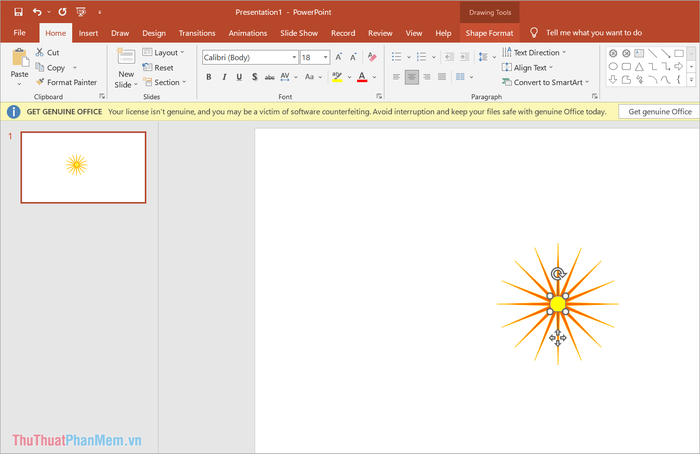
Bước 5: Chọn mục Shape Format để định dạng hình học chuyên sâu. Tại thẻ Fill, chuyển sang chế độ Gradient Fill để tạo hiệu ứng màu sắc loang đẹp mắt theo phong cách gradient.
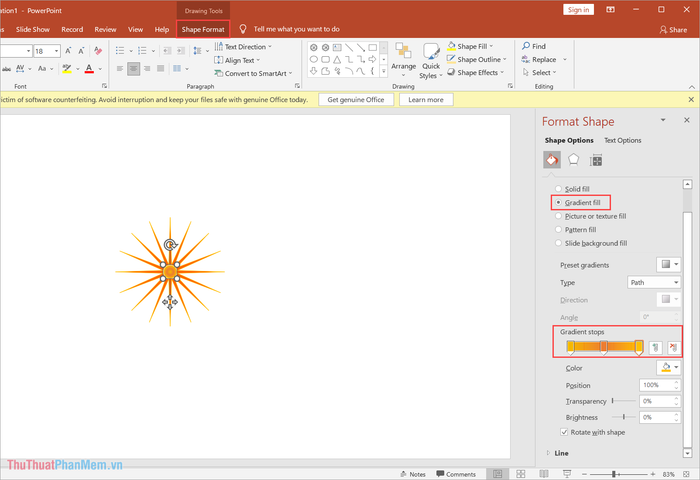
Trong Gradient Fill, bạn có thể tùy chỉnh màu sắc phù hợp với tâm pháo hoa. Nếu chưa quen phối màu, hãy tham khảo các hệ màu có sẵn để tạo nên sự hài hòa và ấn tượng.
Bước 6: Tiếp tục chọn thẻ Effect để thêm hiệu ứng cho tâm pháo hoa. Điều chỉnh độ mờ nhòe trong mục Soft Edges để tạo độ mềm mại và chân thực cho hình ảnh.
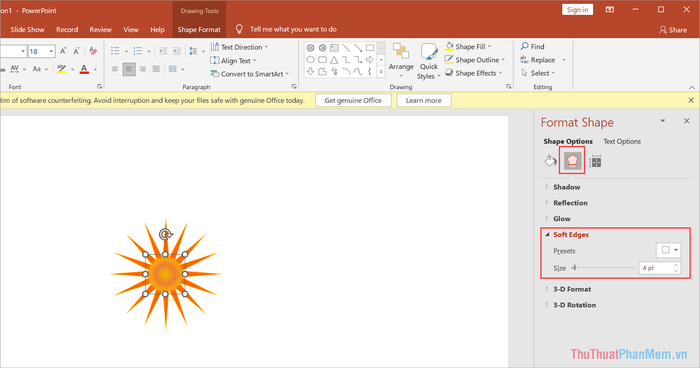
Bước 7: Hoàn thiện bằng cách chọn toàn bộ phần pháo hoa, sau đó Nhấp chuột phải => Group => Group để nhóm các thành phần lại với nhau, giúp việc di chuyển và chỉnh sửa trở nên dễ dàng hơn.
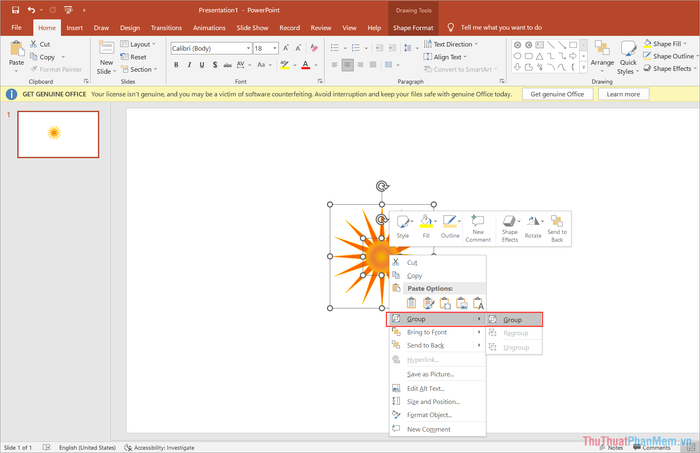
Bước 8: Để tạo phần đuôi pháo hoa chân thực, hãy chọn Shapes => Line để vẽ đường đuôi pháo. Đây là bước quan trọng giúp pháo hoa trở nên sống động và hoàn chỉnh hơn.
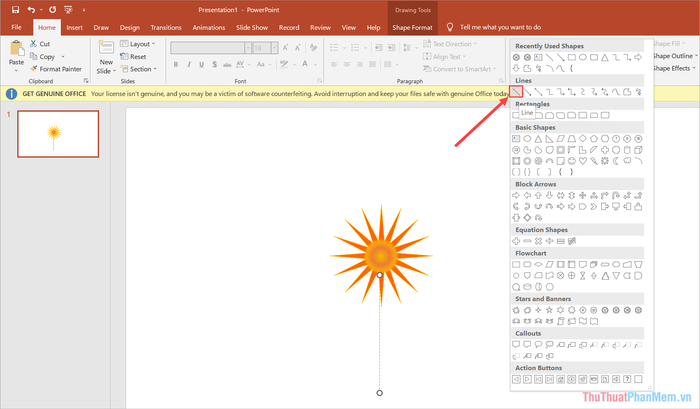
Bước 9: Đối với phần đuôi pháo hoa, hãy chuyển sang chế độ nét đứt bằng cách chọn Shape Outline => Dashes => kiểu nét đứt. Điều này giúp tạo hiệu ứng chuyển động tự nhiên và hấp dẫn hơn.
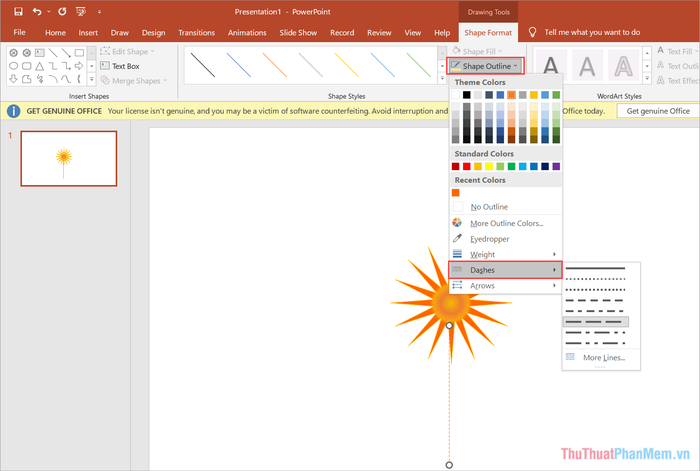
Bước 10: Nếu phần đuôi pháo hoa chưa cân đối, bạn có thể điều chỉnh độ dày mỏng bằng cách chọn Shape Outline => Weight. Tùy chỉnh này giúp bạn kiểm soát hình ảnh một cách tinh tế và chuyên nghiệp.
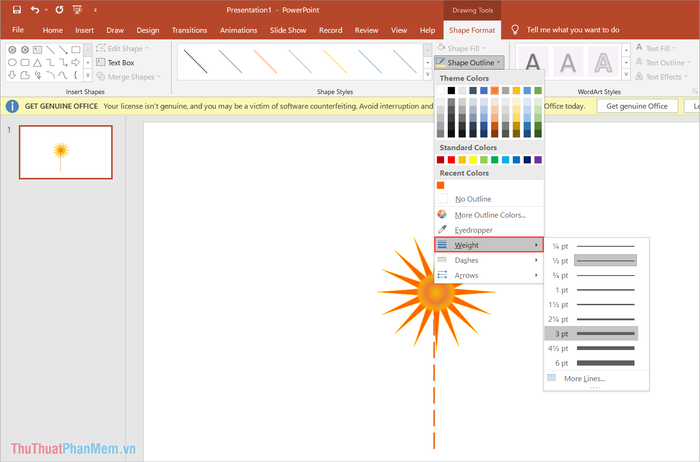
Như vậy, bạn đã hoàn thành việc vẽ pháo hoa trên PowerPoint. Bước tiếp theo là thêm các hiệu ứng chuyển động (Animation) để pháo hoa trở nên sống động và thu hút hơn.
2. Tạo hiệu ứng pháo hoa sinh động trong PowerPoint
Việc tạo hiệu ứng pháo hoa trong PowerPoint đòi hỏi sự tỉ mỉ và chú ý từng chi tiết. Dưới đây là các bước hướng dẫn chi tiết để bạn thực hiện một cách dễ dàng.
Bước 1: Chọn thẻ Animation và áp dụng hiệu ứng Zoom để tạo hiệu ứng pháo hoa nở to khi nổ, mang lại sự bùng nổ ấn tượng.
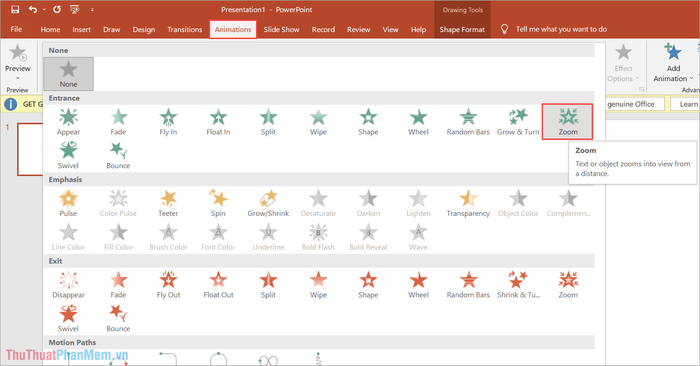
Bước 2: Tiếp tục chọn phần pháo hoa, sau đó chọn Animations => Grow/Shrink để pháo hoa nở to từ tâm, tạo hiệu ứng chân thực và sống động.
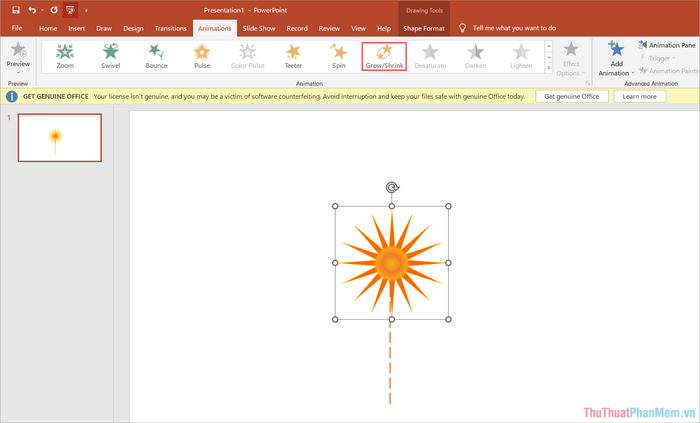
Bước 3: Sau khi tạo hiệu ứng pháo hoa nổ, bạn cần thêm hiệu ứng biến mất để hoàn thiện quá trình. Đây là bước quan trọng giúp pháo hoa trở nên chân thực và hấp dẫn hơn.
Hãy chọn mục Add Animation => More Exit Effect… để khám phá các hiệu ứng biến mất đa dạng và phù hợp với phong cách của bạn.
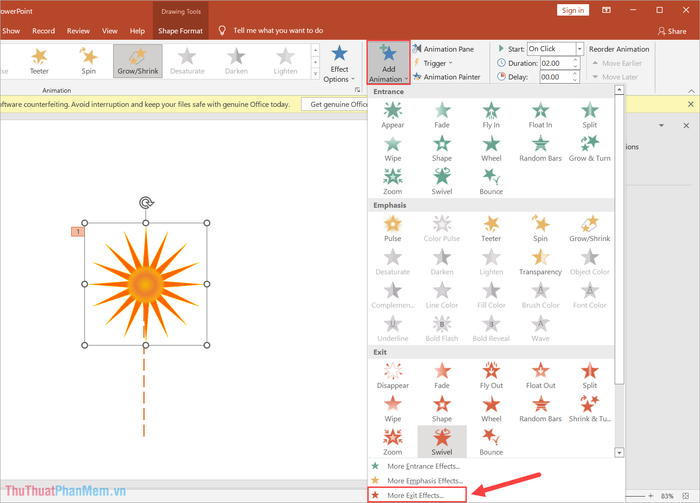
Bước 5: Trong danh sách Add Exit Effect, chọn hiệu ứng Dissolve Out để pháo hoa tan biến một cách mượt mà và tự nhiên sau khi nổ.
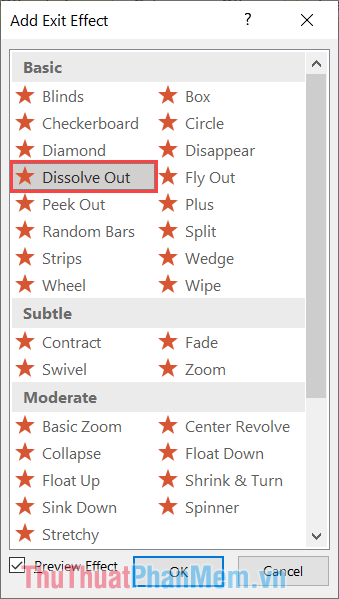
Bước 6: Về cơ bản, bạn đã hoàn thành việc thiết lập các hiệu ứng cho pháo hoa. Bước tiếp theo là sắp xếp và điều chỉnh các hiệu ứng sao cho hợp lý và ấn tượng nhất.
Bạn hãy chọn thẻ Animation Pane để theo dõi danh sách các hiệu ứng và thời gian thực hiện của chúng. Đây là bước quan trọng giúp bạn kiểm soát và điều chỉnh hiệu ứng một cách chính xác.
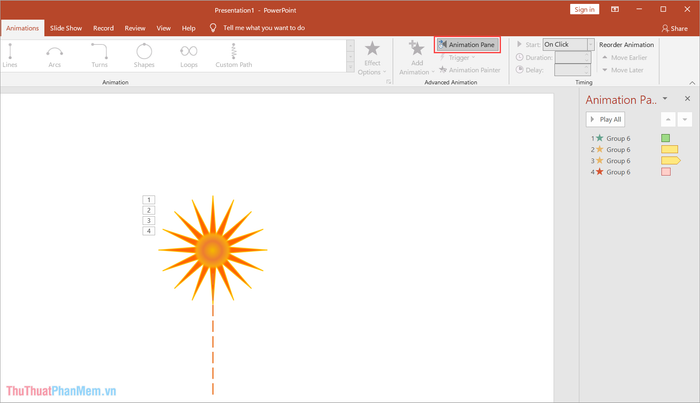
Bước 7: Chọn tất cả các hiệu ứng vừa tạo (1) trong cửa sổ Animation Pane, sau đó nhấp chuột phải và chọn Start After Previous (2) để các hiệu ứng chạy tuần tự một cách mượt mà.
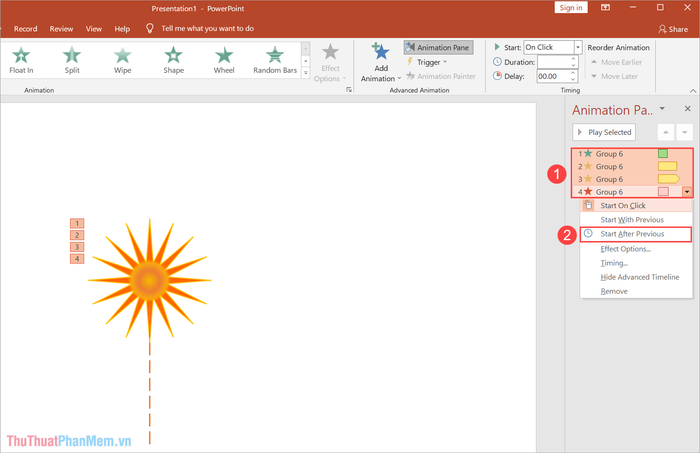
Bước 8: Sau khi hoàn thành phần pháo hoa, hãy chọn phần đuôi pháo hoa và áp dụng hiệu ứng Wipe để chúng hiển thị dần dần, tạo cảm giác chân thực và sống động hơn.
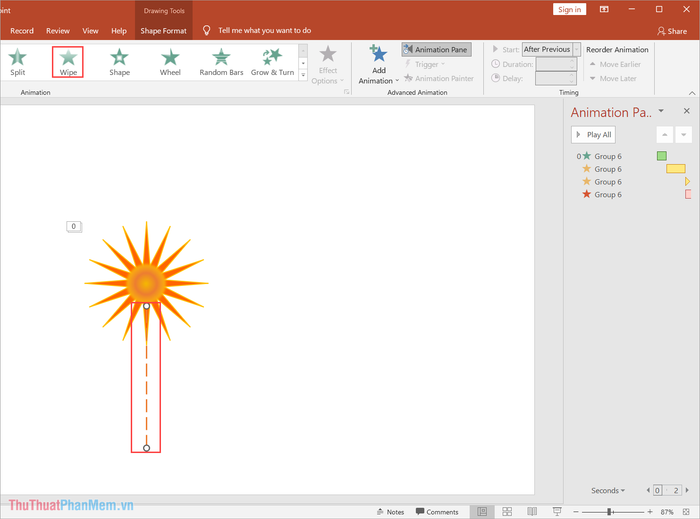
Bước 9: Để tăng tính chân thật, bạn có thể chọn Add Animation => More Exit Effect... để thêm hiệu ứng biến mất cho đuôi pháo hoa, giúp tổng thể hiệu ứng trở nên hoàn hảo hơn.
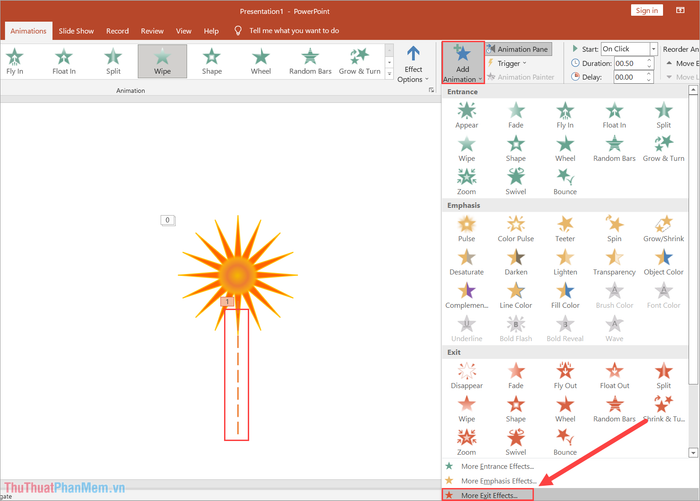
Bước 10: Trong cửa sổ Add Exit Effect, hãy chọn hiệu ứng Wipe để thêm hiệu ứng biến mất cho đuôi pháo hoa sau khi hiển thị, tạo nên sự chuyển động mượt mà và tự nhiên.
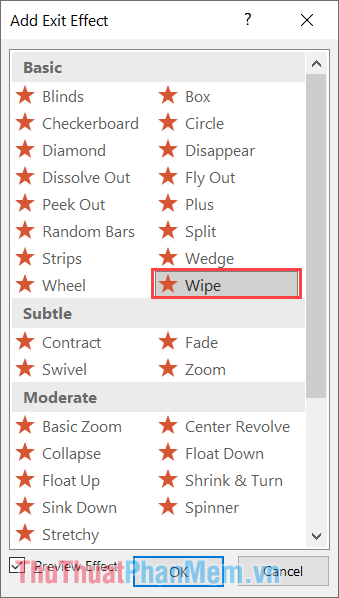
Bước 11: Tương tự như pháo hoa, phần đuôi cũng cần được thiết lập hiệu ứng liên tục. Bạn hãy nhấp chuột phải vào các hiệu ứng của đuôi pháo hoa (1) và chọn Start After Previous (2) để đảm bảo chúng chạy tuần tự.
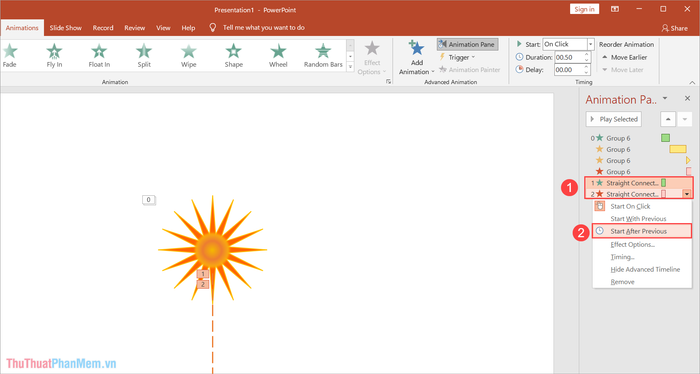
Bước 12: Hiện tại, hiệu ứng đuôi pháo hoa đang nằm dưới phần pháo hoa, khiến chúng chạy sau khi pháo hoa nổ (ngược với thực tế). Để khắc phục, bạn cần điều chỉnh thứ tự hiệu ứng như sau.
Chọn tất cả các hiệu ứng liên quan đến đuôi pháo hoa (nhấn Ctrl để chọn nhiều hiệu ứng cùng lúc) và kéo chúng lên đầu danh sách để đảo ngược thứ tự chạy.
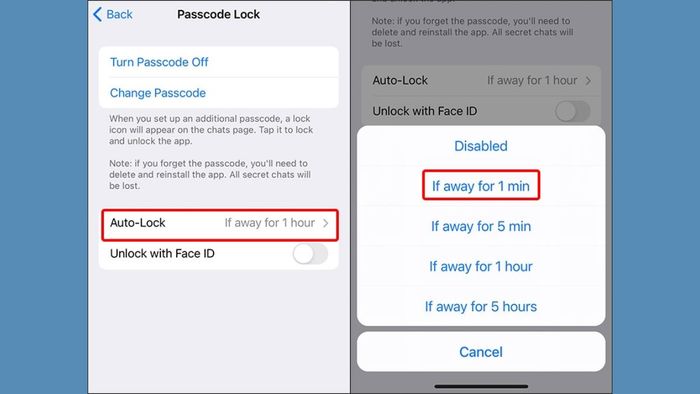
Bước 13: Bạn đã hoàn thành việc tạo hiệu ứng pháo hoa trên PowerPoint. Hãy nhấn Play All để chiêm ngưỡng thành quả với hiệu ứng pháo hoa nổ đầy ấn tượng.
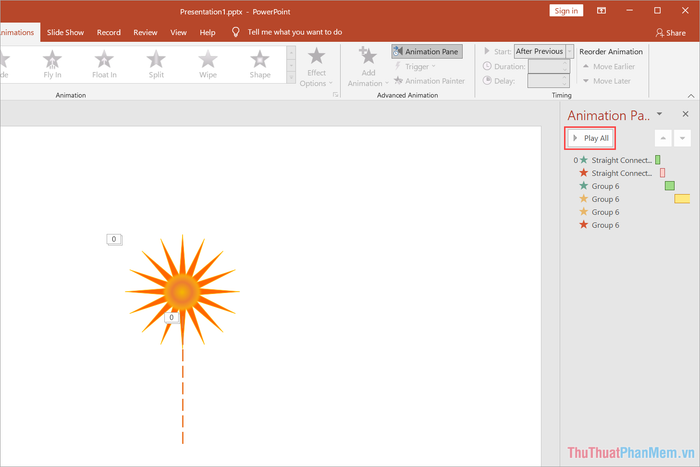
Bạn có thể tham khảo hiệu ứng pháo hoa nổ mẫu do Tripi thực hiện dưới đây:
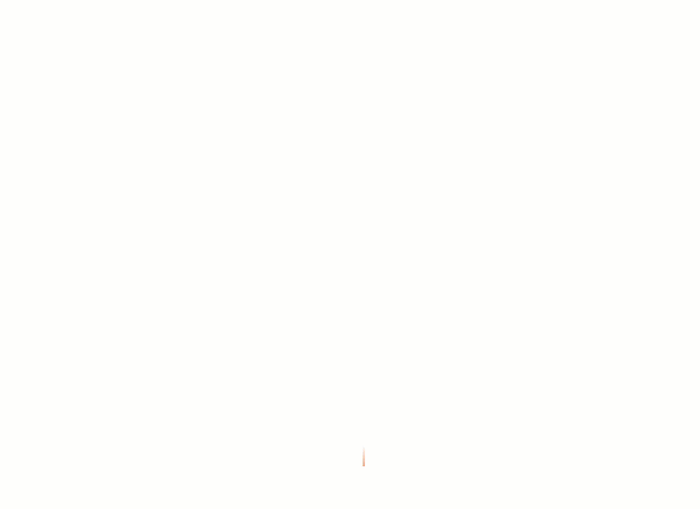
Trong bài viết này, Tripi đã hướng dẫn bạn cách tạo hiệu ứng pháo hoa nổ đẹp mắt trong PowerPoint. Chúc bạn thành công và có những trải nghiệm thú vị!
Có thể bạn quan tâm

Top 8 địa chỉ trang điểm cô dâu đẹp nổi bật tại Hội An

Cửa hàng Tripi tại số 84, đường số 11, Phường 11, Quận Gò Vấp chính thức khai trương vào ngày 27/11/2020.

Hướng dẫn Mở Tập tin Định dạng EML

Top 9 miếng lót thấm sữa cho mẹ bỉm sữa được ưa chuộng nhất hiện nay

10 giải đua xe đạp danh giá nhất hành tinh - Hành trình chinh phục những cung đường huyền thoại


