Hướng dẫn chi tiết cách tạo Macro trong Excel
Nội dung bài viết
Thay vì lặp đi lặp lại các thao tác như căn chỉnh hay định dạng dữ liệu trong Excel, bạn có thể tạo macro để tự động hóa quy trình. Macro hoạt động bằng cách ghi lại toàn bộ các thao tác từ lúc bắt đầu đến khi dừng. Khi cần thực hiện lại các thao tác đó ở vị trí khác, chỉ cần chạy macro và nó sẽ tự động thực hiện các bước đã ghi.
Macro là công cụ hữu ích giúp bạn tiết kiệm thời gian bằng cách tự động hóa các thao tác lặp lại trong Excel.
Bạn có thể tham khảo hướng dẫn chi tiết về cách tạo và sử dụng macro trong Excel ngay tại bài viết dưới đây.
Cách hiển thị tab Developer trên thanh công cụ Excel
Nếu tab Developer chưa xuất hiện trên thanh công cụ Excel, bạn có thể dễ dàng kích hoạt bằng cách thực hiện các bước cài đặt đơn giản sau đây.
1. Nhấp chọn File -> Options.
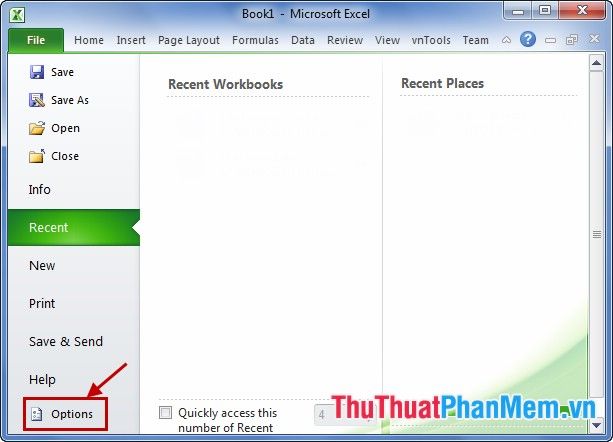
2. Tại menu bên trái của cửa sổ Excel Options, chọn mục Customize Ribbon, sau đó tích vào ô vuông trước Developer và nhấn OK.
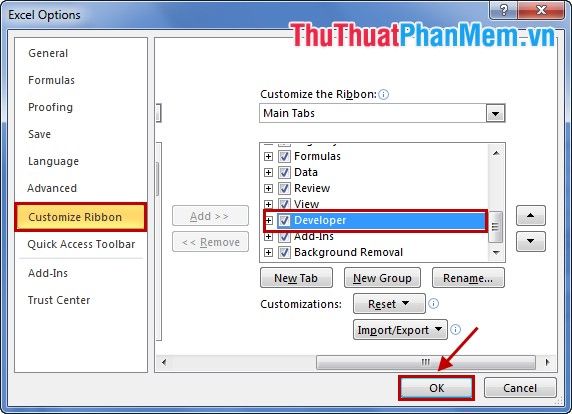
Hướng dẫn tạo Macro trong Excel
Bước 1: Chọn tab Developer trên thanh công cụ (Ribbon) -> nhấp vào Record Macro.
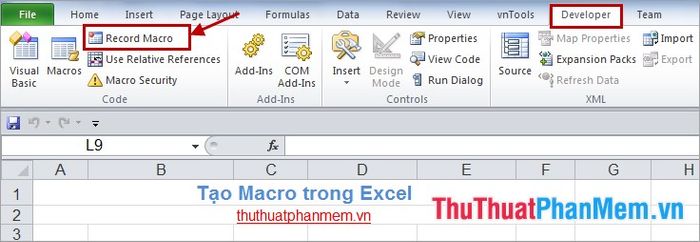
Bước 2: Khi hộp thoại Record Macro xuất hiện, hãy đặt tên cho Macro trong Macro name (tên không dấu), thêm mô tả trong Description. Bạn cũng có thể thiết lập tổ hợp phím tắt cho Macro trong Shortcut key.
Sau khi hoàn tất, nhấn OK để bắt đầu quá trình ghi Macro.
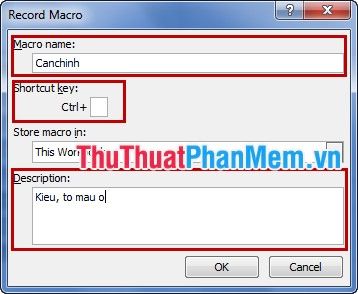
Bước 3: Chọn ô dữ liệu và thực hiện các thao tác bạn muốn ghi lại trong Macro. Ví dụ: định dạng chữ in đậm, màu chữ trắng và tô nền đen cho ô.
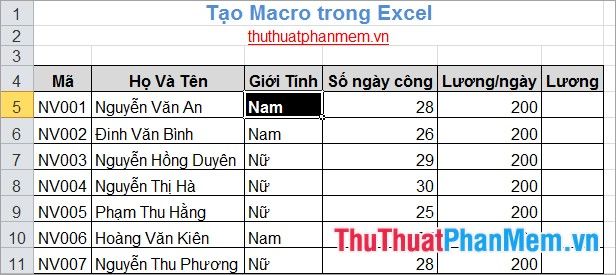
Bước 4: Sau khi hoàn thành các thao tác, chọn tab Developer -> nhấp vào Stop Recording để kết thúc quá trình ghi Macro.
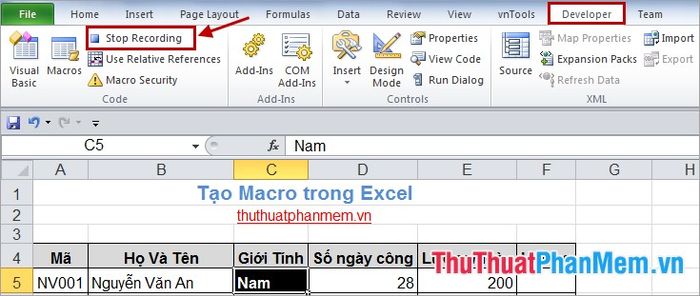
Tương tự, bạn có thể tạo nhiều Macro khác để phục vụ các nhu cầu thao tác khác nhau trong Excel.
Bước 5: Hướng dẫn cách sử dụng Macro đã tạo.
Để sử dụng Macro, hãy chọn ô dữ liệu cần áp dụng, sau đó truy cập tab Developer -> chọn Macros.
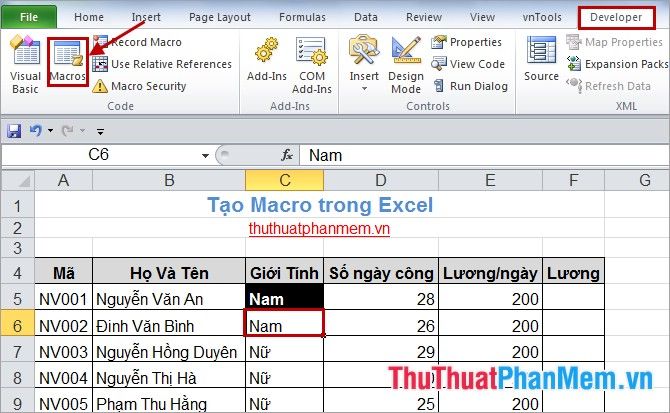
Trong hộp thoại Macro, chọn tên Macro bạn muốn áp dụng từ danh sách Macro name và nhấn Run.
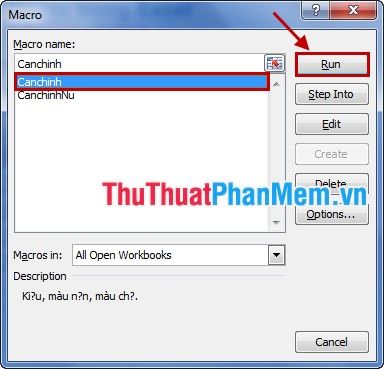
Ô dữ liệu sẽ tự động được định dạng hoặc xử lý theo các thao tác đã được ghi trong Macro.
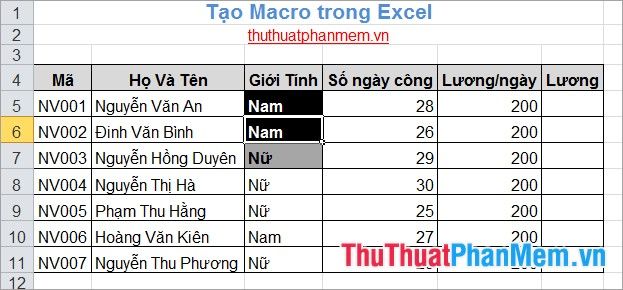
Với cách tạo Macro đơn giản này, bạn có thể tối ưu hóa quy trình làm việc trong Excel bằng cách tự động hóa các thao tác lặp lại. Sử dụng Macro không chỉ tiết kiệm thời gian mà còn nâng cao hiệu suất làm việc. Chúc bạn thành công!
Có thể bạn quan tâm

Top 9 Nhà hàng ẩm thực miền Bắc thu hút thực khách nhất tại TP. HCM

Danh sách 10 Công ty xây dựng nhà trọn gói đáng tin cậy hàng đầu tại Đồng Nai
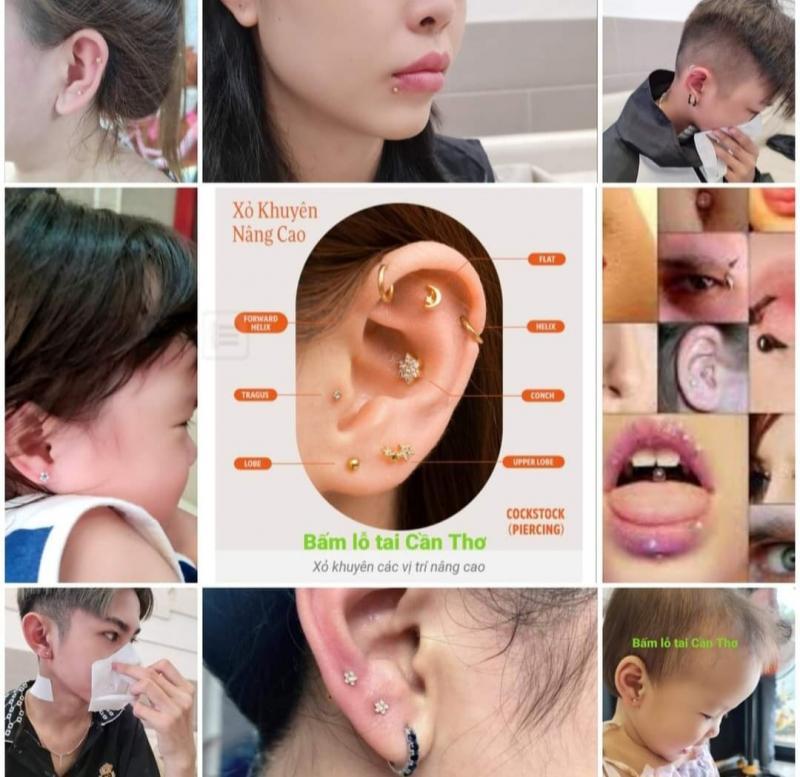
Top 6 địa chỉ xỏ khuyên uy tín và chuyên nghiệp hàng đầu tại Cần Thơ

6 Bài soạn "Thực hành tiếng Việt trang 78-79" (Ngữ văn 6 - SGK Cánh diều) tinh tuyển nhất

Top 8 Địa điểm nướng ngon tại TP. Cao Lãnh, Đồng Tháp


