Hướng dẫn chi tiết cách tạo máy ảo sử dụng VirtualBox
Đối với những người thường xuyên làm việc với phần mềm và hệ thống, máy ảo là công cụ không thể thiếu, giúp kiểm tra và chạy thử phần mềm trước khi triển khai trên máy thật. Nếu VMware Workstation đã quá quen thuộc, thì VirtualBox cũng là một giải pháp tạo máy ảo mạnh mẽ và tiện ích mà bạn không nên bỏ qua. Cùng Tripi khám phá cách tạo máy ảo với VirtualBox trong bài viết này nhé!

Trước tiên, hãy tải xuống công cụ VirtualBox miễn phí tại địa chỉ sau: https://www.virtualbox.org/wiki/Downloads
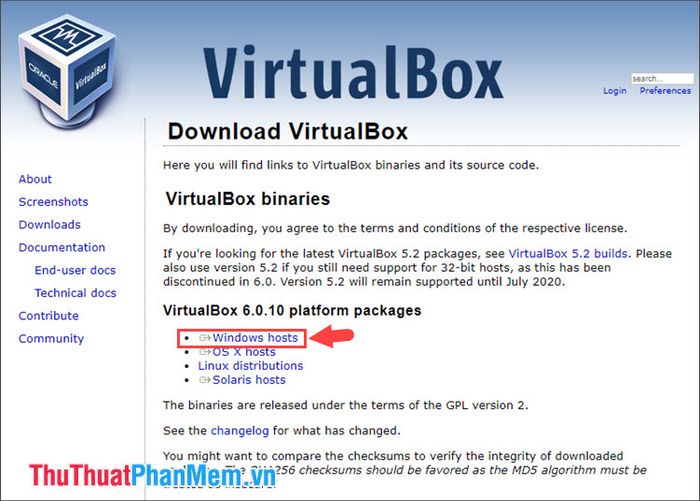
Bước 1: Mở VirtualBox và nhấn vào nút New để bắt đầu tạo một máy ảo mới.
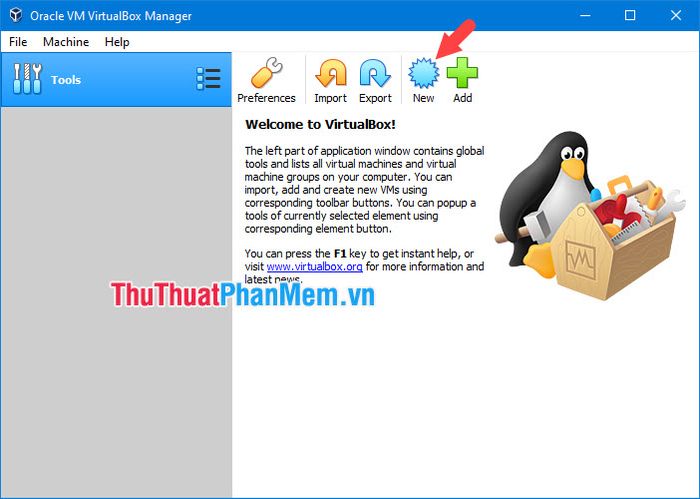
Bước 2: Đặt tên cho máy ảo tại mục Name, thay đổi thư mục lưu trữ máy ảo ở Machine Folder, chọn loại hệ điều hành tại Type và phiên bản tương ứng ở Version. Sau khi hoàn tất, nhấn Next để tiếp tục.
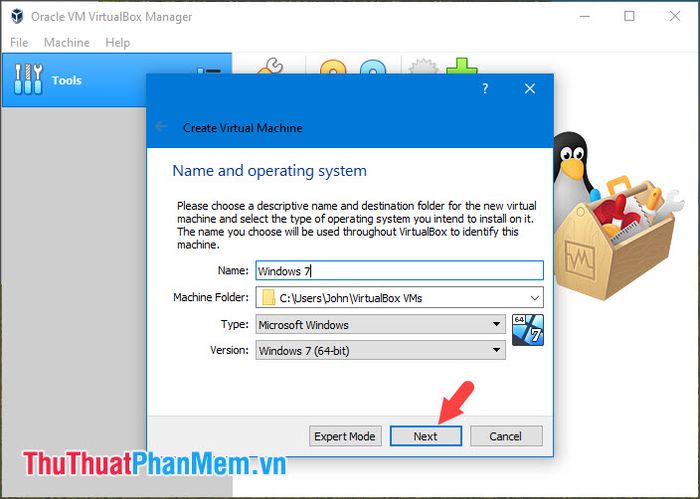
Bước 3: Thiết lập dung lượng RAM cho máy ảo bằng cách điều chỉnh thanh trượt. Mức RAM đề xuất là 2GB, nhưng nếu máy tính của bạn có nhiều RAM, bạn có thể tăng lên 4-8GB để đạt hiệu suất tốt hơn.
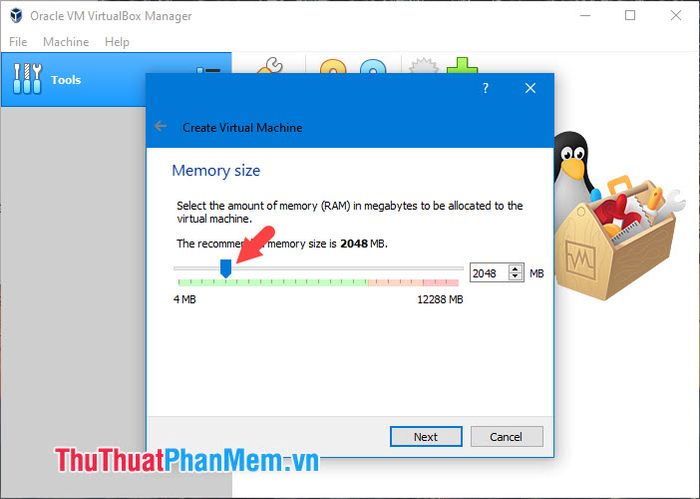
Bước 4: Chọn Create a virtual hard disk now (1) để tạo một ổ đĩa ảo mới. Sau đó nhấn Create (2) để xác nhận.
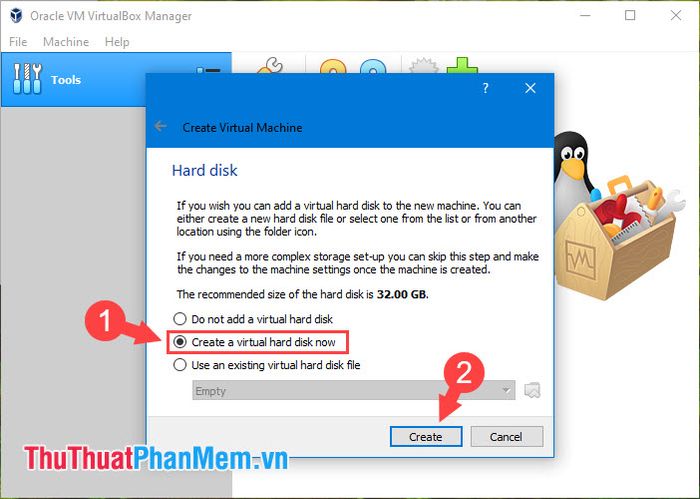
Bước 5: Lựa chọn định dạng ổ đĩa mặc định là VDI (VirtualBox Disk Image). Nhấn Next để tiếp tục quá trình thiết lập.
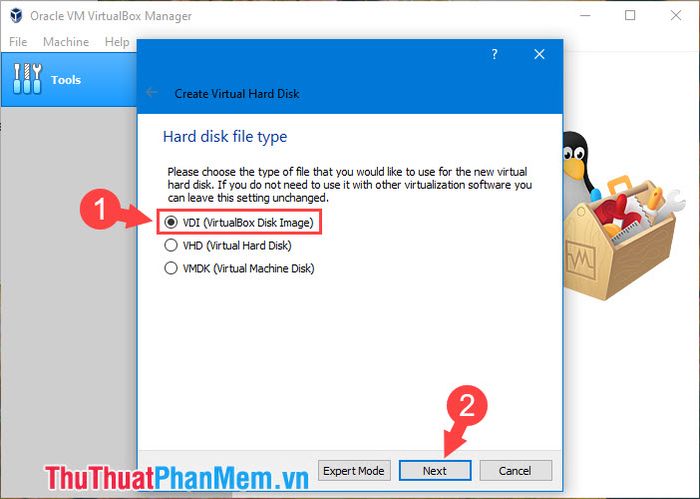
Bước 6: Chọn Dynamically allocated để VirtualBox tự động quản lý dung lượng ổ đĩa cứng của bạn một cách linh hoạt. Nhấn Next để tiếp tục.
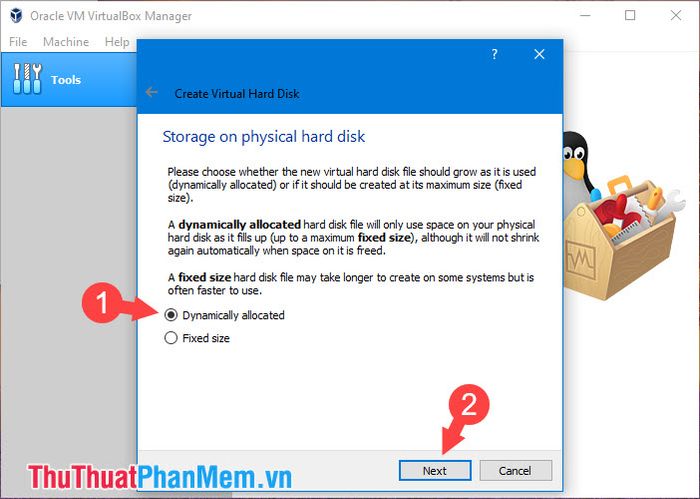
Bước 7: Thiết lập dung lượng ổ đĩa cứng cho máy ảo. Dung lượng tối thiểu là 20GB, nhưng bạn có thể tăng dung lượng bằng cách kéo thanh trượt sang phải. Sau đó, nhấn Create để VirtualBox tạo phân vùng ổ đĩa ảo.
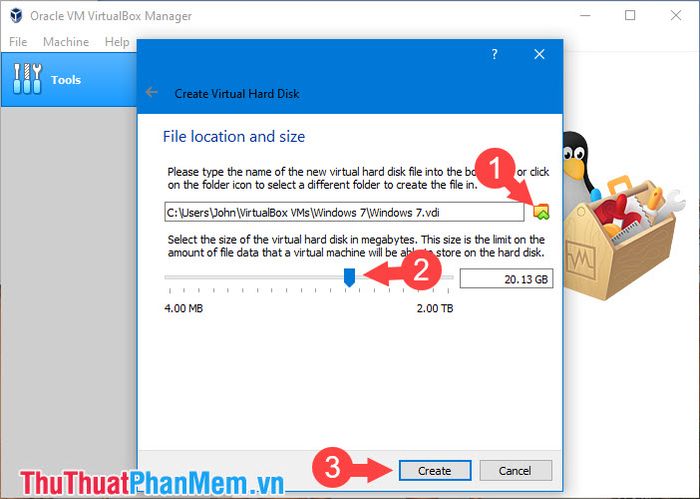
Bước 8: Sau khi hoàn tất thiết lập, bạn sẽ thấy máy ảo với các thông số đã cấu hình. Để khởi động máy ảo, nhấp vào tên máy ảo và chọn Start.
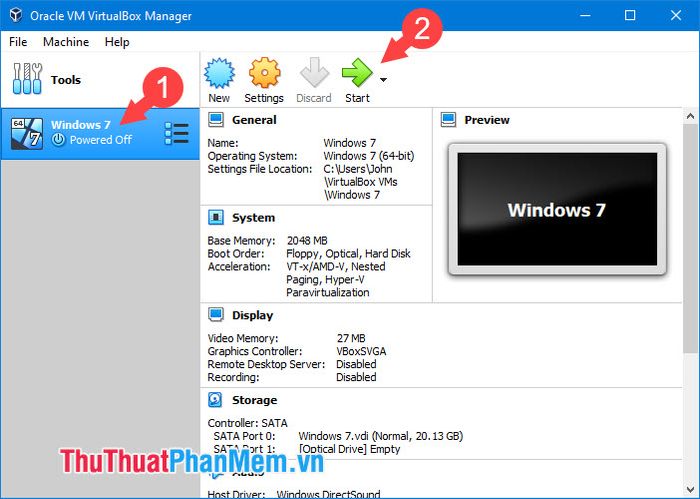
Bước 9: VirtualBox yêu cầu bạn chọn file ISO để cài đặt hệ điều hành cho máy ảo. Nhấp vào biểu tượng Open để chọn file ISO phù hợp.
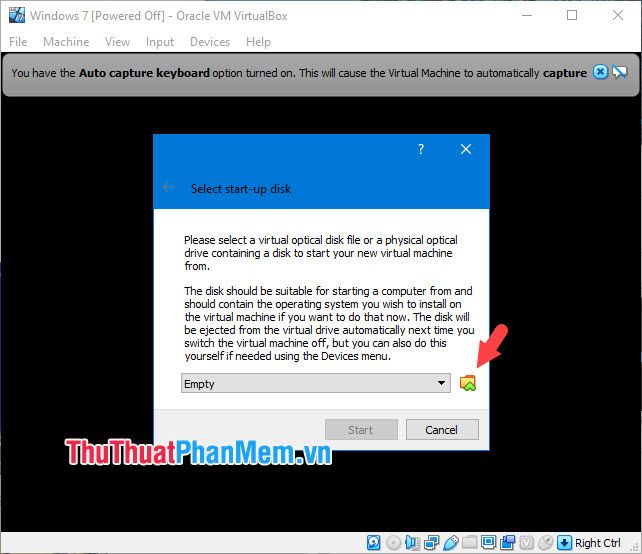
Chọn đường dẫn đến file ISO cài đặt Windows và nhấn Open để tiếp tục.
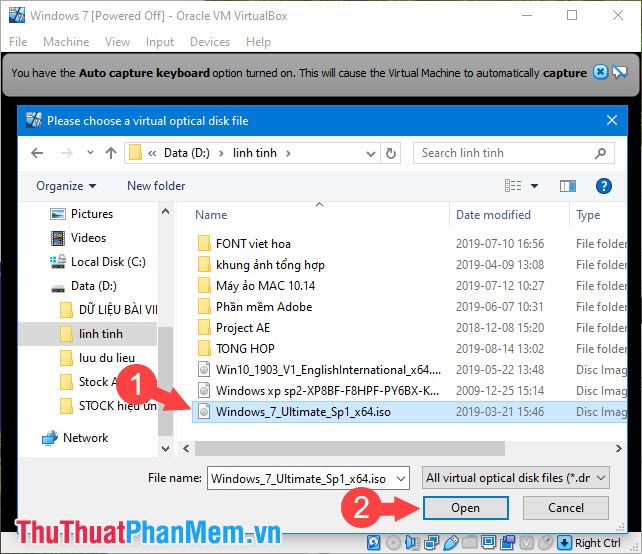
Bước 10: Nhấn Start để bắt đầu quá trình cài đặt hệ điều hành trên máy ảo.
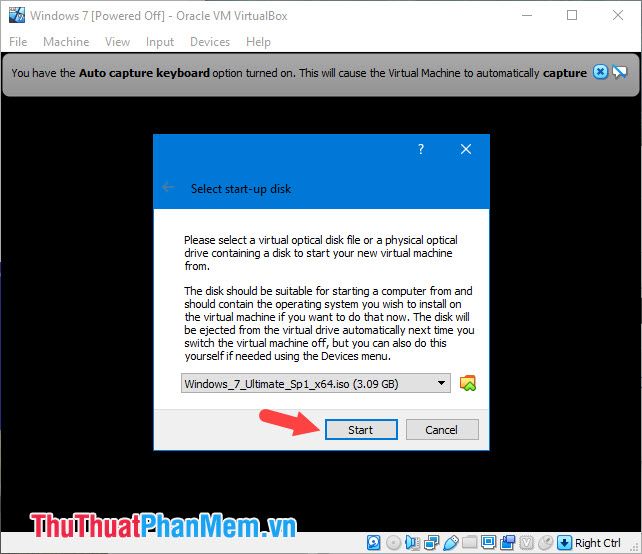
Bước 11: Tiến hành cài đặt Windows trên máy ảo theo các bước hướng dẫn thông thường.
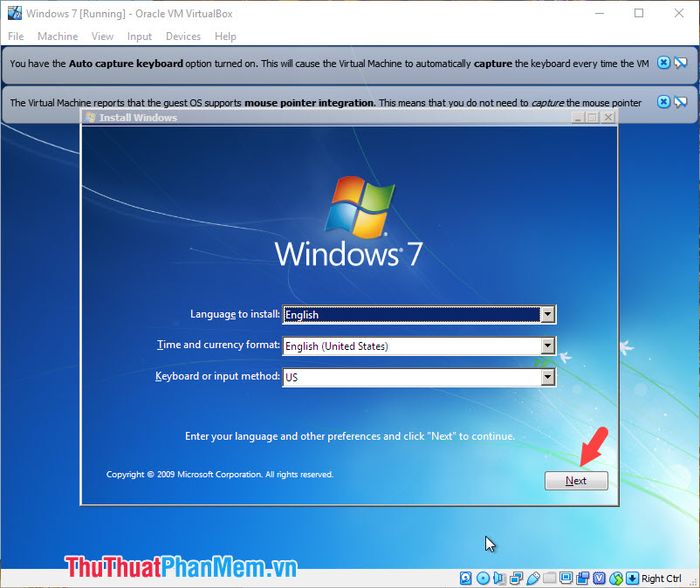
Bước 12: Khi quá trình hoàn tất, máy ảo sẽ khởi động thành công và sẵn sàng sử dụng như hình minh họa bên dưới.
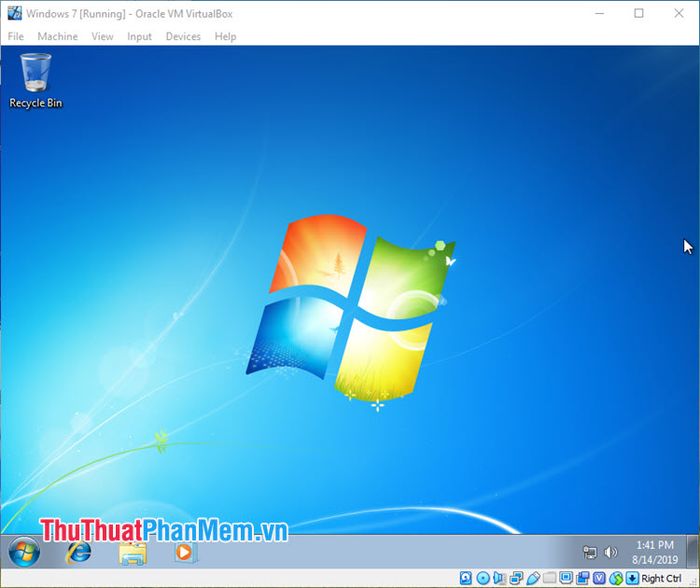
Với những hướng dẫn chi tiết trong bài viết, bạn hoàn toàn có thể tạo cho mình một máy ảo và cài đặt những phần mềm yêu thích lên đó. Chúc bạn thực hiện thành công và khám phá thêm nhiều điều thú vị!
Có thể bạn quan tâm

10 Trò Chơi Thú Vị Giúp Học Sinh Lớp 2, 3 Ghi Nhớ Bảng Nhân Dễ Dàng - Bí Quyết Dành Cho Giáo Viên Tiểu Học

Top 10 nhà hàng món Việt hấp dẫn tại quận Hải Châu, TP. Đà Nẵng

Top 11 Lớp vẽ luyện thi đại học khối V và H tại Hà Nội uy tín

Top 10 trang web cung cấp dịch vụ hosting miễn phí tốt nhất hiện nay

Top 6 trung tâm tiếng Anh uy tín nhất cho trẻ em tại quận 9, TP. HCM


