Hướng dẫn chi tiết cách tạo phím tắt mở ứng dụng trên Windows 10
Nội dung bài viết
Việc tạo phím tắt mở ứng dụng trên Windows 10 giúp bạn truy cập nhanh chóng vào các phần mềm yêu thích mà không cần sử dụng chuột hay thực hiện nhiều thao tác phức tạp.

Windows 10 được trang bị sẵn nhiều phím tắt thông minh, đồng thời cho phép người dùng tùy chỉnh thêm các tổ hợp phím mới để mở ứng dụng một cách tiện lợi và nhanh chóng.
1. Hướng dẫn tạo phím tắt mở ứng dụng trực tiếp trên Windows 10
Windows 10 mang đến khả năng tạo ứng dụng trực tiếp trên hệ thống thông qua việc thiết lập biểu tượng ứng dụng ngay trên màn hình chính của máy tính.
Bước 1: Mở Menu Start, nhập tên ứng dụng bạn muốn tạo phím tắt. Nhấp chuột phải và chọn Open file location để xác định vị trí lưu trữ của ứng dụng.
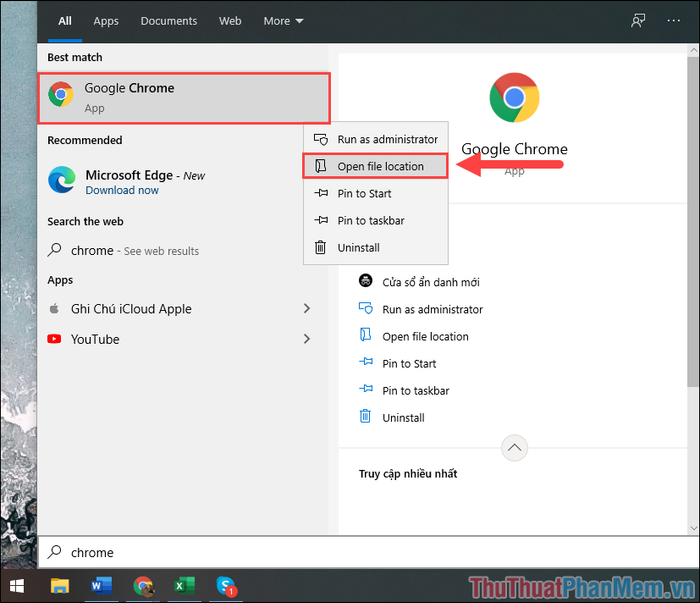
Bước 2: Tìm đến ứng dụng cần tạo phím tắt, sau đó chọn Send to => Desktop để đưa biểu tượng ứng dụng ra màn hình chính.
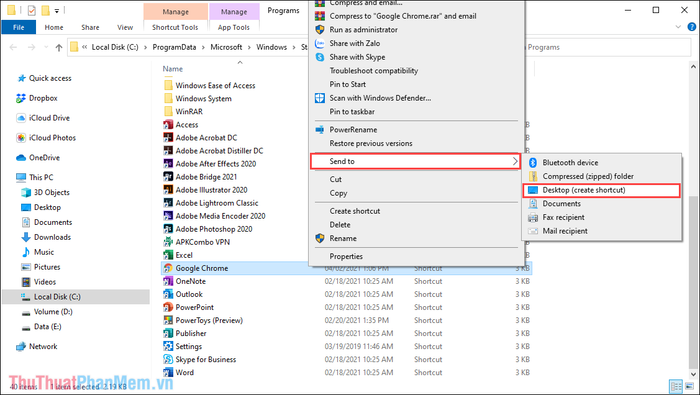
Bước 3: Khi ứng dụng đã xuất hiện trên màn hình chính, nhấp chuột phải vào biểu tượng và chọn Properties để tiến hành thiết lập phím tắt.
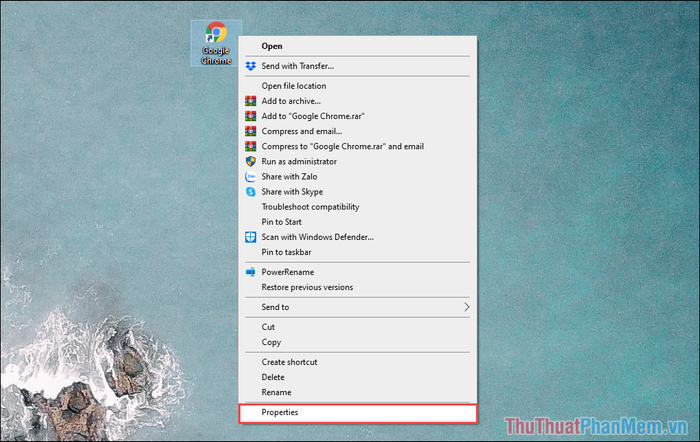
Bước 4: Trong cửa sổ Properties, chọn mục Shortcut và điền tổ hợp phím tắt vào ô Shortcut key để thiết lập phím tắt mở ứng dụng.

Bước 5: Nhấp vào ô Shortcut Key và nhập tổ hợp phím tắt mà bạn muốn sử dụng để mở ứng dụng nhanh chóng.
Để tránh xung đột với hệ thống, hãy sử dụng tổ hợp phím gồm 3 nút trở lên như Ctrl + Shift/Alt + Phím. Tránh các tổ hợp phím đơn giản chỉ có Ctrl hoặc Alt/Shift để đảm bảo tính hiệu quả.

Bước 6: Sau khi hoàn thành, nhấn Apply để lưu thay đổi và chọn Continue để xác nhận thiết lập phím tắt trên hệ thống.
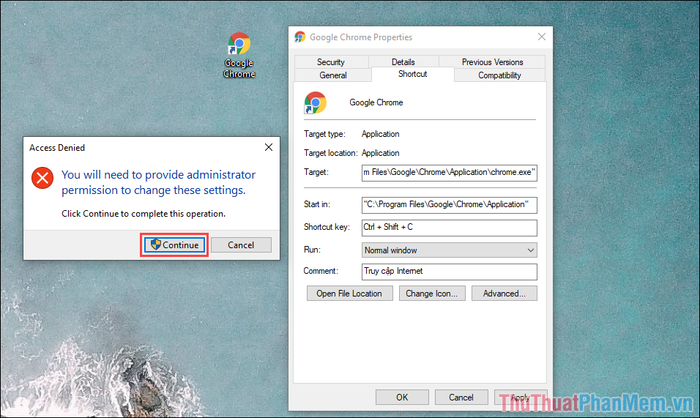
2. Hướng dẫn tạo phím tắt mở ứng dụng bằng công cụ WinHotKey
WinHotKey là phần mềm chuyên dụng giúp tạo phím tắt trên Windows một cách dễ dàng, phù hợp để thiết lập bộ phím tắt cho các ứng dụng và phần mềm thường dùng.
Trang chủ WinHotKey
Bước 1: Truy cập trang chủ WinHotKey để tải và cài đặt phần mềm. Sau khi tải về, nhấp chuột phải vào file cài đặt và chọn Run as administrator để bắt đầu quá trình cài đặt.
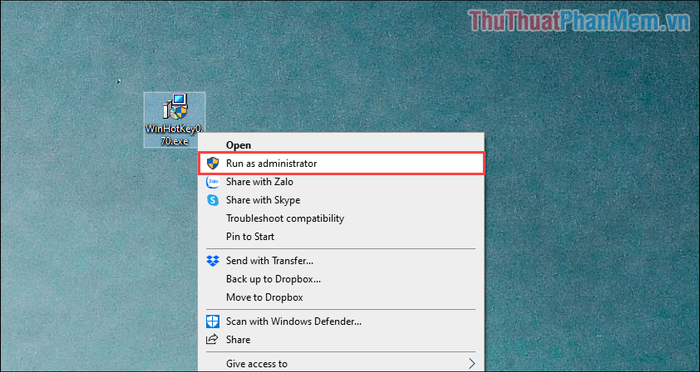
Bước 2: Nhấn Next để tiếp tục quá trình cài đặt WinHotKey, tương tự như các phần mềm thông thường khác.
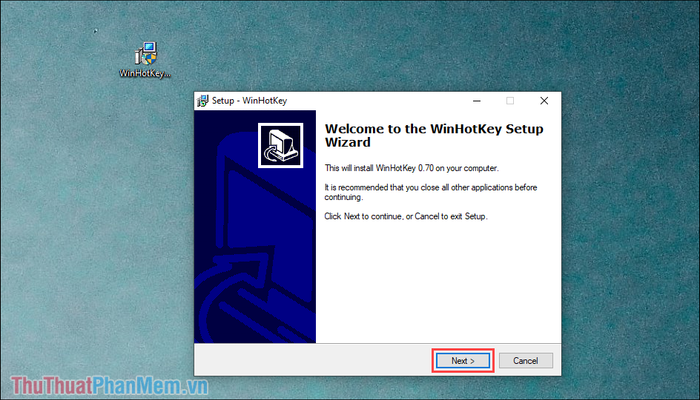
Bước 3: Khi khởi động WinHotKey lần đầu, bạn sẽ thấy các thông báo hướng dẫn. Chỉ cần nhấn Next để bỏ qua và tiếp tục.
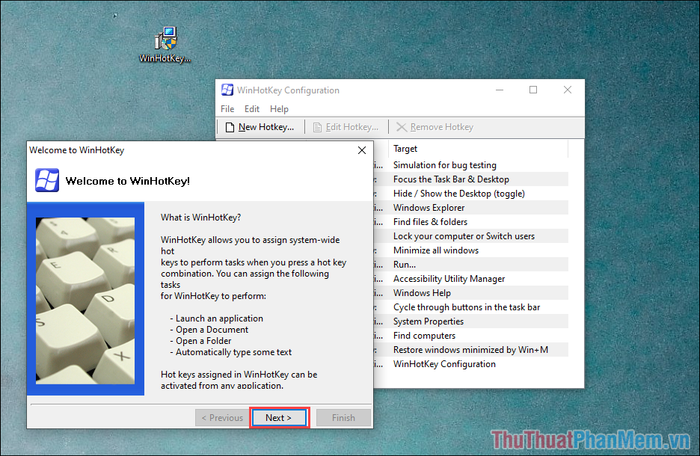
Bước 4: Trong giao diện chính của WinHotKey, chọn New Hotkey... để bắt đầu tạo phím tắt mới.
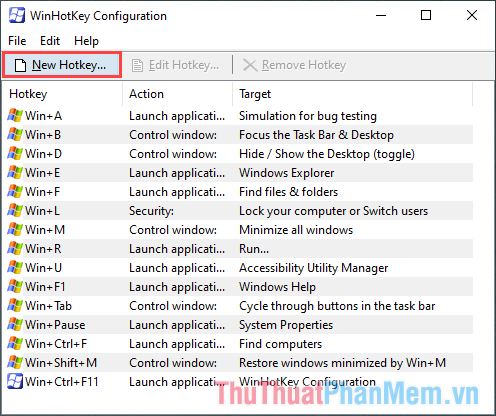
Bước 5: Tại mục New Hotkey…, bạn cần chọn tổ hợp phím tắt trong phần When I press these keys và Along with the key để thiết lập.
- When I press these keys: Tổ hợp phím tắt bạn muốn sử dụng.
- Along with the key: Phím chữ cái, số hoặc phím chức năng đi kèm.
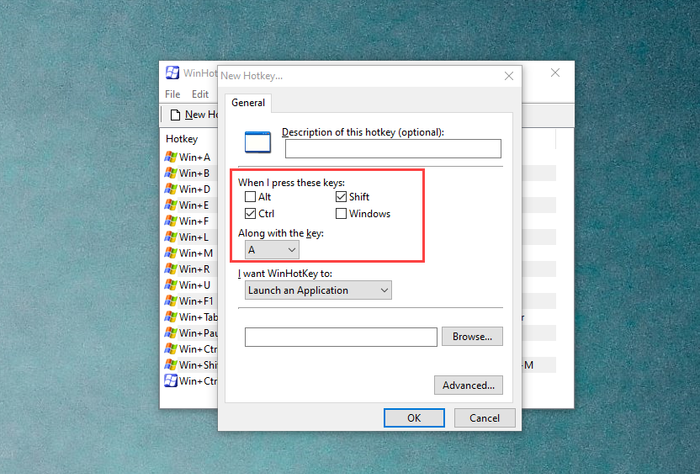
Bước 6: Thiết lập mục I want WinHotKey to thành Launch an Application để liên kết phím tắt với ứng dụng cụ thể.
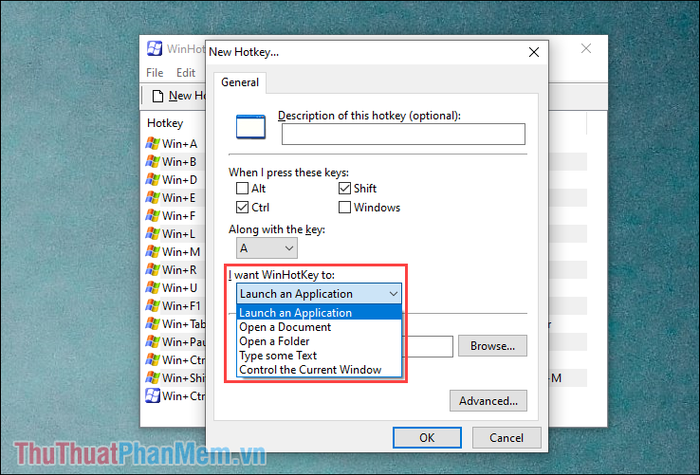
Bước 7: Nhấn vào Browse… và dẫn đến thư mục chứa file khởi động của phần mềm. Thông thường, file khởi động nằm trong ổ C, thư mục Program Files hoặc Program Files (x86).
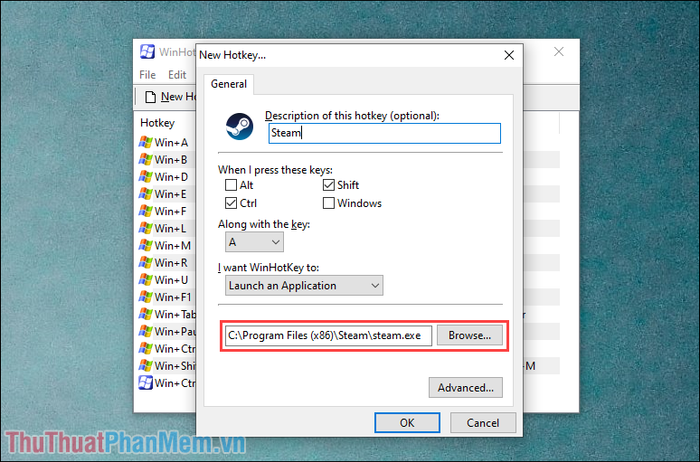
Bước 8: Sau khi thiết lập đường dẫn ứng dụng, nhấn OK để hoàn tất. Phím tắt mới sẽ xuất hiện trong danh sách, sẵn sàng để sử dụng.
Bạn đã hoàn thành việc tạo phím tắt, hãy thử nhấn tổ hợp phím để kiểm tra xem ứng dụng có khởi động thành công hay không.
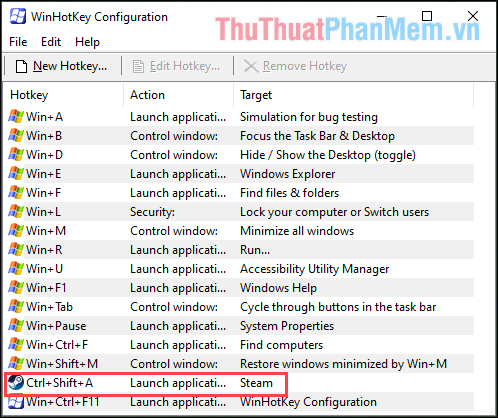
Bước 9: Để xóa phím tắt, chọn phím tắt trong danh sách và nhấn vào Remove Hotkey.
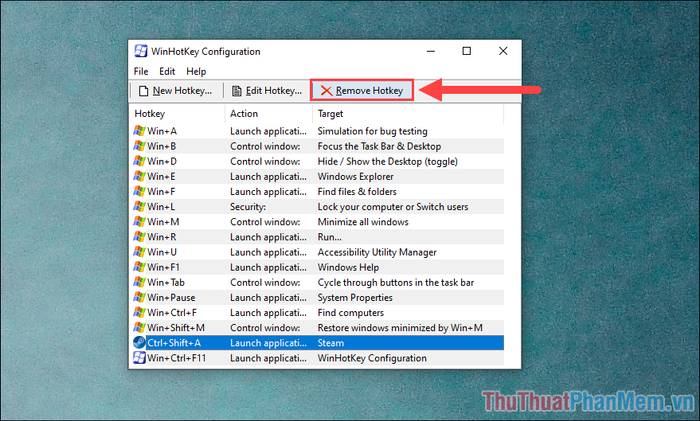
Trong bài viết này, Tripi đã hướng dẫn bạn cách tạo phím tắt mở ứng dụng trên Windows 10. Chúc bạn có những trải nghiệm tuyệt vời!
Có thể bạn quan tâm

Top 3 điểm đến cà phê cá Koi đáng trải nghiệm nhất Bắc Ninh

Phương pháp điều trị nhiễm nấm Candida hiệu quả

Top 10 Nhà hàng ngon nhất trên phố Huỳnh Thúc Kháng, Hà Nội

Top 5 Laptop có thời gian sử dụng pin ấn tượng nhất hiện nay

Top 15 Nhà Hàng Thịt Dê Ngon Nhất Hà Nội


