Hướng dẫn chi tiết cách tạo và in mã vạch chuyên nghiệp với phần mềm BarTender Barcode
Nội dung bài viết
BarTender Barcode là công cụ hàng đầu trong lĩnh vực tạo và in mã vạch, được ưa chuộng bởi những người làm việc trong quản lý kho và hàng hóa. Phần mềm này sở hữu hệ thống mã vạch đa dạng, quy chuẩn cao và liên tục được cập nhật.
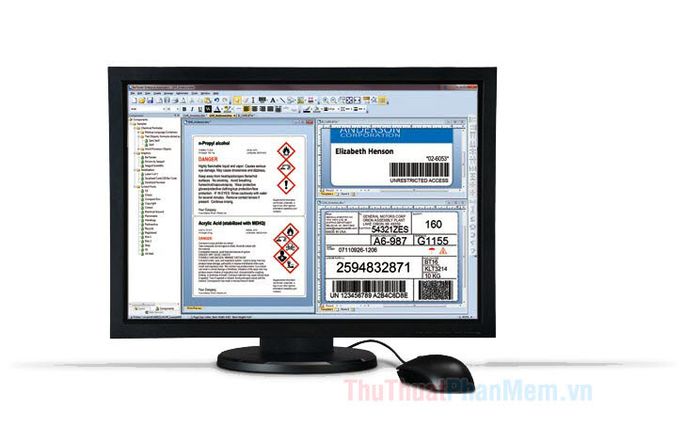
Để bắt đầu, hãy tải và cài đặt phần mềm BarTender Barcode tại https://www.seagullscientific.com/free-edition-download/
1. Thiết lập trang in cơ bản trên BarTender một cách dễ dàng và hiệu quả
Bước 1: Sau khi hoàn tất quá trình tải xuống, hãy khởi động phần mềm và nhấp vào mục Start a new BarTender document... để bắt đầu tạo tài liệu mới.
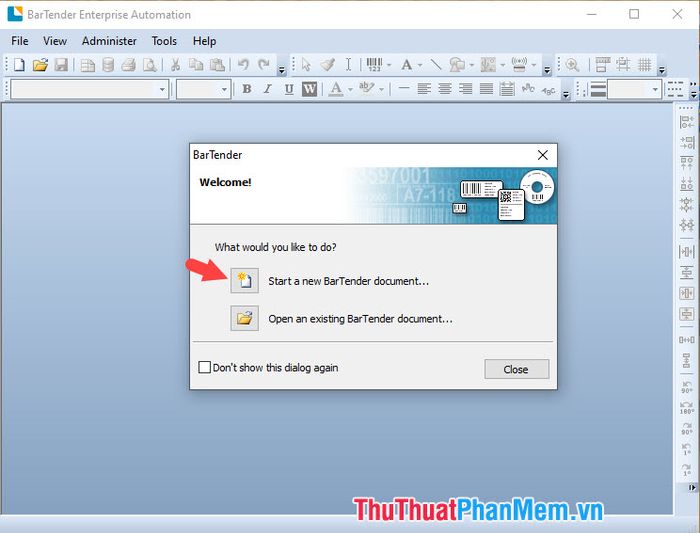
Bước 2: Chọn Blank Template (1) rồi nhấn Next (2) để tiếp tục thiết lập.
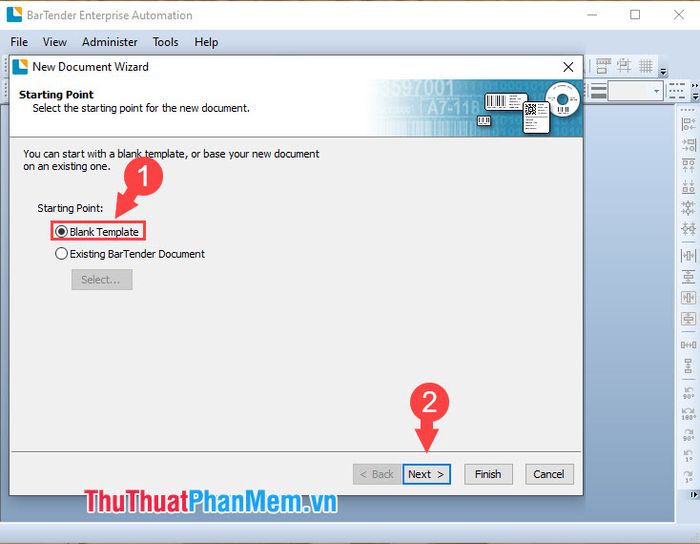
Bước 3: Lựa chọn máy in phù hợp từ danh sách hiển thị. Bạn cũng có thể chọn tùy chọn Default (1) và nhấn Next (2) để tiếp tục.
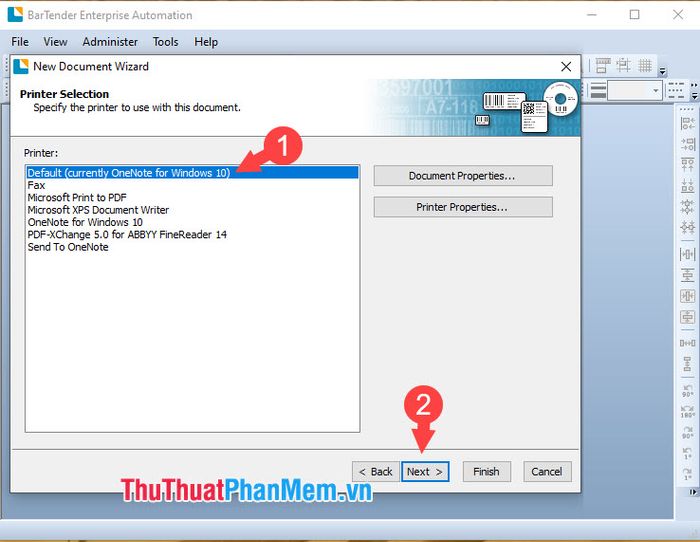
Bước 4: Chọn mục Specify Custom Settings (1) và nhấn Next (2) để tùy chỉnh các thiết lập theo nhu cầu.
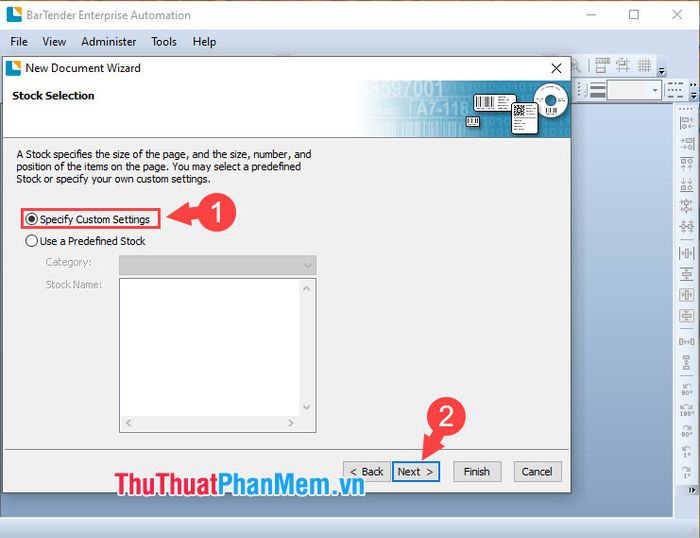
Bước 5: Chọn Page Size (1) là A4 để phù hợp với nhu cầu thông dụng, sau đó lựa chọn kiểu in ngang (Landscape) hoặc dọc (Portrait) tại mục Orientation (2). Nhấn Next (3) để tiếp tục quá trình thiết lập.
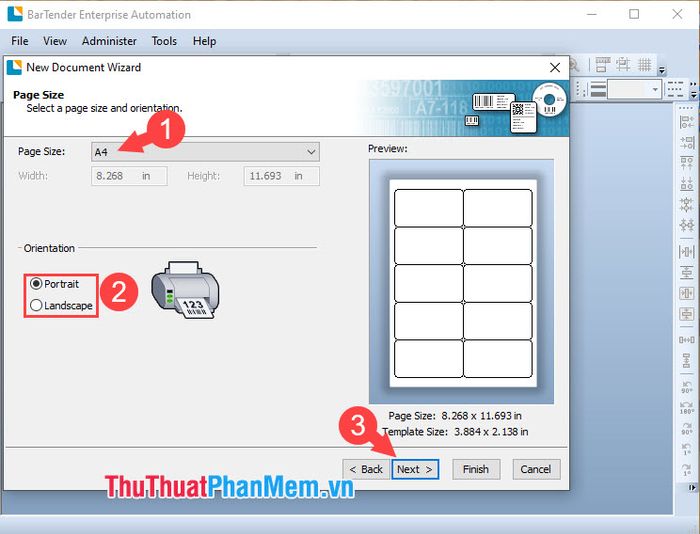
Bước 6: Lựa chọn hình dáng viền kẻ phù hợp cho mẫu tem mã vạch (1) và nhấn Next (2) để chuyển sang bước kế tiếp.
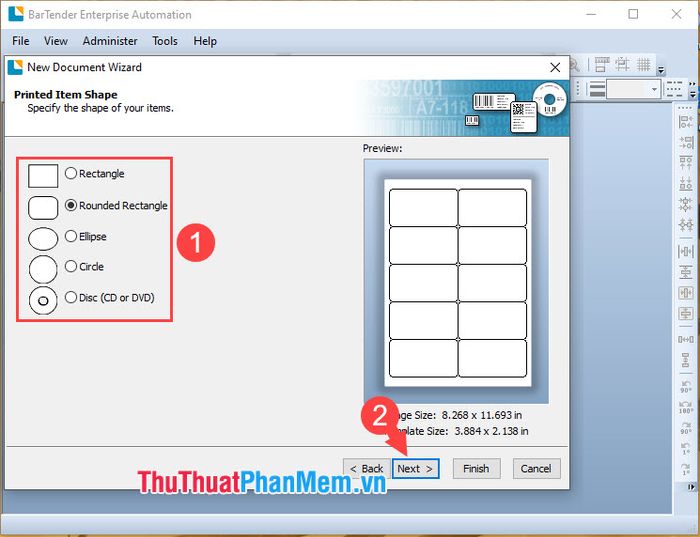
Bước 7: Thiết lập các thông số in cho mã vạch với đơn vị Inch. Điều chỉnh các giá trị Top (trên), Bottom (dưới), Left (trái), Right (phải) (1) và nhấn Next (2) để tiếp tục.
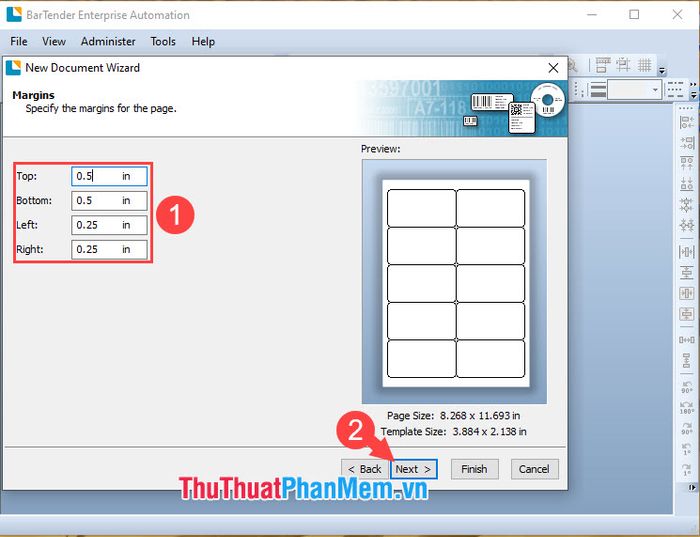
Bước 8: Thiết lập số dòng (Rows) và số cột (Columns) (1) để tạo ra các mẫu tem mã vạch tương ứng như hiển thị trong phần Preview. Sau đó, nhấn Next (2) để chuyển sang bước tiếp theo.
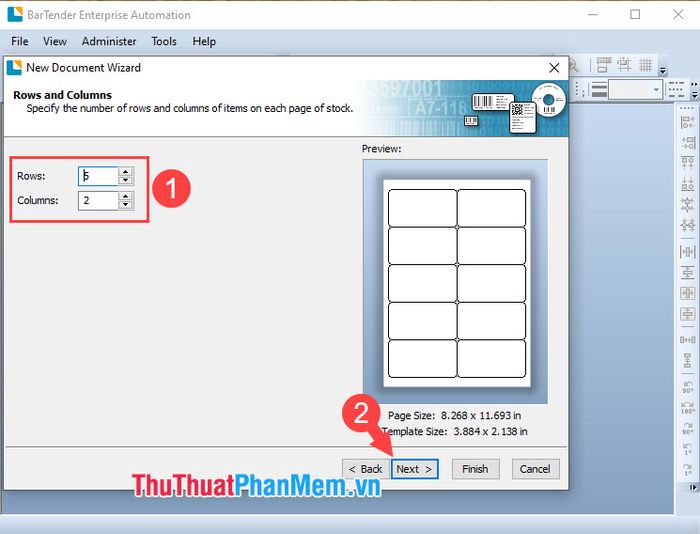
Bước 9: Lần thiết lập này sẽ giúp bạn căn chỉnh chi tiết theo chiều ngang (Horizontal) và chiều dọc (Vertical). Nếu không cần chỉnh sửa thêm, hãy nhấn Next để tiếp tục.
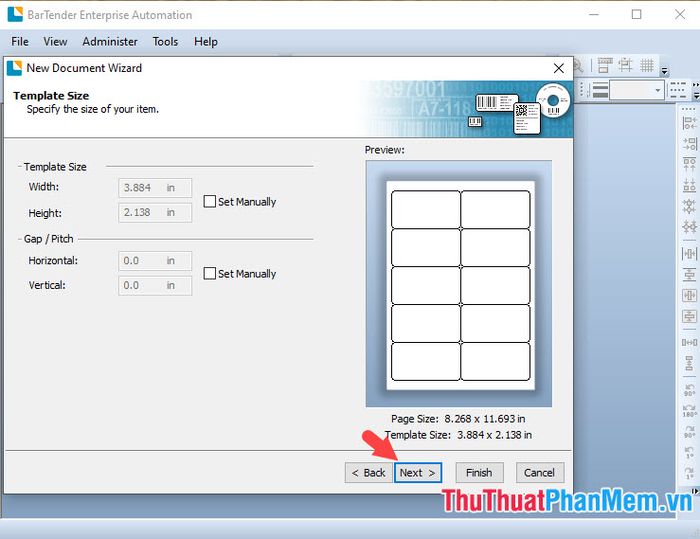
Bước 10: Sắp xếp thứ tự in theo hình minh họa. Nếu chưa hài lòng, bạn có thể điều chỉnh trong phần Printing Order. Nếu không thay đổi, hãy nhấn Next để chuyển sang bước tiếp theo.
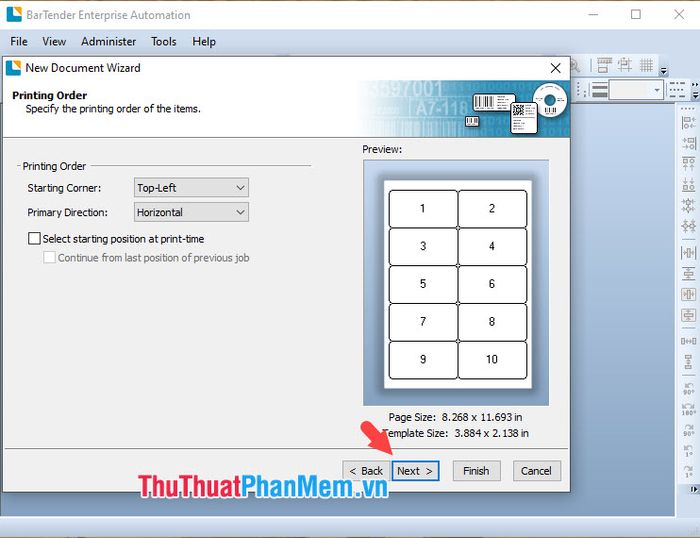
Bước 11: Để tạo tem mã vạch đơn giản, hãy chọn mục Color (1) và nhấn Next (2) để lựa chọn màu nền phù hợp cho mã vạch.
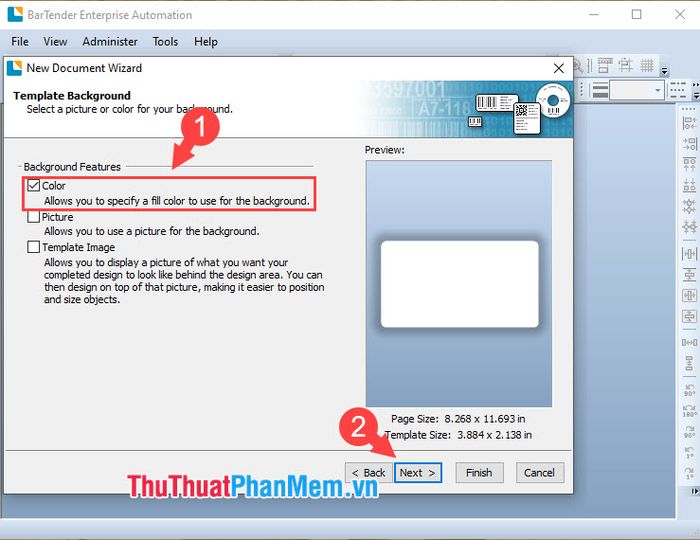
Bước 12: Nhấp vào Background Color (1) để chọn màu sắc yêu thích. Màu nền trắng là lựa chọn cơ bản và phù hợp nhất. Sau đó, nhấn Next (2) để tiếp tục.
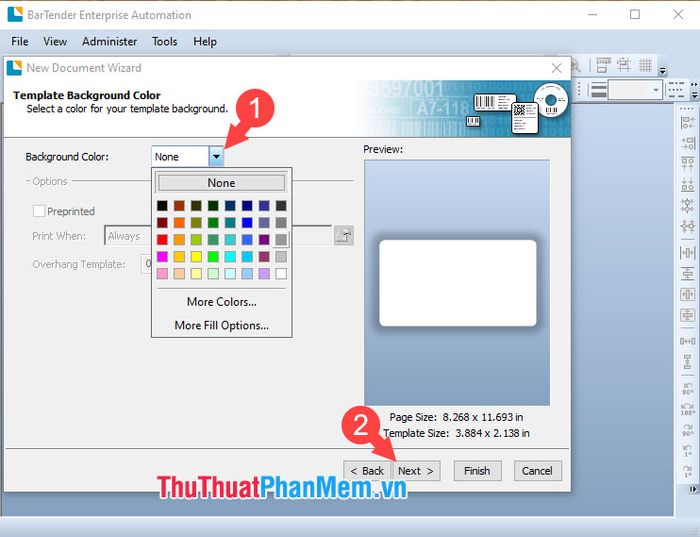
Bước 13: Nhấn Finish để hoàn tất quá trình thiết lập trang in.
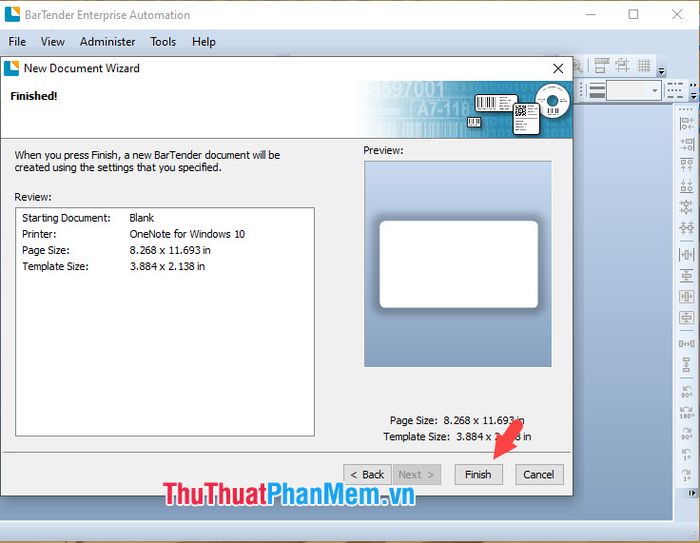
2. Hướng dẫn tạo mã vạch với phần mềm BarTender
Bước 1: Nhấp vào biểu tượng Barcode để bắt đầu tạo mã vạch mới.
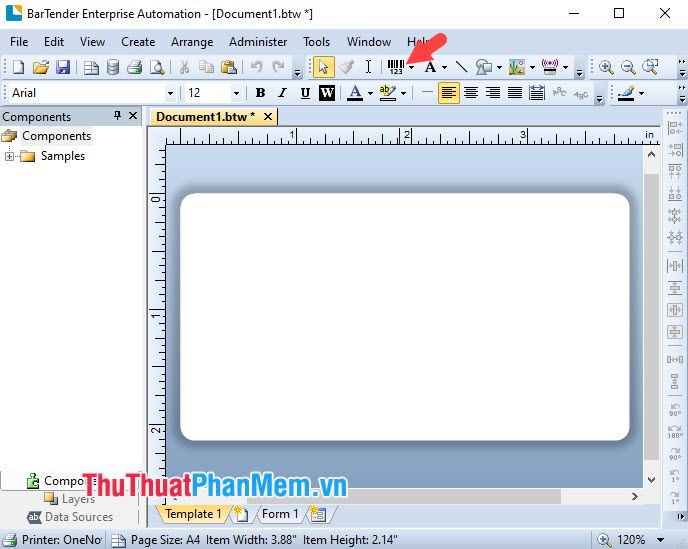
Bước 2: Lựa chọn danh mục mã vạch (1) và mẫu mã vạch phù hợp (2), sau đó nhấn Select (3). Trong mục General Purpose, bạn sẽ tìm thấy những loại mã vạch phổ biến và thông dụng nhất.
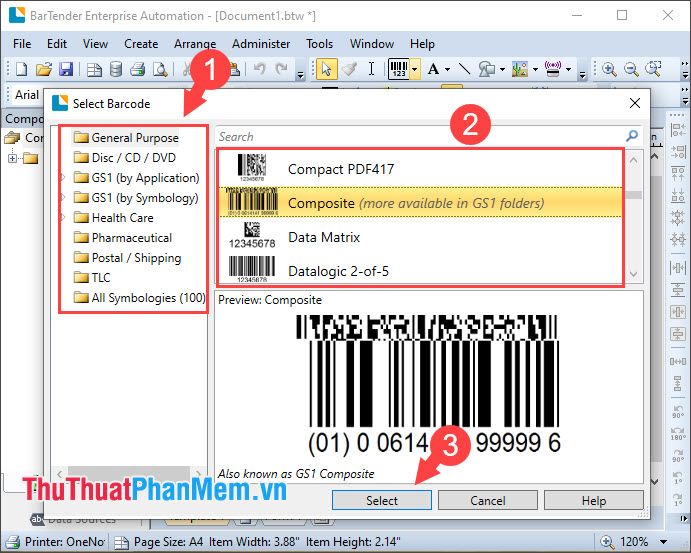
Bước 3: Con trỏ chuột sẽ xuất hiện cùng biểu tượng mã vạch. Hãy chọn vị trí phù hợp và nhấp chuột trái để tạo mã vạch tại vị trí mong muốn.
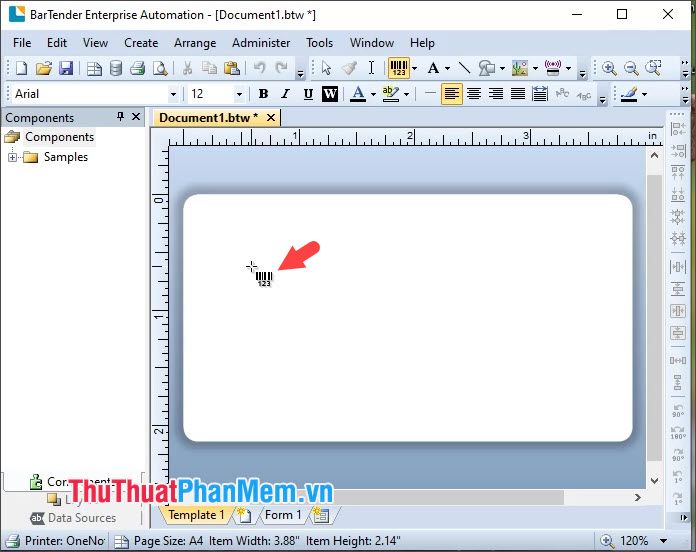
Sau khi tạo mã vạch, bạn có thể di chuyển hoặc điều chỉnh kích thước bằng cách nhấp vào các chấm tròn màu xanh và kéo thả để phóng to hoặc thu nhỏ cho phù hợp.
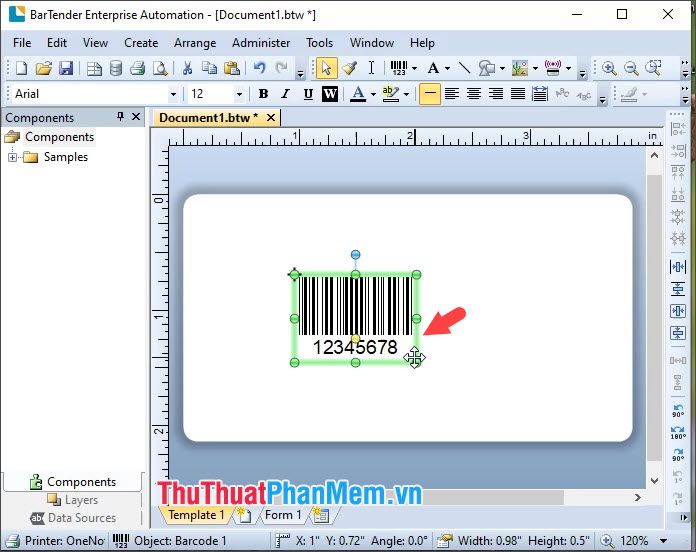
Bước 4: Để chỉnh sửa thông tin mã vạch, nhấp chuột phải vào mã vạch và chọn Properties hoặc nhấp đúp chuột vào mã vạch đó.
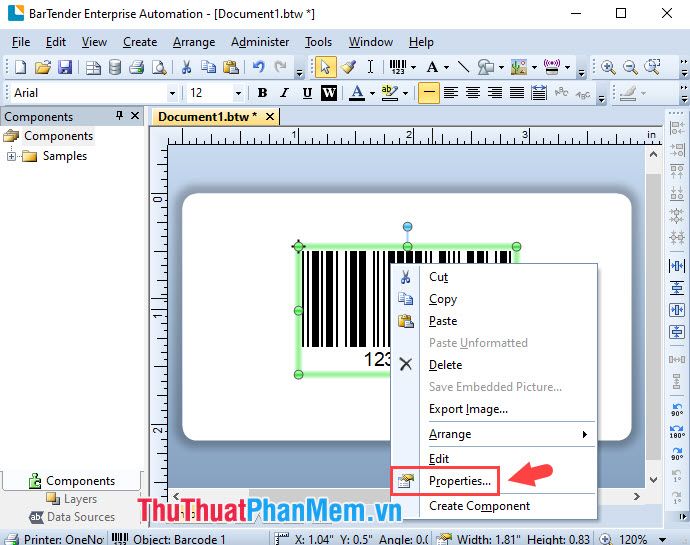
Bước 5: Nhấp vào mục Data Source (1) và thay đổi mã số của mã vạch trong phần Embedded Data (2).
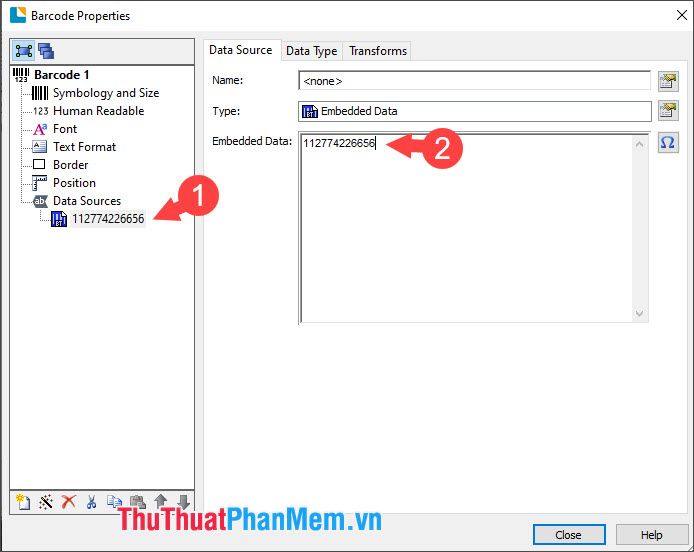
Bước 6: Chuyển sang thẻ Font để tùy chỉnh kiểu chữ, tạo điểm nhấn độc đáo cho mã vạch. Sau đó, nhấn Close để đóng hộp thoại.
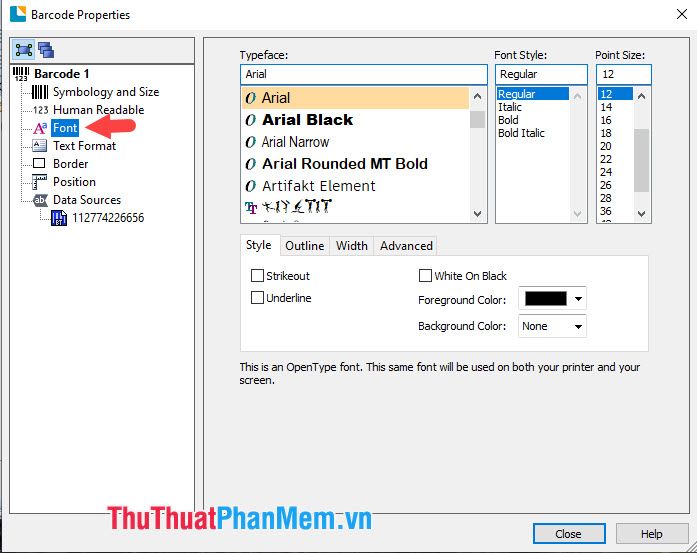
Bước 7: Lưu file bằng cách nhấn tổ hợp phím Ctrl + S hoặc vào menu File (1) => chọn Save (2).
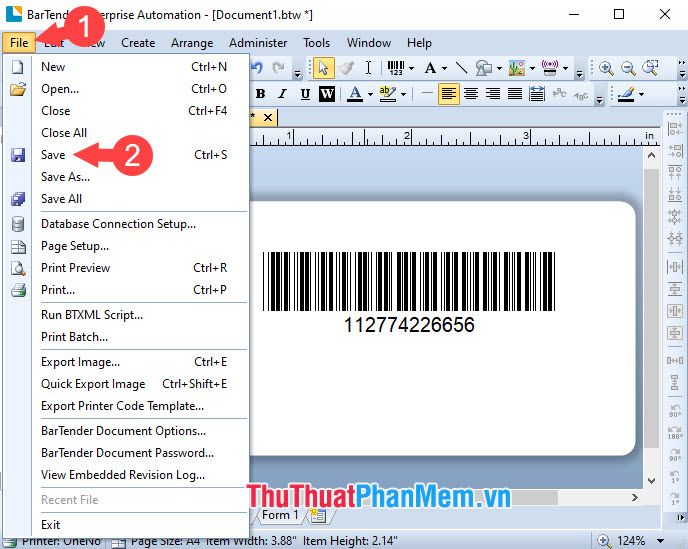
Bước 2: Chọn vị trí lưu file, đặt tên file (1), chọn định dạng file phù hợp (2) và nhấn Save (3).
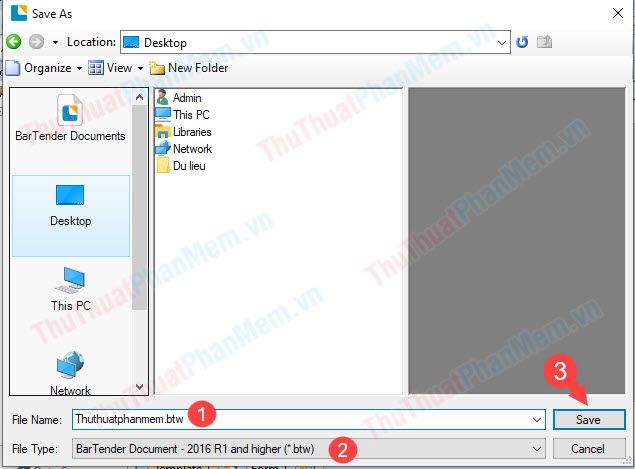
3. Hướng dẫn in mã vạch với phần mềm BarTender
Bước 1: Truy cập menu File (1) => chọn Print (2) để in mã vạch hoặc sử dụng phím tắt Ctrl + P để thao tác nhanh hơn.
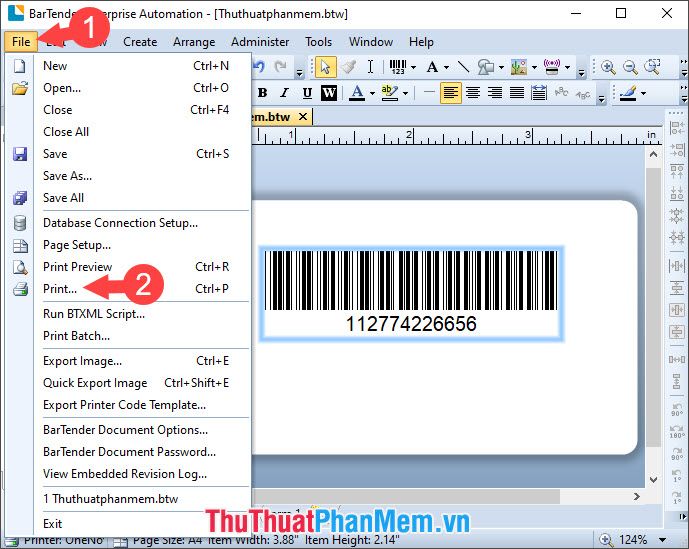
Bước 2: Lựa chọn máy in đầu ra (1), nhập số lượng bản in (2) và nhấn Print (3) để bắt đầu quá trình in.
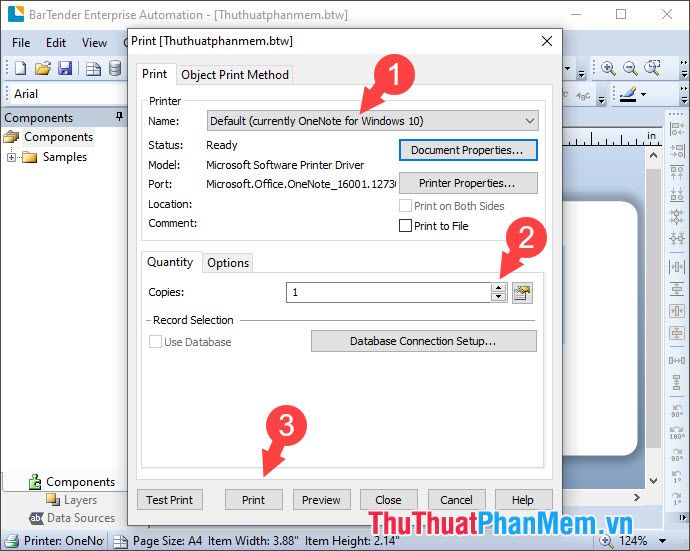
Với BarTender, bạn có thể tạo và in mã vạch một cách nhanh chóng, hiệu quả và đảm bảo độ chính xác cao. Chúc bạn thực hiện thành công!
Có thể bạn quan tâm

Top 7 địa chỉ mua iPhone cũ và mới giá tốt nhất tại Vĩnh Long

Top 7 Phòng Tập Gym Được Tin Cậy Và Chất Lượng Nhất Tại Bắc Giang

7 địa chỉ uy tín để mua máy tính và laptop ở Bắc Giang

Top 9 Quán trà sữa ngon nhất Hiệp Hòa, Bắc Giang

Cách nhắn tin mời ai đó hẹn hò lần thứ hai


