Hướng dẫn chi tiết cách tạo và ứng dụng Macro trong Word
Macro là một công cụ tự động hóa mạnh mẽ trong Word, cho phép thực thi các kịch bản công việc được thiết lập sẵn, giúp người dùng tiết kiệm thời gian bằng cách loại bỏ các thao tác lặp đi lặp lại.
Việc tạo Macro đơn giản là ghi lại các thao tác bạn thực hiện trong Word và lưu thành một bộ lệnh. Khi cần sử dụng, chỉ cần nhấn tổ hợp phím Alt + F8 để kích hoạt và thực thi các thao tác đã được ghi lại.
Bài viết này cung cấp hướng dẫn chi tiết về cách tạo và sử dụng Macro trong Word một cách hiệu quả.
Bước 1: Để bắt đầu sử dụng Macro, bạn cần kích hoạt tính năng cho phép chạy Macro trong Word.
1. Truy cập File -> Options để mở cài đặt.
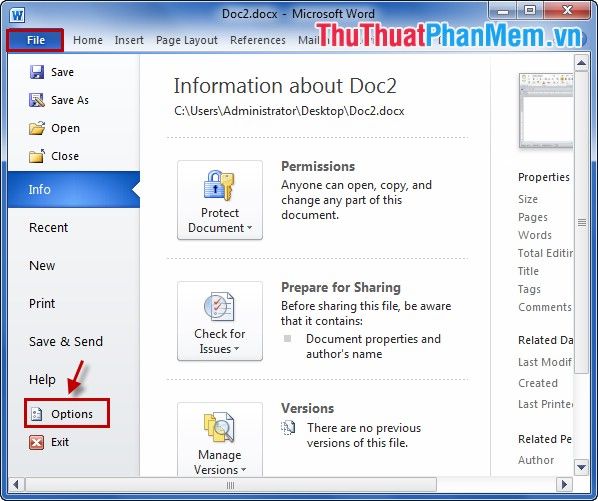
2. Tại menu bên trái, chọn Trust Center và nhấp vào Trust Center Settings.
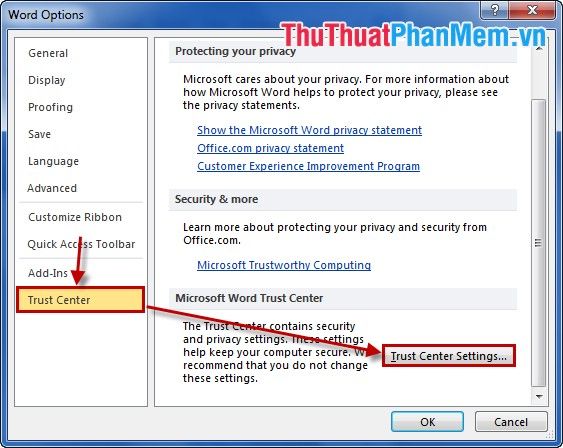
3. Trong cửa sổ Trust Center, chọn Macro Settings và tích vào tùy chọn Enable all macros (not recommended; potentially dangerous code can run). Cuối cùng, nhấn OK để hoàn tất.
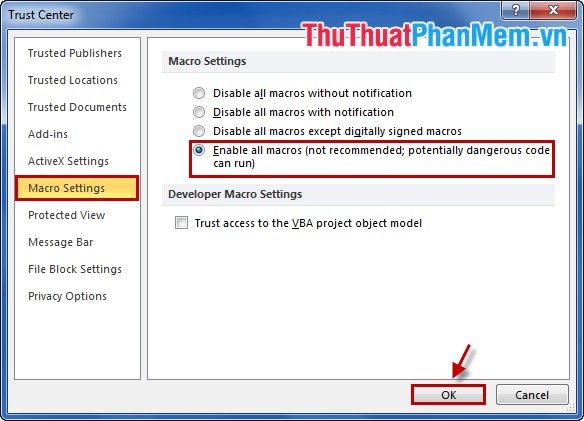
Bước 2: Khởi tạo Macro.
1. Nhấn chọn View -> Macros -> Record Macro để bắt đầu quá trình tạo Macro.
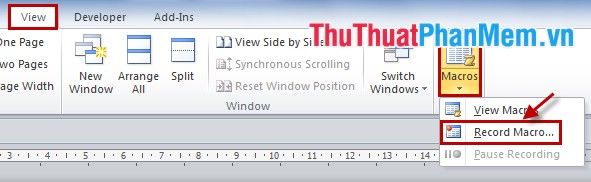
2. Trong giao diện Record Macro, hãy đặt tên cho Macro tại mục Macro Name. Tên nên phản ánh rõ mục đích sử dụng của bạn:
- AutoNew: Macro này sẽ tự động kích hoạt khi bạn tạo một tài liệu mới.
- Autoclose: Macro sẽ tự động kích hoạt mỗi khi bạn đóng một tài liệu, giúp quản lý công việc một cách hiệu quả.
- AutoExec: Macro này sẽ chạy ngay khi bạn khởi động Word, mang đến sự tiện lợi ngay từ đầu.
- AutoExit: Macro sẽ tự động thực thi khi bạn thoát khỏi Word, đảm bảo mọi thứ được hoàn tất một cách trơn tru.
- AutoOpen: Macro sẽ khởi chạy mỗi khi bạn mở một tài liệu mới, tạo nên sự thuận tiện và nhanh chóng.
Sau khi hoàn tất việc đặt tên, tại mục Assign macro to, hãy nhấp vào biểu tượng hình búa cạnh chữ Button để tiếp tục.
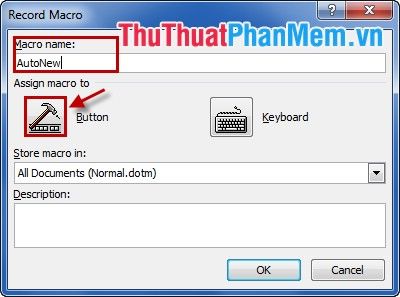
3. Trong giao diện Customize the Quick Access Toolbar, nhấn đúp chuột vào mục Normal.NewMacros.AutoNew. Mục này sẽ được di chuyển sang bên phải, sau đó nhấn OK để hoàn tất việc gán Macro.
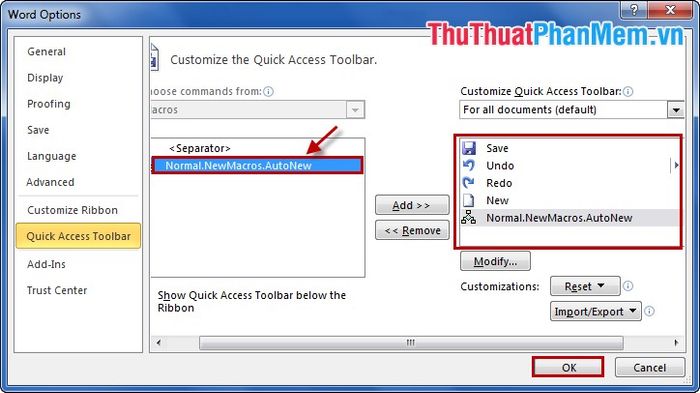
4. Con trỏ chuột sẽ xuất hiện biểu tượng nhỏ phía dưới, bắt đầu ghi lại mọi thao tác của bạn trên Word. Hãy thực hiện căn chỉnh hoặc nhập văn bản theo ý muốn.
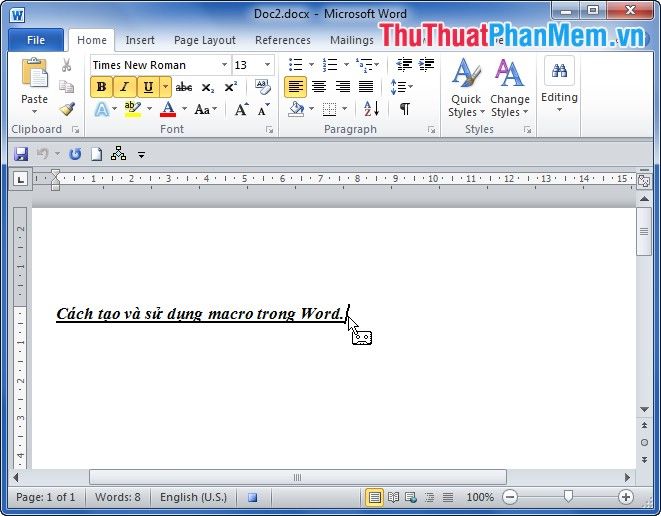
5. Khi đã hoàn thành các thao tác cần ghi, chọn View -> Macros -> Stop Recording để kết thúc quá trình tạo Macro.
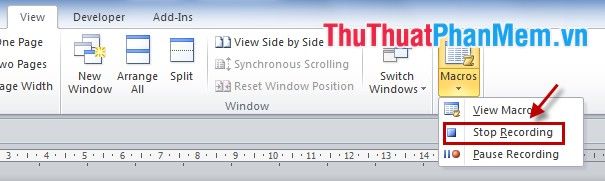
Bước 3: Hãy mở New document (File -> New hoặc nhấn tổ hợp phím Ctrl + N). Lúc này, Macro sẽ tự động chạy trên tài liệu Word mới tạo.
Bạn có thể tạo nhiều Macro với các tên khác nhau, phù hợp với từng mục đích sử dụng riêng biệt. Điều này giúp tối ưu hóa thời gian khi thực hiện các công việc lặp lại trên Word. Chúc bạn áp dụng thành công và hiệu quả!
Có thể bạn quan tâm

Top 5 loại dầu cá hồi ăn dặm cho bé được các mẹ yêu thích nhất hiện nay

14 món ngon hấp dẫn từ phô mai mozzarella dành cho tín đồ mê phô mai

Top 3 Địa chỉ khám da liễu uy tín nhất tại Hưng Yên

Khám phá top những thương hiệu giày nổi tiếng nhất hiện nay

Những dấu hiệu thường gặp của sảy thai giả mà các mẹ bỉm cần chú ý thật cẩn thận


