Hướng dẫn chi tiết cách tắt, bật và điều chỉnh âm lượng cho từng tab trên trình duyệt Chrome
Nội dung bài viết
Khi sử dụng Chrome với nhiều tab cùng lúc, đôi lúc bạn cần điều chỉnh âm lượng khác nhau cho từng tab, chẳng hạn như tăng âm lượng cho tab này, giảm hoặc tắt tiếng cho tab kia. Bài viết này sẽ hướng dẫn bạn cách thực hiện điều đó một cách đơn giản và hiệu quả.

Cách tắt hoặc bật âm thanh nhanh chóng cho từng tab trên Chrome
Với tính năng tích hợp sẵn trên Chrome, bạn có thể dễ dàng tắt hoặc bật âm thanh chỉ với hai cú click chuột. Điều này đặc biệt hữu ích khi các trang web tự động phát nhạc mà bạn không muốn nghe.
Để tắt âm thanh trên một tab cụ thể của Chrome, bạn chỉ cần nhấp chuột phải vào tab đó trên thanh tab và chọn Mute site (hoặc Tắt tiếng trang web).
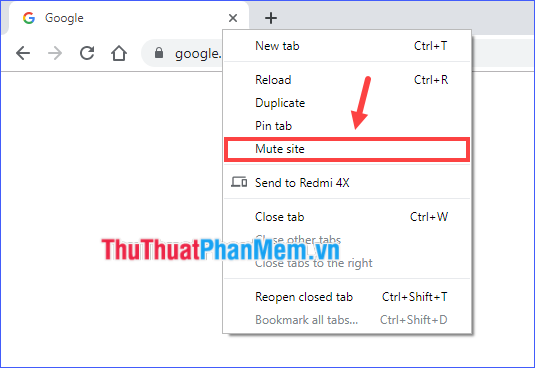
Nếu muốn khôi phục âm thanh, hãy nhấp chuột phải vào tab tương tự và chọn Unmute site (hoặc Bật âm thanh trang web).
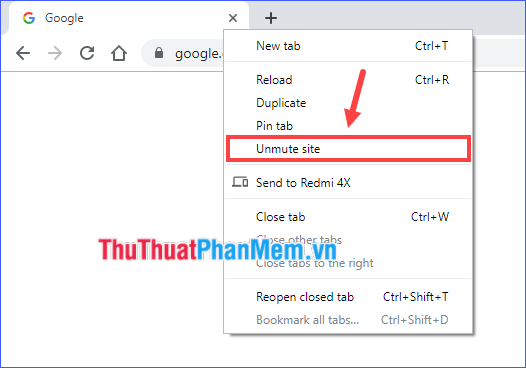
Hướng dẫn điều chỉnh âm lượng riêng biệt cho từng tab trên Chrome
Tắt hoặc bật âm thanh trên Chrome rất đơn giản, nhưng để điều chỉnh âm lượng riêng cho từng tab thì cần sự hỗ trợ từ công cụ bên ngoài. Tính năng Speakers trên Windows chỉ cho phép điều chỉnh âm lượng chung của hệ thống, không thể áp dụng cho từng tab riêng lẻ.
Vì chúng ta đang thiết lập cho trình duyệt, bạn không cần tải hay cài đặt thêm phần mềm nào. Thay vào đó, chỉ cần bổ sung một tiện ích mở rộng nhỏ gọn. Đối với Chrome, Volume Master là lựa chọn hàng đầu với kích thước nhẹ, khả năng chỉnh âm lượng linh hoạt và hơn một triệu người dùng toàn cầu.
Bước 1: Thêm tiện ích Volume Master vào Chrome.
- Truy cập trang Volume Master trên Chrome Web Store và nhấp vào Thêm vào Chrome.
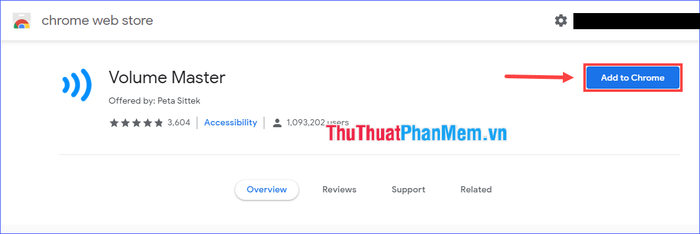
- Khi thông báo xác nhận hiện lên, nhấp vào Thêm tiện ích.
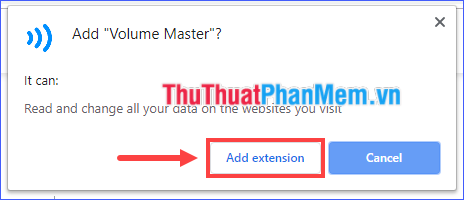
Bước 2: Điều chỉnh âm lượng riêng biệt cho từng tab
- Mở tab bạn muốn chỉnh âm lượng. Nhấp vào biểu tượng Volume Master ở góc trên bên phải cửa sổ Chrome, sau đó kéo thanh trượt để điều chỉnh âm lượng theo ý muốn.
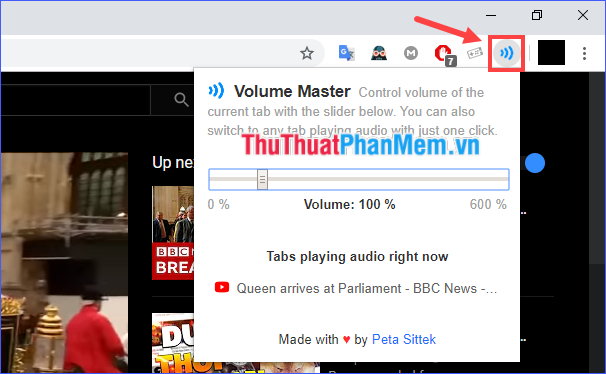
- Lặp lại thao tác tương tự cho các tab khác nếu cần.
Với Volume Master, bạn có thể tăng âm lượng lên đến 600%, mang lại trải nghiệm âm thanh sống động và mạnh mẽ cho những ai yêu thích cảm giác đắm chìm.
Qua bài viết này, bạn đã được hướng dẫn chi tiết cách tắt, bật và điều chỉnh âm lượng riêng biệt cho từng tab trên trình duyệt Chrome. Hy vọng bạn sẽ áp dụng thành công và tận hưởng trải nghiệm duyệt web tuyệt vời hơn!
Có thể bạn quan tâm

8 Địa điểm bán bánh trung thu thượng hạng nhất Nha Trang

4 Địa chỉ cung cấp cốt cafe thượng hạng giao tận nhà tại Hà Nội

Top 4 Tiệm Chụp Ảnh Thẻ Lấy Ngay Tuyệt Vời Nhất Nam Định

Top 7 địa chỉ thi công trần thạch cao uy tín tại tỉnh Thừa Thiên Huế

8 quán ăn gia đình nổi bật tại TP. Vũng Tàu, Bà Rịa - Vũng Tàu


