Hướng dẫn chi tiết cách tắt Bitlocker trên Windows 11
Nội dung bài viết
Chỉ với vài thao tác đơn giản, bạn có thể tắt BitLocker trên Windows 11 một cách nhanh chóng. Dưới đây là hướng dẫn cụ thể giúp bạn thực hiện dễ dàng.

1. Tắt BitLocker trên Windows 11 thông qua This PC
This PC cung cấp giao diện quản lý thông tin ổ cứng, bao gồm tính năng tắt/mở BitLocker cho từng ổ đĩa. Phương pháp này cho phép bạn tắt BitLocker trên từng ổ đĩa cụ thể mà không ảnh hưởng đến các ổ khác, giúp quản lý khóa BitLocker dễ dàng hơn. Nếu cần tắt BitLocker cho toàn bộ ổ cứng trên Windows 11, hãy xem phần 2 của bài viết.
Bước 1: Mở This PC trên máy tính, nhấp chuột phải vào ổ đĩa muốn tắt BitLocker và chọn Manage BitLocker.
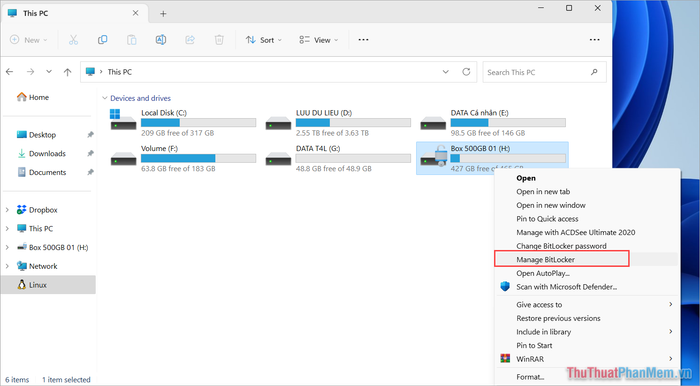
Bước 2: Trong cửa sổ quản lý BitLocker, chọn Turn off BitLocker để vô hiệu hóa tính năng bảo mật này trên ổ đĩa.
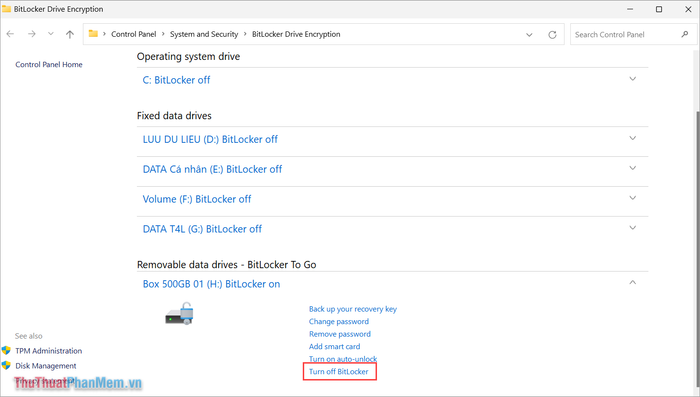
Bước 3: Xác nhận lại lựa chọn Turn off BitLocker để hoàn tất quá trình tắt BitLocker trên Windows 11.
Lưu ý: Nếu ổ đĩa chưa được mở khóa BitLocker, hệ thống sẽ yêu cầu nhập mật khẩu. Ngược lại, nếu ổ đĩa đã được mở khóa trước đó, bạn có thể tắt BitLocker mà không cần thêm bước xác thực.
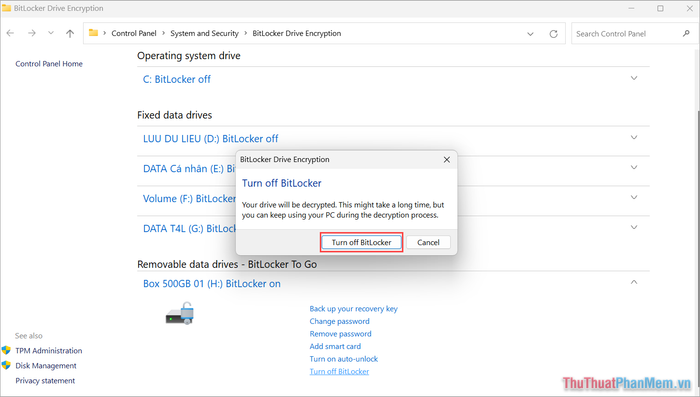
2. Hướng dẫn tắt BitLocker trên Windows 11 thông qua Services
Để tắt BitLocker cho tất cả ổ cứng một cách nhanh chóng, bạn có thể sử dụng Services. Phương pháp này giúp xóa mã BitLocker đồng loạt, áp dụng cho mọi ổ cứng được mã hóa trên hệ thống.
Bước 1: Nhấn tổ hợp phím Windows + R để mở hộp thoại RUN, sau đó nhập Services.msc và nhấn OK để truy cập.
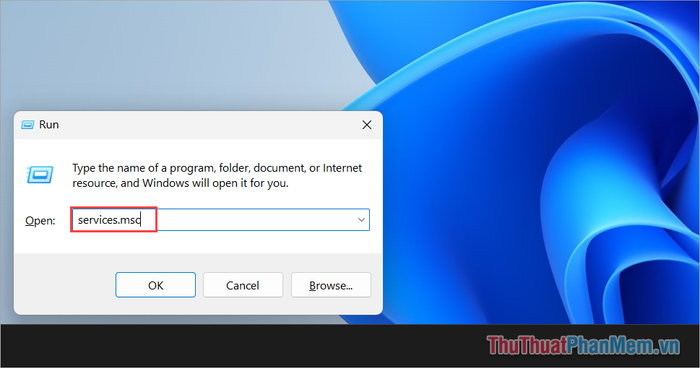
Bước 2: Trong cửa sổ Services, tìm và nhấp đúp vào mục BitLocker Drive Encryption Service để tiến hành cấu hình.
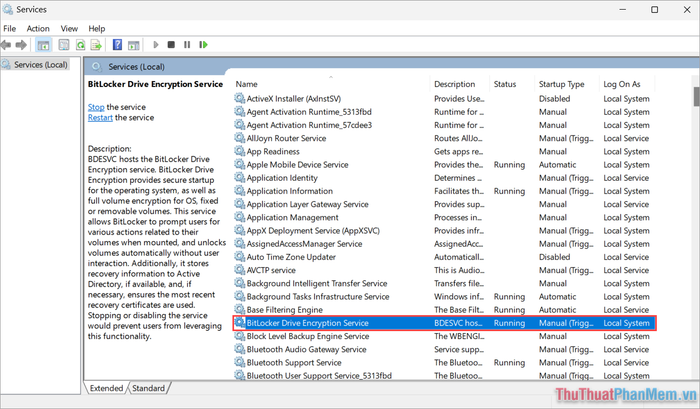
Bước 3: Để vô hiệu hóa BitLocker trên Windows 11, hãy chuyển Startup type sang chế độ Disabled và nhấn Apply để tắt toàn bộ khóa BitLocker trên hệ thống.
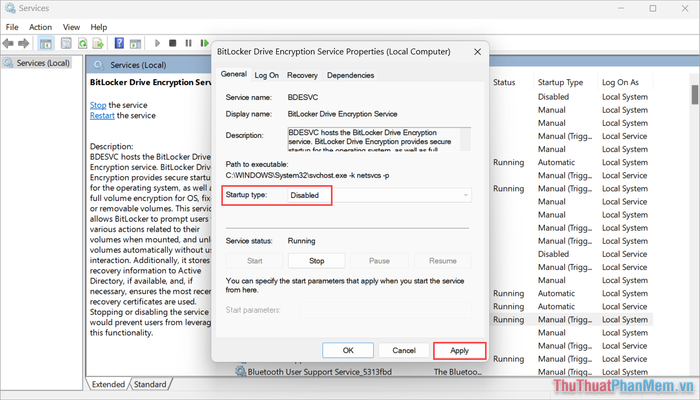
3. Hướng dẫn tắt BitLocker trên Windows 11 bằng Terminal
Terminal là công cụ quản lý hiện đại, kế thừa và nâng cấp từ Command Prompt với nhiều tính năng mạnh mẽ hơn. Bạn có thể áp dụng cách tắt BitLocker này cả trên Command Prompt nếu cần.
Bước 1: Nhấp chuột phải vào Menu Start và chọn Terminal (Admin) để khởi chạy với quyền quản trị.
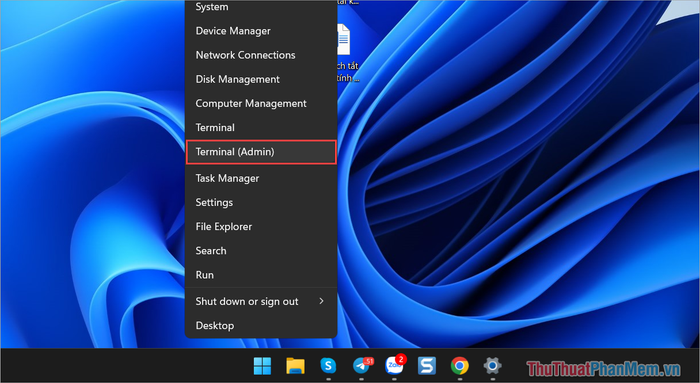
Bước 2: Khi cửa sổ Terminal hiển thị, hãy nhập lệnh sau để tắt BitLocker trên Windows 11.
| Disable-BitLocker -MountPoint “Ổ đĩa cần tắt BitLocker” |
Ví dụ: Để tắt BitLocker cho ổ đĩa H:, bạn nhập lệnh: Disable-BitLocker -MountPoint H:
Sau đó, nhấn Enter để hệ thống bắt đầu quá trình xóa BitLocker trên máy tính của bạn.
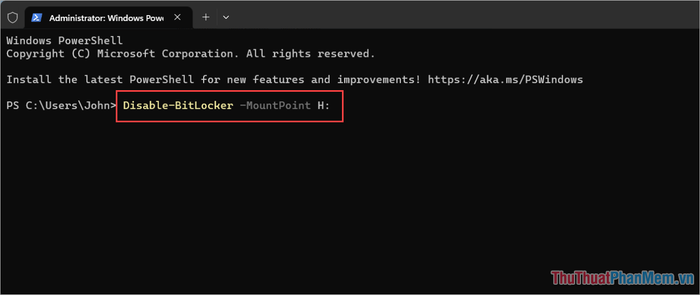
Bước 3: Quá trình tắt BitLocker diễn ra nhanh chóng. Khi hoàn tất, bạn sẽ thấy Protection Status chuyển sang trạng thái Off.
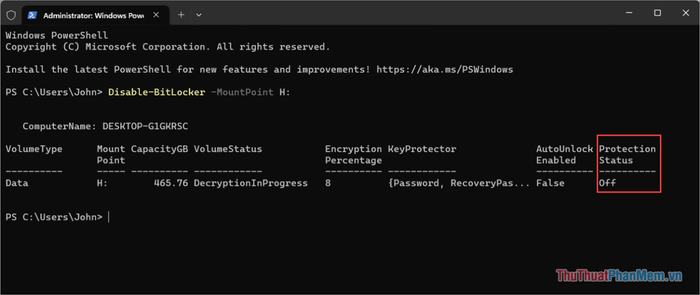
4. Hướng dẫn tắt BitLocker trên Windows 11 bằng System Configuration
System Configuration là công cụ mạnh mẽ giúp bạn tắt các dịch vụ Windows một cách nhanh chóng. Để vô hiệu hóa toàn bộ khóa BitLocker trên mọi ổ đĩa, hãy thực hiện theo các bước sau:
Bước 1: Nhấn tổ hợp phím Windows + R để mở hộp thoại RUN, nhập msconfig và nhấn OK để khởi chạy.
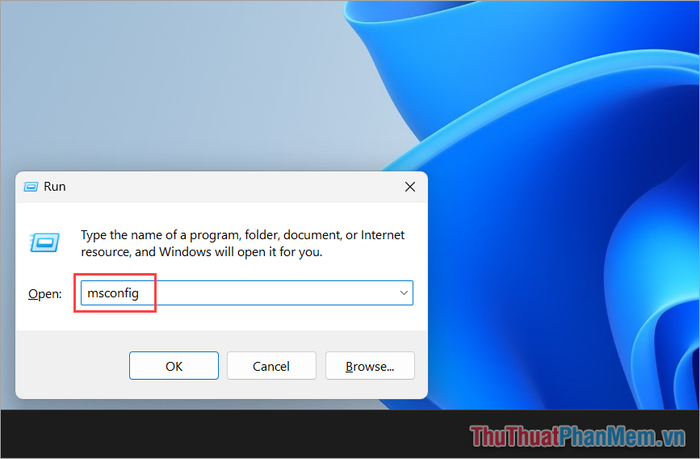
Bước 2: Trong cửa sổ System Configuration, chọn thẻ Services, sau đó bỏ chọn BitLocker Drive Encryption Services (1) và nhấn Apply (2) để tắt BitLocker trên hệ thống.
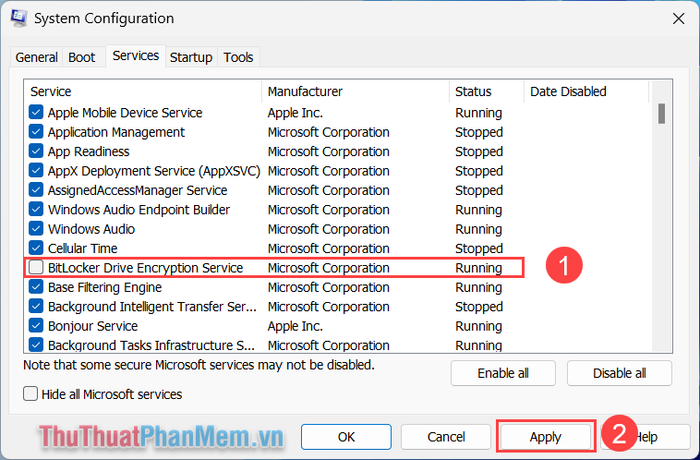
5. Hướng dẫn tắt BitLocker trên Windows 11 thông qua Control Panel
Control Panel là công cụ quen thuộc với người dùng Windows, cho phép bạn thiết lập và tùy chỉnh các tính năng hệ thống, bao gồm cả việc quản lý BitLocker trên Windows 11.
Bước 1: Mở Menu Start, nhập Control Panel và nhấn Enter để truy cập.
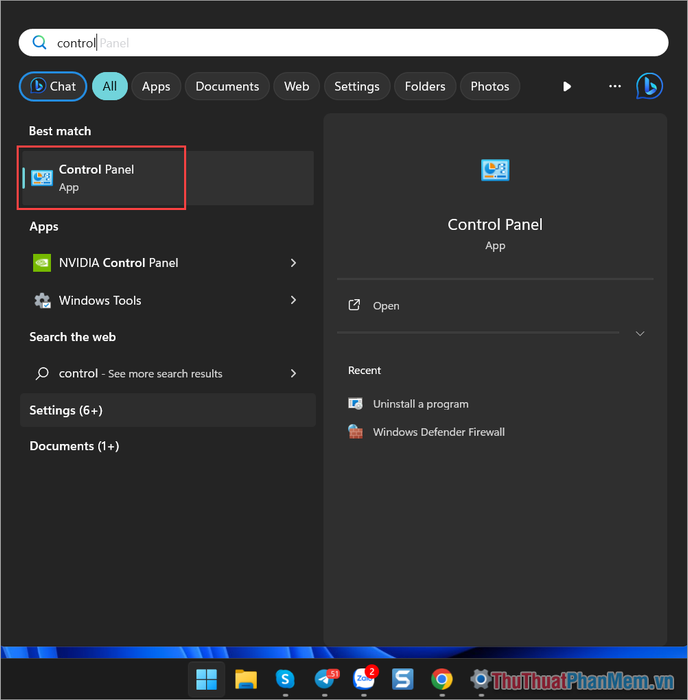
Bước 2: Tiếp theo, chọn mục System and Security để tiếp tục quá trình tắt BitLocker.
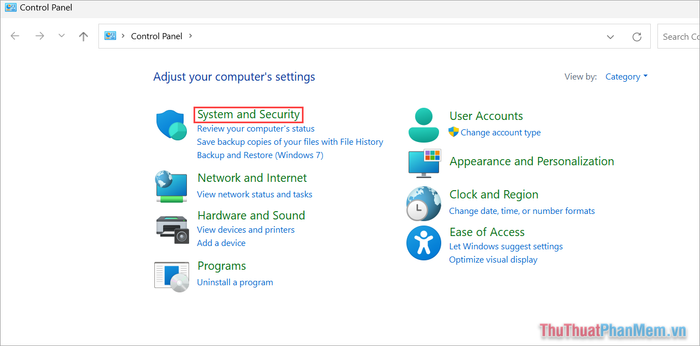
Bước 3: Trong cửa sổ System and Security, chọn Manage BitLocker để bắt đầu quá trình tắt BitLocker trên Windows 11.
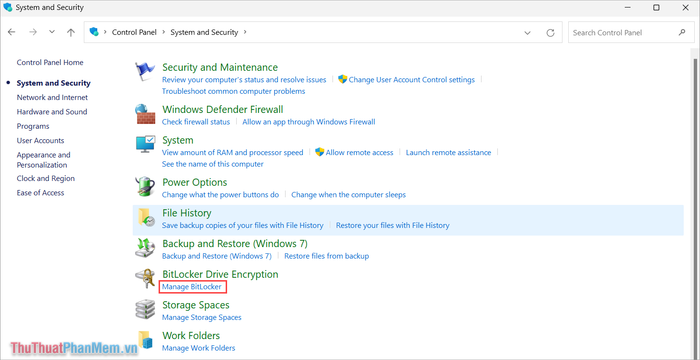
Bước 4: Cuối cùng, nhấp vào Turn off BitLocker để vô hiệu hóa tính năng bảo mật này trên ổ đĩa đã chọn.
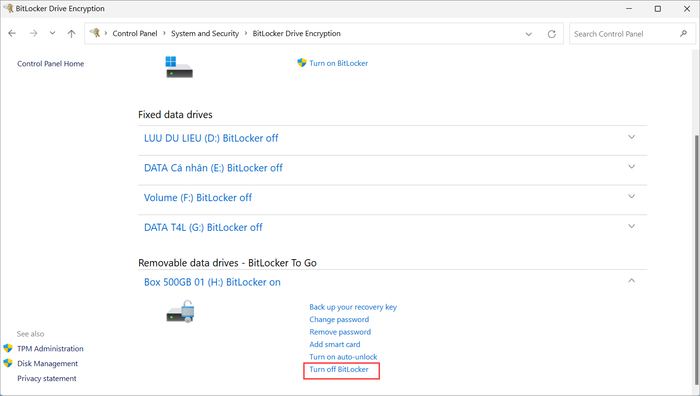
Bài viết này đã hướng dẫn bạn cách tắt BitLocker trên Windows 11 một cách nhanh chóng và hiệu quả. Chúc bạn thực hiện thành công và có một ngày tràn đầy năng lượng!
Có thể bạn quan tâm

Bí quyết giữ ao luôn sạch sẽ

Mã code Free Fire tháng 4/2023, nhập code FF mới nhất

Top 11 trường THCS chất lượng nhất quận Tân Phú, TP.HCM - Định hướng giáo dục tương lai

Top 5 Trường mầm non công lập xuất sắc nhất tỉnh Quảng Trị

Top 3 quán cà phê sân vườn lý tưởng tại Ninh Bình


