Hướng dẫn chi tiết cách tắt hoặc xóa dòng Test Mode trên Windows 10
Nội dung bài viết
Windows 10, một hệ điều hành mang tính đột phá từ Microsoft, được trang bị nhiều tính năng đa dạng nhằm đáp ứng nhu cầu sử dụng phong phú của người dùng. Trong số đó, Test Mode là một tính năng nổi bật nhưng cũng gây không ít phiền toái cho một số người. Bài viết này từ Tripi sẽ hướng dẫn bạn cách tắt hoặc loại bỏ dòng Test Mode trên Windows 10 một cách hiệu quả.

I. Test Mode là gì?
Test Mode là một công cụ hữu ích, tạo ra môi trường thử nghiệm lý tưởng (như phòng lab) cho người dùng. Trong chế độ này, bạn có thể cài đặt và tùy chỉnh các phần mềm từ bên thứ ba (những ứng dụng không có sẵn trên Windows). Test Mode phù hợp cho những ai thích khám phá, can thiệp vào phần mềm, sửa lỗi, hoặc thậm chí bẻ khóa bản quyền.
II. Hướng dẫn chi tiết cách tắt hoặc xóa dòng Test Mode trên Windows 10
1. Tắt Test Mode trực tiếp thông qua Command Prompt
Bước 1: Bạn hãy nhập CMD vào Menu Start và chọn Run as administrator để mở Command Prompt với quyền quản trị viên.
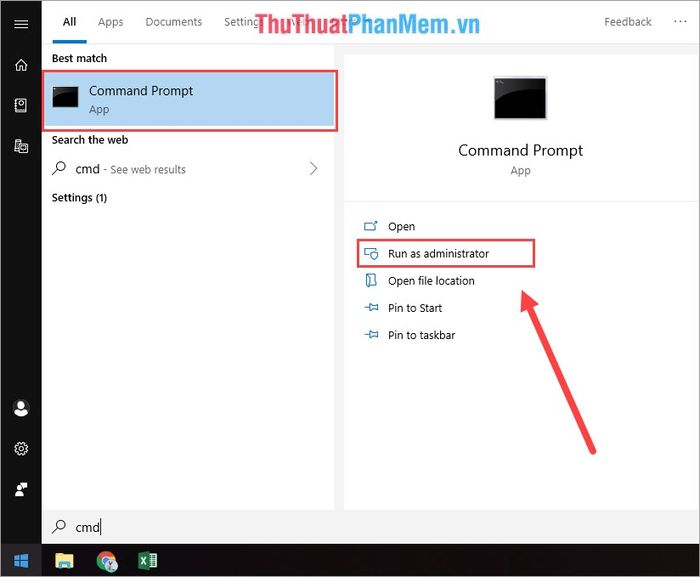
Bước 2: Tiếp theo, bạn nhập lệnh sau đây để thực hiện việc tắt Test Mode.
Kích hoạt tính năng Test Mode:
| Bcdedit.exe -set TESTSIGNING ON |
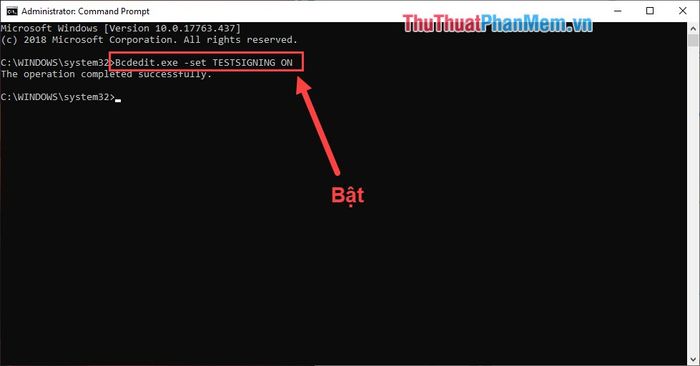
Để vô hiệu hóa tính năng Test Mode, bạn có thể sử dụng một trong các lệnh sau đây:
Lệnh 1:
| Bcdedit.exe -set TESTSIGNING OFF |
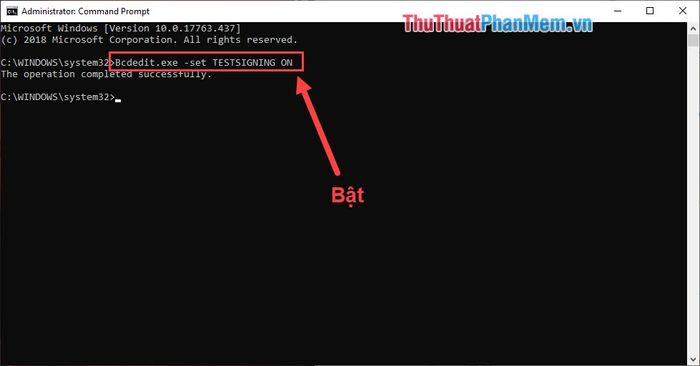
Lệnh 2:
| Bcdedit.exe -set loadoptions ENABLE_INTEGRITY_CHECKS |
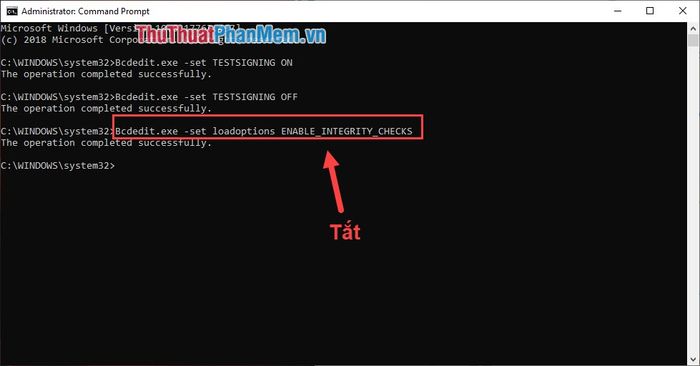
Lệnh 3:
| Bcdedit.exe -set TESTSIGNING OFF |
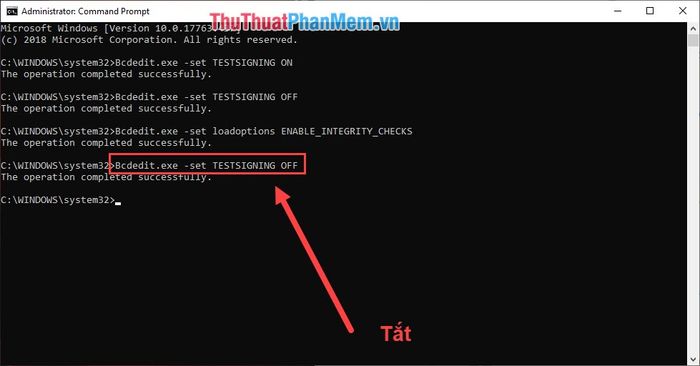
2. Sử dụng phần mềm bên thứ ba để tắt Test Mode
Link tải phần mềm: https://winaero.com/download.php?view.1794
Bạn chỉ cần tải phần mềm về, khởi động và nhấn Install để hoàn tất quá trình.
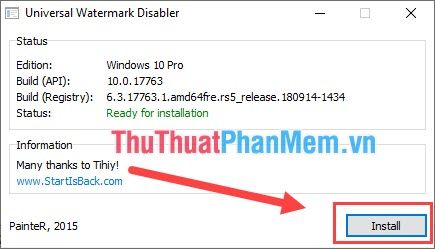
Như vậy, Tripi đã hướng dẫn bạn cách tắt tính năng Test Mode trên Windows 10 một cách chi tiết và dễ dàng. Chúc bạn thực hiện thành công và trải nghiệm hệ điều hành một cách trọn vẹn!
Có thể bạn quan tâm

Bạn đã biết cách ăn táo để tận dụng tối đa lợi ích cho sức khỏe chưa?

Top 8 Tiệm trang điểm cô dâu đẹp nhất Cần Giuộc, Long An

Top 9 salon cắt tóc ngắn đẹp và chất lượng nhất tại Quảng Ngãi

Top 9 nhà hàng buffet hải sản tươi ngon nhất Đà Nẵng

Hướng Dẫn Đính Kèm Tập Tin Vào Tài Liệu PDF


