Hướng dẫn chi tiết cách tắt thông báo trên Windows 10
Nội dung bài viết
Các thông báo ứng dụng trên Windows 10 đôi khi gây phiền toái và ảnh hưởng đến trải nghiệm của bạn. Nếu bạn chưa biết cách xử lý, bài viết này sẽ cung cấp giải pháp hiệu quả để loại bỏ những thông báo không mong muốn.
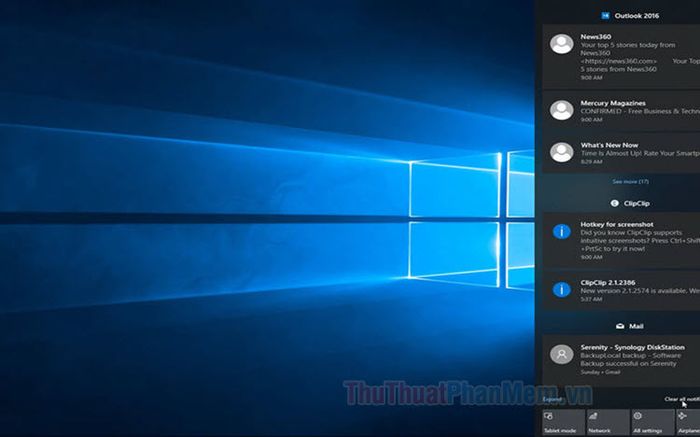
1. Tắt thông báo trên Windows 10 thông qua Action Center
Action Center là trung tâm điều khiển tiện lợi trên Windows, nơi bạn có thể dễ dàng bật/tắt các tính năng như Wifi, mạng di động, VPN, và chụp màn hình. Để tắt thông báo ứng dụng nhanh chóng và tránh bị làm phiền, hãy sử dụng Action Center.
Bạn hãy nhấp vào Action Center (1) => Sau đó nhấp đúp vào mục Focus assist (2) để chuyển sang chế độ Alarm only.
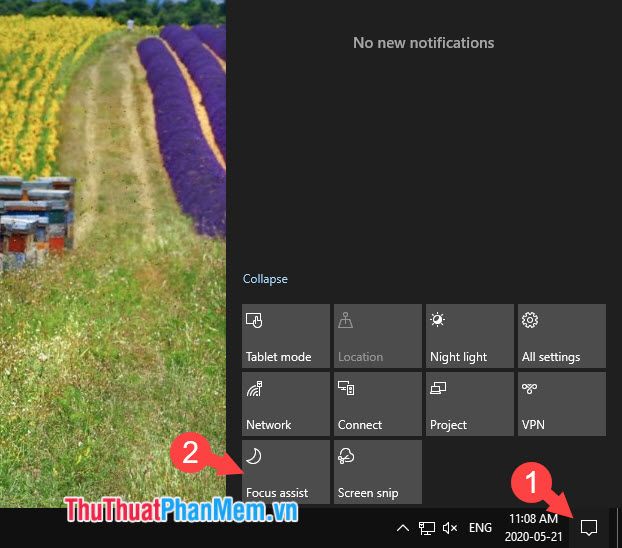
Khi đã chuyển sang chế độ Alarm only, tất cả thông báo từ ứng dụng sẽ ngừng hiển thị. Tuy nhiên, các thông báo và âm báo từ ứng dụng Alarm vẫn hoạt động bình thường, đảm bảo bạn không bỏ lỡ những báo thức quan trọng.
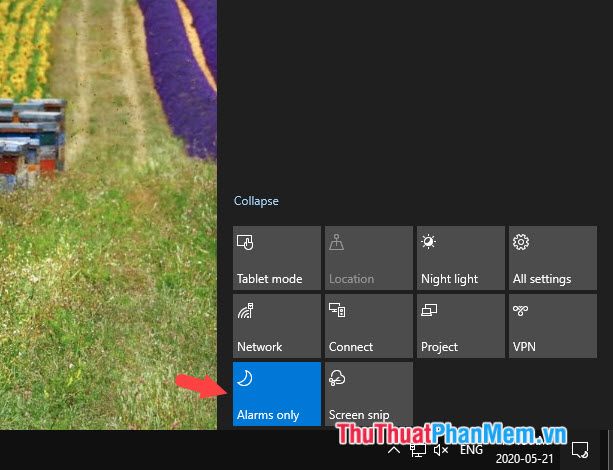
2. Tắt toàn bộ thông báo trên Windows 10 thông qua Settings
Thông qua thiết lập trong Windows Settings, bạn có thể chủ động tắt mọi thông báo từ ứng dụng một cách triệt để, giúp bạn tập trung hoàn toàn mà không bị làm phiền bởi bất kỳ thông báo nào.
Bước 1: Truy cập vào Start menu (1) => Chọn Settings (2).
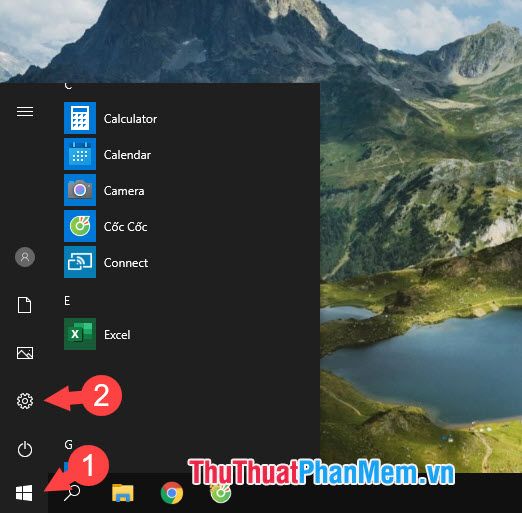
Bước 2: Tiếp theo, bạn chọn mục System trong danh sách tùy chọn.
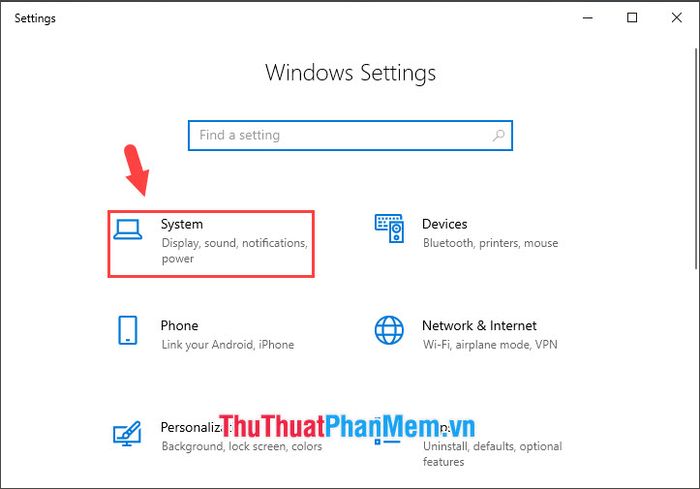
Bước 3: Chọn phần Notifications & actions (1) => Gạt công tắc Get notifications from apps and other senders sang chế độ Off (2).
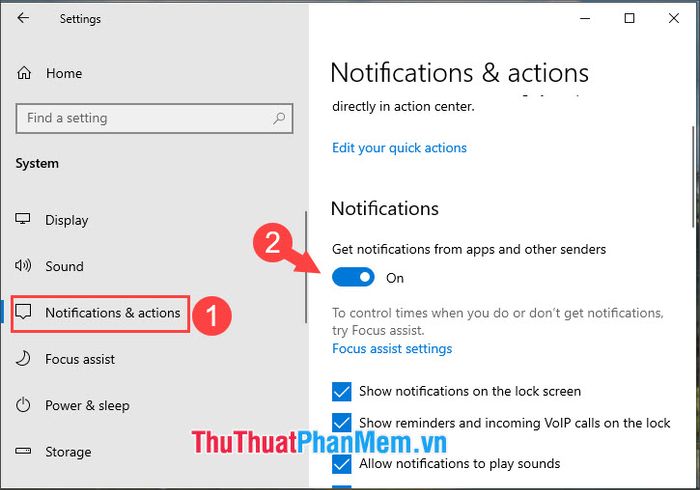
Khi công tắc được chuyển sang Off, bạn sẽ không còn nhận được bất kỳ thông báo nào từ hệ thống hay các ứng dụng, mang lại sự yên tĩnh và tập trung tối đa.
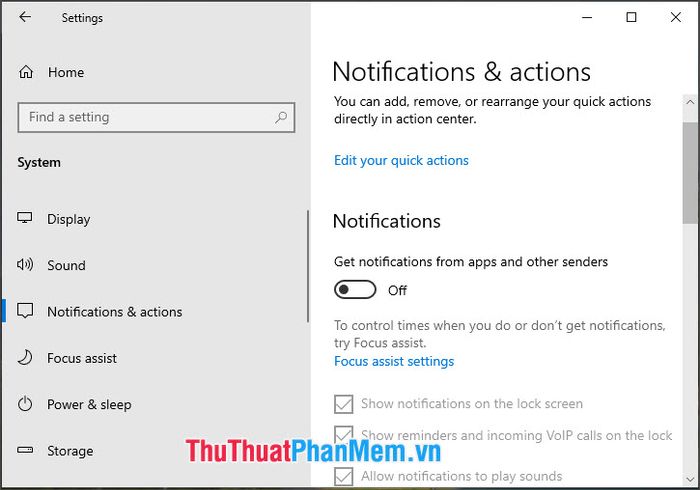
Nếu bạn vẫn muốn nhận thông báo từ các ứng dụng quan trọng như Skype, Zalo nhưng muốn loại bỏ thông báo không cần thiết từ các ứng dụng khác, hãy kéo xuống phần Get notifications from these senders và tắt thủ công những ứng dụng không mong muốn.
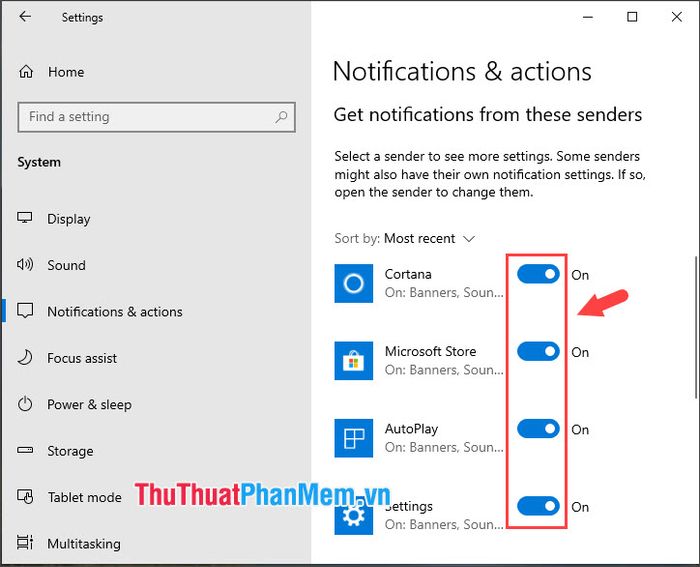
Với hướng dẫn trong bài viết này, bạn đã có thể dễ dàng tắt thông báo trên Windows 10, giúp trải nghiệm làm việc trở nên yên tĩnh và tập trung hơn. Chúc bạn thực hiện thành công!
Có thể bạn quan tâm

Hướng dẫn đăng ký tài khoản YooSee để sử dụng ứng dụng giám sát camera an ninh hiệu quả.

Top 8 quán bún đậu mắm tôm nổi bật tại Long An

Top 6 máy hút mũi trẻ em chất lượng cao được các mẹ tin tưởng lựa chọn

Khám phá 4 quán cháo dinh dưỡng ngon, chất lượng nhất tại Hưng Yên

Top 6 địa chỉ khám sức khỏe hậu COVID-19 uy tín tại TP. Hồ Chí Minh


