Hướng dẫn chi tiết cách tắt thông báo 'Your Windows license will expire soon' trên Windows 10
Nội dung bài viết
Để sử dụng Windows 10 một cách hợp pháp, bạn cần mua bản quyền chính thức từ Microsoft. Nếu bản quyền của bạn sắp hết hạn, hệ thống sẽ hiển thị thông báo 'Your Windows license will expire soon'. Để loại bỏ thông báo này, bạn có thể làm theo hướng dẫn sau.
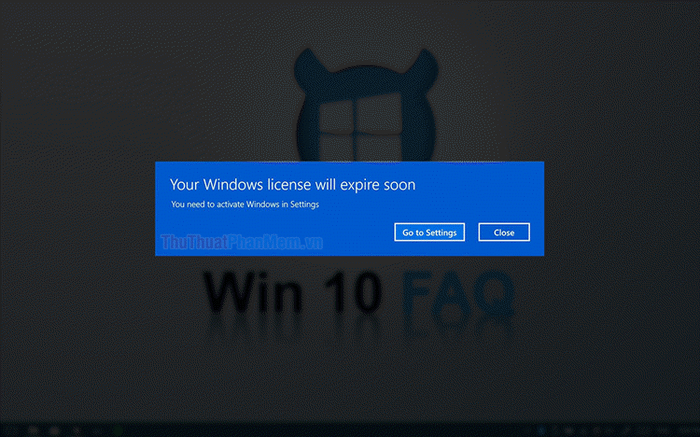
1. Tắt thông báo 'Your Windows license will expire soon' thông qua Task Manager
Bước 1: Nhấp chuột phải vào thanh Taskbar và chọn Task Manager để mở công cụ quản lý tác vụ.
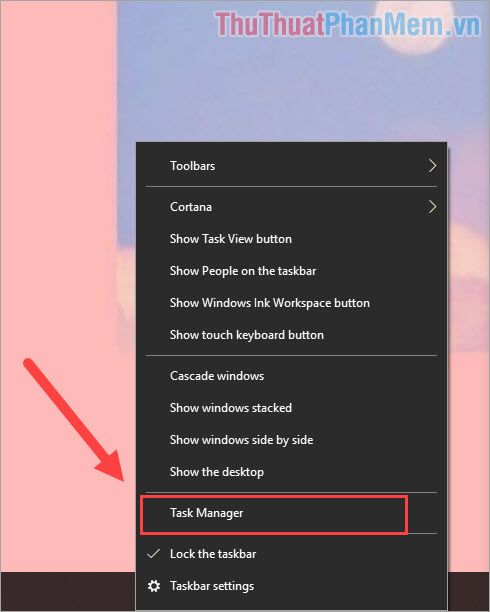
Bước 2: Chọn thẻ Processes trong Task Manager, tìm và nhấp chuột phải vào Windows Explorer, sau đó chọn End Task để tắt tiến trình.
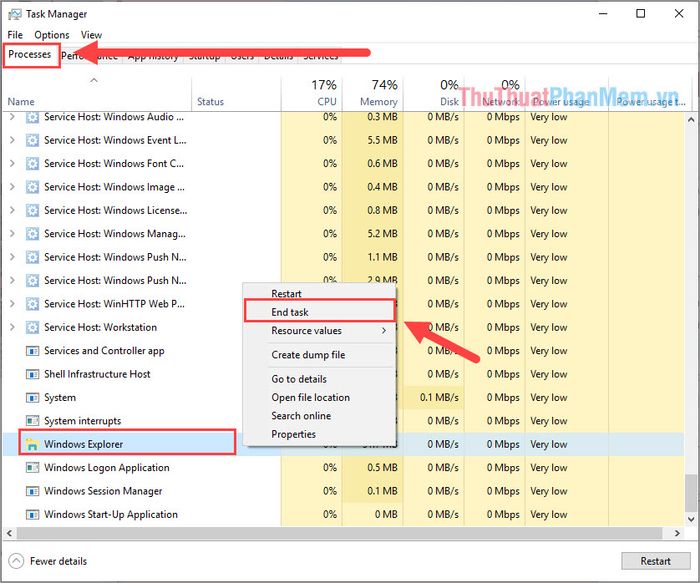
Bước 3: Sau khi kết thúc tiến trình Windows Explorer, màn hình sẽ tạm thời chuyển sang màu đen. Tiếp theo, chọn File -> Run new task để khởi chạy một tiến trình mới.
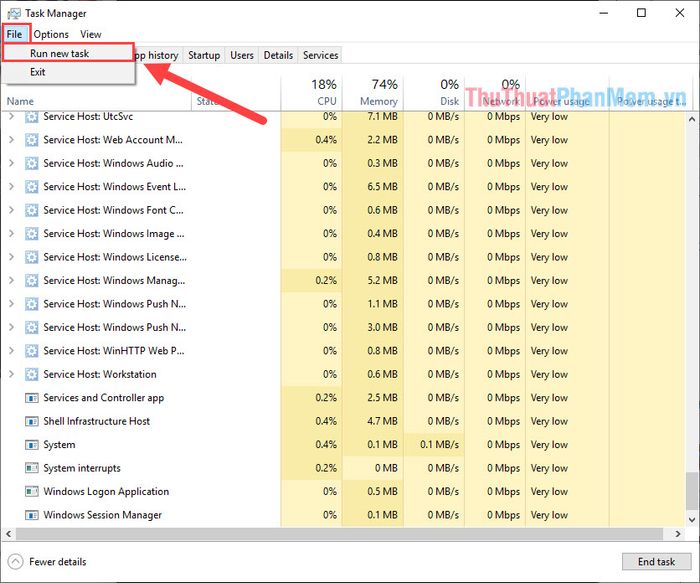
Bước 4: Nhập lệnh explorer.exe vào hộp thoại và nhấn OK để khởi động lại Windows Explorer.
| explorer.exe |
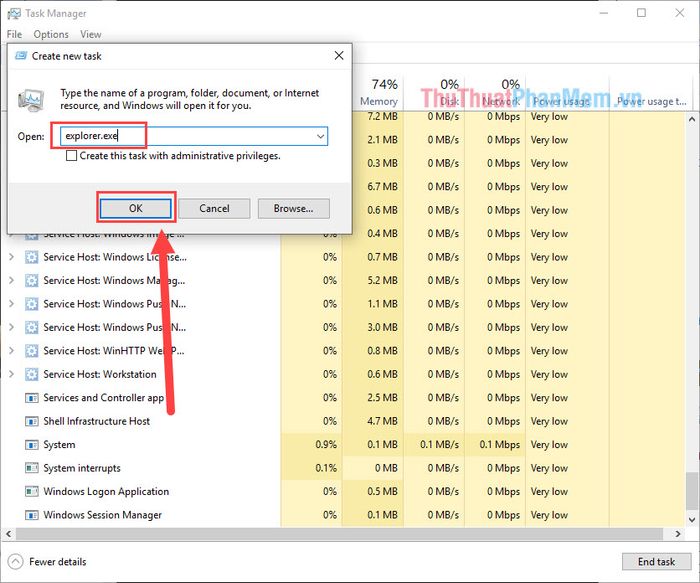
Màn hình sẽ trở lại bình thường và thông báo 'Your Windows license will expire soon' sẽ biến mất, mang lại trải nghiệm mượt mà hơn.
2. Vô hiệu hóa thông báo 'Your Windows license will expire soon' bằng Local Group Policy Editor
Bước 1: Mở Menu Start, nhập RUN hoặc nhấn tổ hợp phím Windows + R để khởi động cửa sổ RUN.
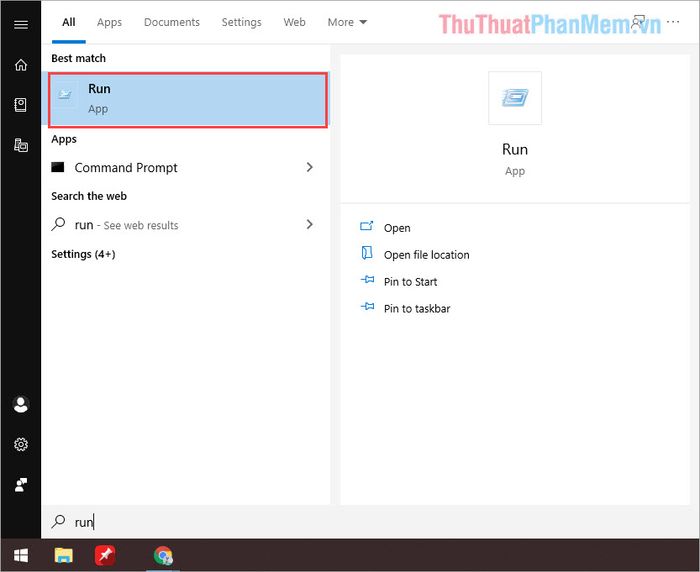
Bước 2: Nhập lệnh gpedit.msc vào cửa sổ RUN và nhấn OK để mở Local Group Policy Editor.
| gpedit.msc |
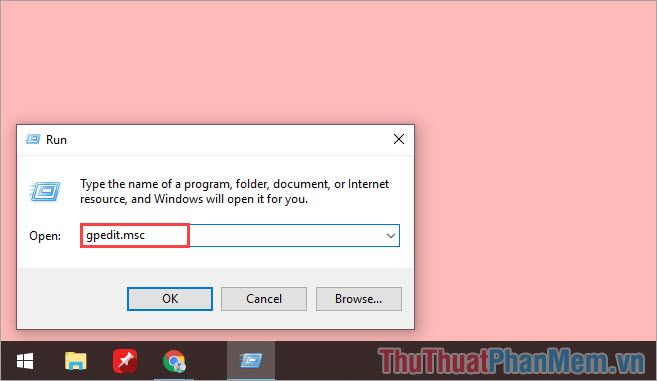
Bước 3: Tiếp theo, điều hướng theo thứ tự các thư mục được chỉ định để tìm cài đặt phù hợp.
Computer Configuration -> Administrative Templates -> Windows Components
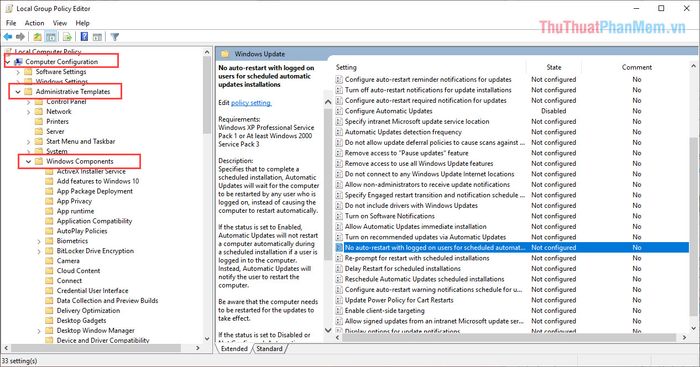
Bước 4: Tìm và chọn mục Windows Update. Sau đó, tìm đến tùy chọn No auto-restart with logged on users for scheduled automatic updates installations và nhấn đúp chuột để mở cài đặt.
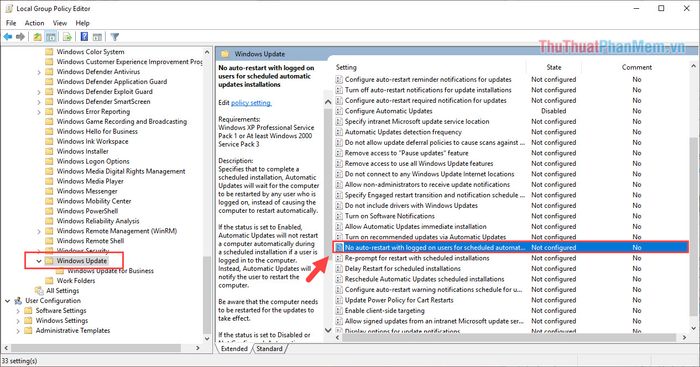
Bước 5: Chọn Enabled và nhấn Apply -> OK để áp dụng và lưu thay đổi.
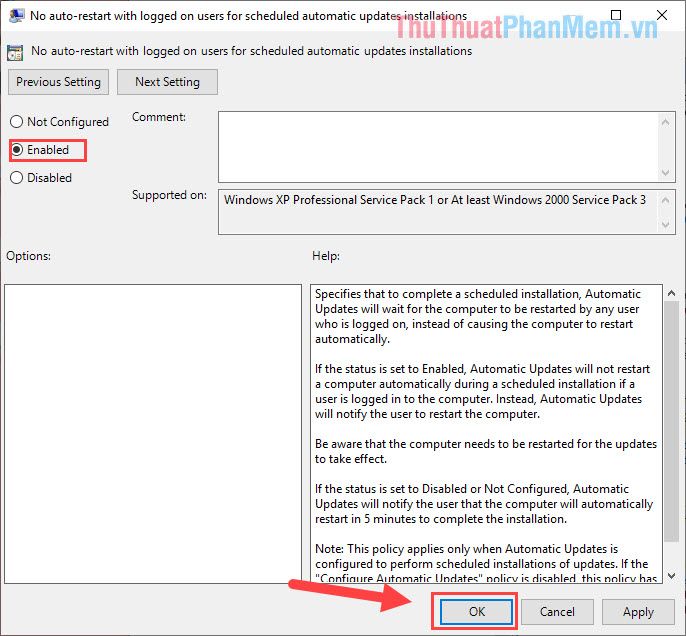
3. Vô hiệu hóa thông báo 'Your Windows license will expire soon' thông qua Services
Bước 1: Mở Menu Start, nhập RUN hoặc nhấn tổ hợp phím Windows + R để khởi động cửa sổ RUN.
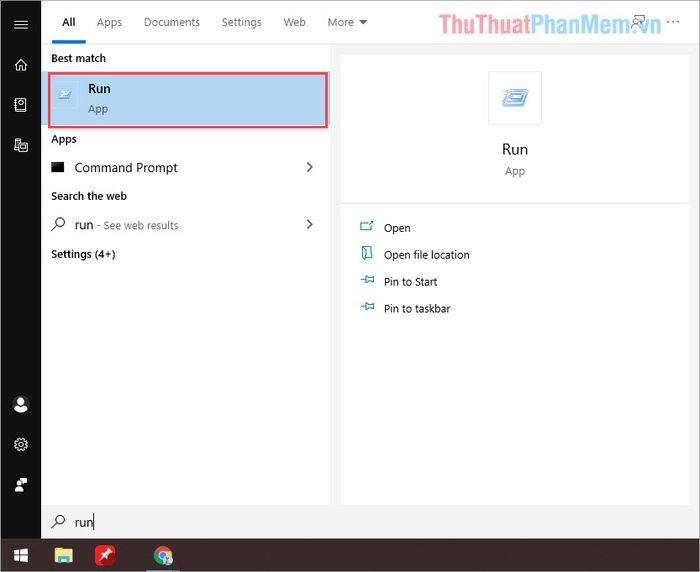
Bước 2: Nhập lệnh Services.msc vào cửa sổ RUN và nhấn OK để mở công cụ quản lý dịch vụ.
| Services.msc |
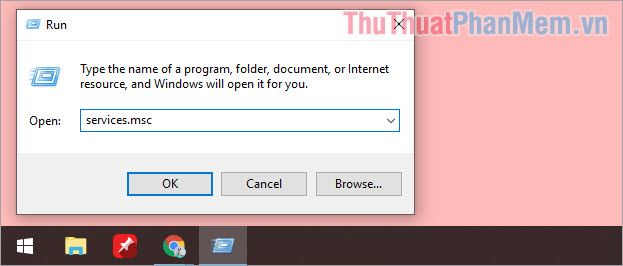
Bước 3: Trong cửa sổ Services, tìm và nhấn đúp chuột vào dịch vụ Windows License Manager Service để mở cài đặt.
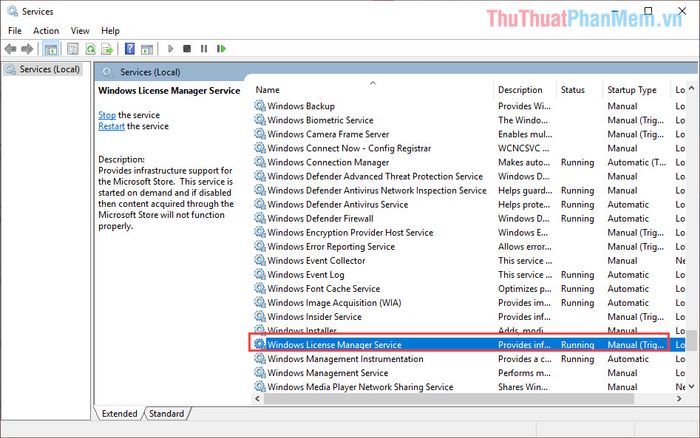
Bước 4: Thay đổi Startup type từ Manual sang Disabled, sau đó nhấn Apply -> OK để lưu thay đổi và hoàn tất.
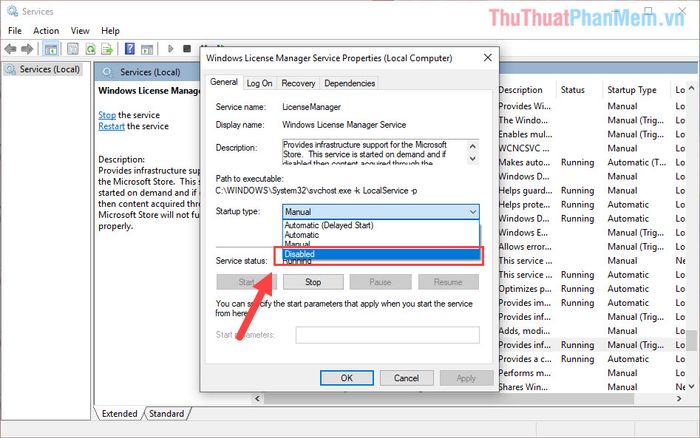
Bước 5: Tìm và nhấn đúp chuột vào dịch vụ Windows Update để mở cài đặt.
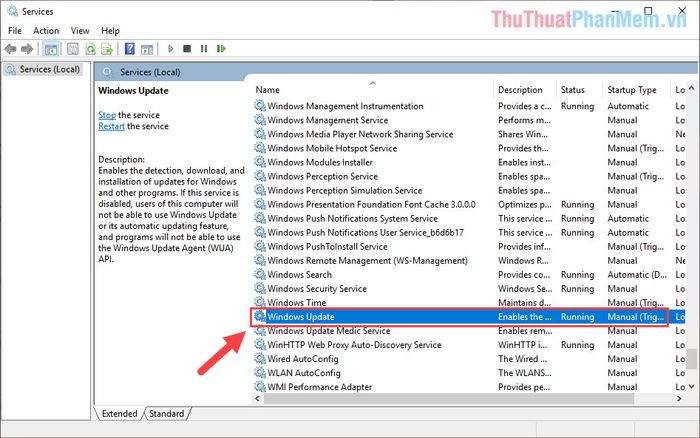
Bước 6: Chuyển đổi Startup type từ Manual sang Disabled, sau đó nhấn Apply -> OK để lưu thay đổi.
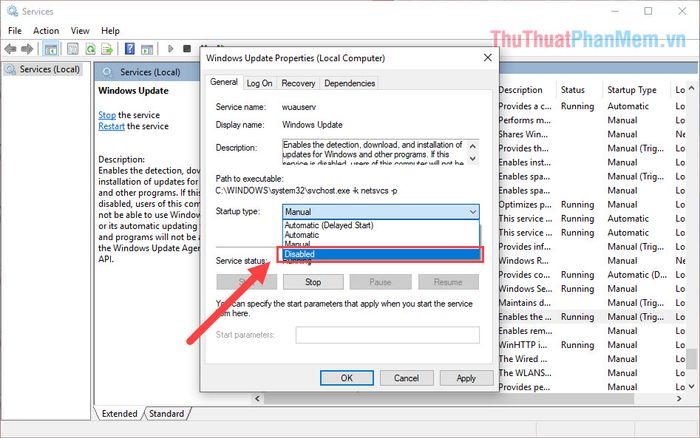
4. Vô hiệu hóa thông báo 'Your Windows license will expire soon' thông qua Registry Editor
Bước 1: Mở Menu Start, nhập Command Prompt và nhấn Enter để khởi chạy.
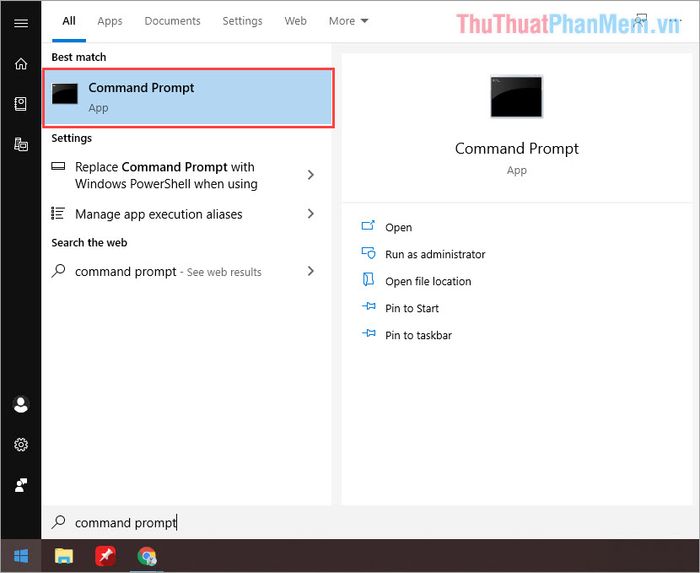
Bước 2: Nhập lệnh được cung cấp và nhấn Enter để vô hiệu hóa thông báo một cách hiệu quả.
| reg add "HKLMSoftwarePoliciesMicrosoftWindows NTCurrentVersionSoftware Protection Platform" /v NoGenTicket /t REG_DWORD /d 1 /f |
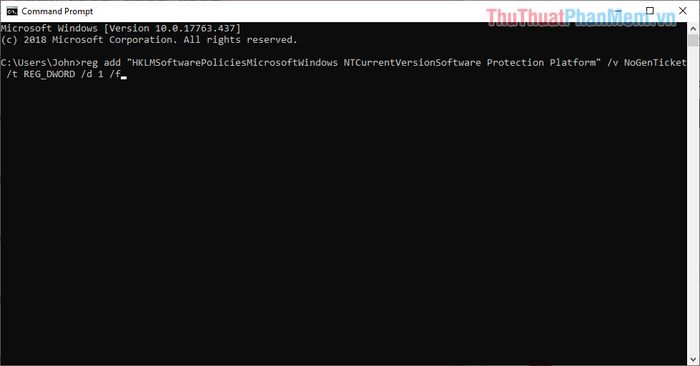
Các phương pháp trên giúp loại bỏ thông báo 'Your Windows license will expire soon' trên hệ thống Windows. Tuy nhiên, đây chỉ là giải pháp tạm thời. Để trải nghiệm Windows ổn định và đầy đủ tính năng, bạn nên sở hữu key bản quyền chính hãng từ Microsoft.
Trong bài viết này, Tripi đã chia sẻ cách tắt thông báo 'Your Windows license will expire soon' trên Windows 10. Hy vọng bạn thực hiện thành công và có trải nghiệm mượt mà hơn!
Có thể bạn quan tâm

Top 8 sản phẩm chăm sóc sức khỏe cho trẻ em tốt nhất từ Johnson’s & Johnson’s

6 Địa chỉ ẩm thực không thể bỏ qua khi đến Xuân Lộc, Đồng Nai

Khám phá ngay món trứng hấp sữa chua, vừa ngon miệng vừa giàu dưỡng chất cho cả gia đình.

Top 8 Studio Chụp Ảnh Cưới Đẹp Nhất Tại TP. Bảo Lộc, Lâm Đồng

Top 9 Nhà Hàng Nổi Tiếng Nhất Hà Nội


