Hướng dẫn chi tiết cách tắt tính năng Phím dính trên Windows
Nội dung bài viết
Bạn đã bao giờ vô tình kích hoạt Phím dính và cảm thấy phiền toái khi sử dụng máy tính? Tripi sẽ hướng dẫn bạn cách tắt tính năng này một cách nhanh chóng và hiệu quả trên Windows.

Tính năng Phím dính là gì?
Phím dính là một tính năng hữu ích của Windows, giúp người dùng thực hiện các phím tắt như Ctrl + C, Ctrl + Z mà không cần nhấn đồng thời các phím. Thay vào đó, bạn chỉ cần nhấn từng phím một, ví dụ: nhấn Ctrl, nhả ra, rồi nhấn C, kết quả vẫn tương tự như khi nhấn tổ hợp phím.
Tính năng này mang lại nhiều tiện ích trong các tình huống khác nhau, nhưng thường ít được sử dụng. Điều thú vị là việc kích hoạt Phím dính rất dễ dàng và đôi khi vô tình xảy ra: chỉ cần nhấn phím Shift 5 lần liên tiếp. Tuy nhiên, việc tắt nó lại không đơn giản như vậy.
Cách tắt tính năng Phím dính (Sticky Keys)
Có hai phương pháp để tắt tính năng Phím dính, phù hợp với thói quen và nhu cầu sử dụng của từng người.
Sử dụng Control Panel để tắt Phím dính
Bước 1: Nhập Control Panel vào thanh tìm kiếm để khởi chạy ứng dụng này.
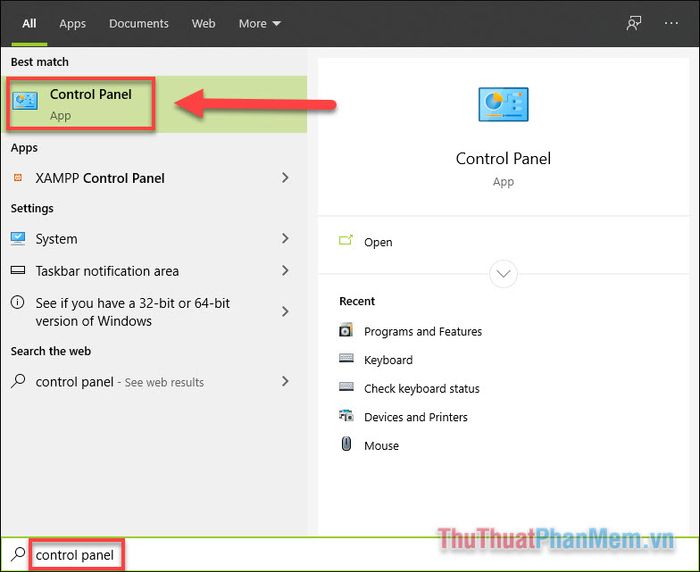
Bước 2: Trong cửa sổ Control Panel, hãy chọn mục Ease of Access.
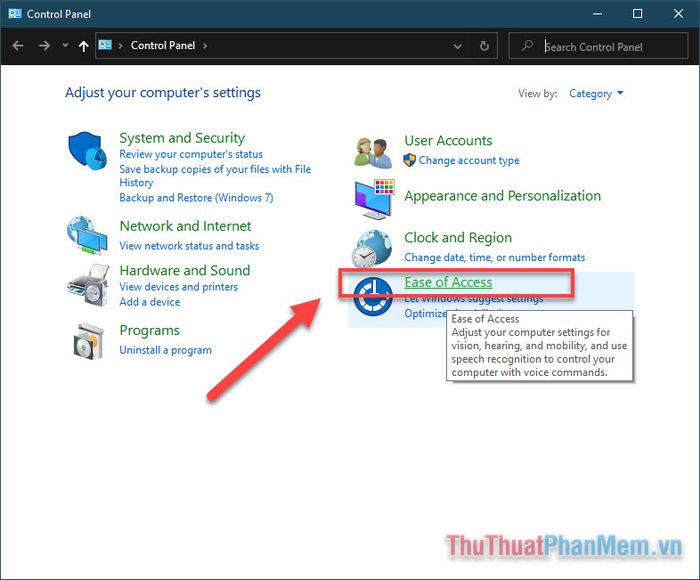
Tiếp theo, di chuyển đến phần Change how your keyboard works.
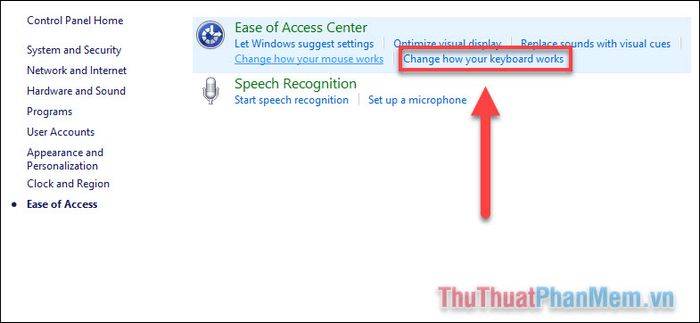
Bước 3: Bỏ chọn hộp Turn on Sticky Keys để tắt tính năng này.
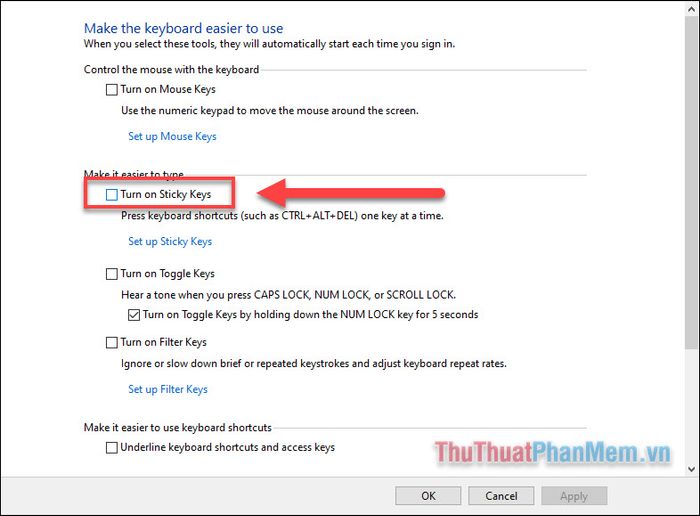
Nhấn Apply để lưu thay đổi và hoàn tất quá trình vô hiệu hóa Phím dính.
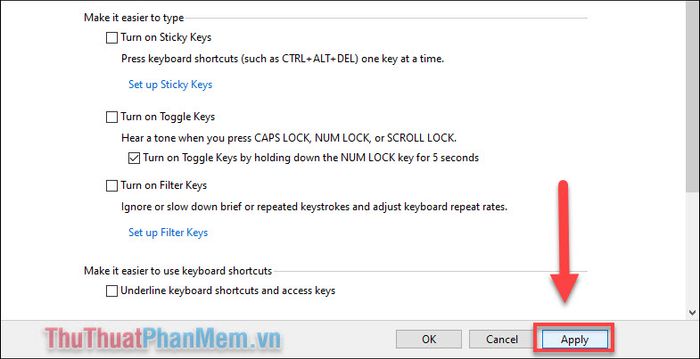
Cách tắt Phím dính thông qua ứng dụng Cài đặt
Bước 1: Nhấn tổ hợp phím Windows + I để mở Cài đặt (Settings), sau đó chọn mục Ease of Access từ menu chính.
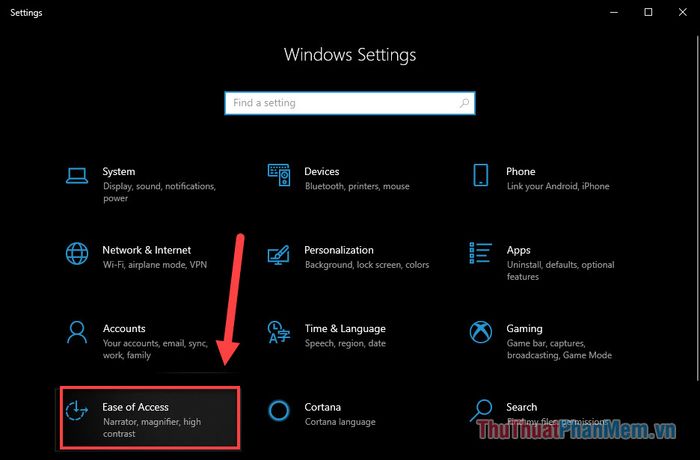
Bước 2: Di chuyển đến phần Keyboard trong danh mục menu bên trái.
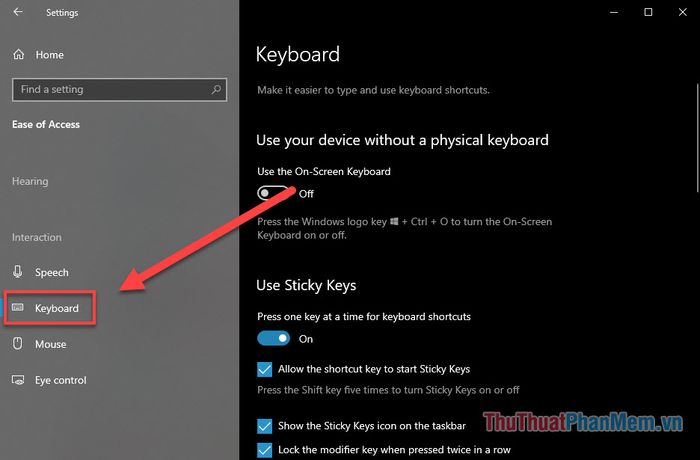
Bước 3: Kiểm tra và đảm bảo rằng Sticky Keys đã được tắt tại mục Press one key at a time for keyboard shortcuts.
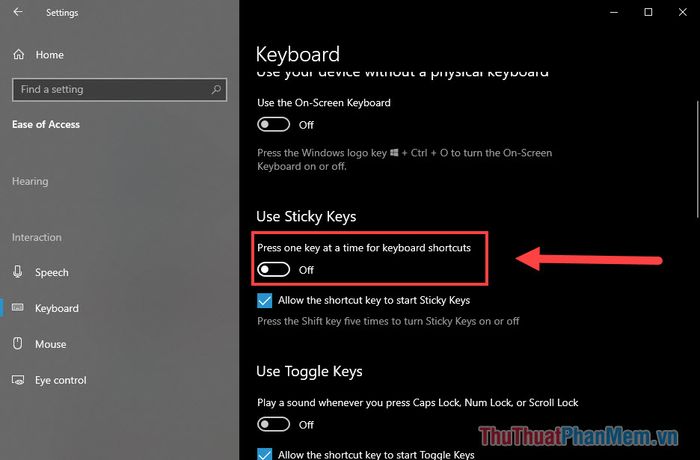
Để ngăn việc vô tình kích hoạt lại Phím dính, hãy bỏ chọn ô Allow the shortcut key to start Sticky Keys.
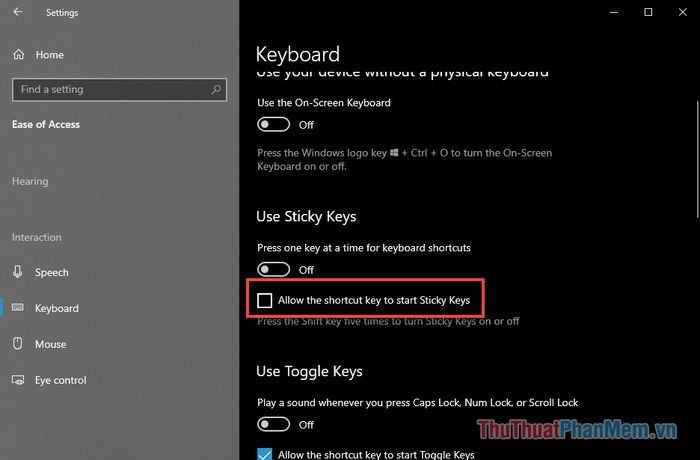
Trên đây là hướng dẫn chi tiết cách tắt tính năng Phím dính trên Windows 10. Bạn thấy tính năng này có thực sự hữu ích? Hãy chia sẻ ý kiến của bạn ở phần bình luận bên dưới nhé!
Có thể bạn quan tâm

8 cửa hàng gốm sứ đẹp nhất tại quận Hoàn Kiếm, Hà Nội

Top 8 cửa hàng kính cận đổi màu chất lượng và thời trang nhất tại TP. HCM

Top 5 phần mềm thiết kế nhà ưu việt nhất hiện nay

Khám phá xịt phòng Spring – giải pháp giữ hương thơm tươi mới cho tổ ấm quanh năm

Hướng dẫn kiểm tra cấu hình máy tính bằng CPU-Z, khám phá thông tin phần cứng chi tiết với công cụ CPU-Z


