Hướng dẫn chi tiết cách tắt và vô hiệu hóa Bitlocker
Nội dung bài viết
BitLocker là công cụ mã hóa ổ đĩa hiệu quả, giúp bảo vệ dữ liệu quan trọng trên ổ cứng. Tuy nhiên, nếu bạn nhận thấy BitLocker không còn phù hợp hoặc gây ra vấn đề tương thích khi sử dụng ổ đĩa giữa các phiên bản Windows khác nhau, bạn có thể dễ dàng vô hiệu hóa nó. Dưới đây là những phương pháp giúp bạn thực hiện điều đó một cách thuận tiện.

1. Vô hiệu hóa Bitlocker thông qua Control Panel
Control Panel được coi là trung tâm điều khiển của hệ điều hành Windows, nơi bạn có thể quản lý mọi cài đặt và thông số hệ thống. Với Bitlocker, bạn có thể dễ dàng tắt tính năng này ngay trong Control Panel một cách nhanh chóng, chính xác và không gặp bất kỳ lỗi nào.
Bước 1: Khởi động công cụ Search trên Windows, nhập từ khóa “Manage BitLocker” và chọn kết quả phù hợp hiển thị.
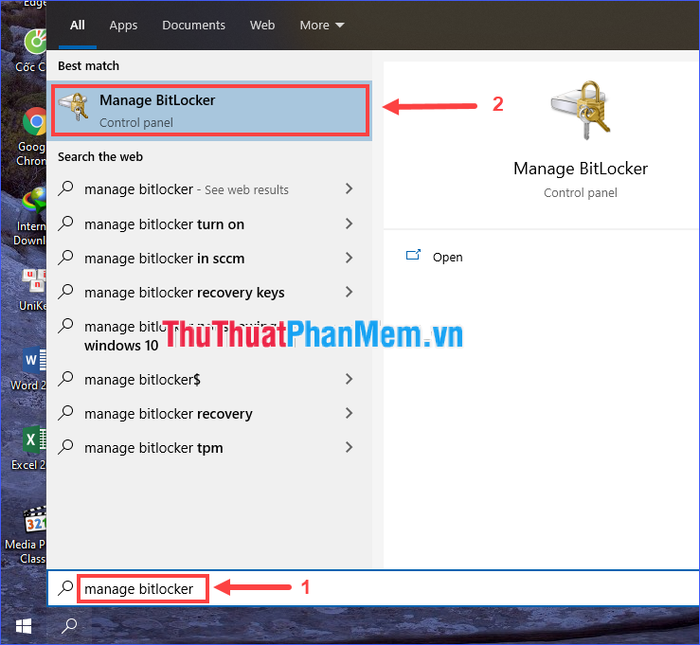
Bước 2: Nhấp vào tùy chọn Turn off BitLocker để vô hiệu hóa BitLocker cho các phân vùng mong muốn.
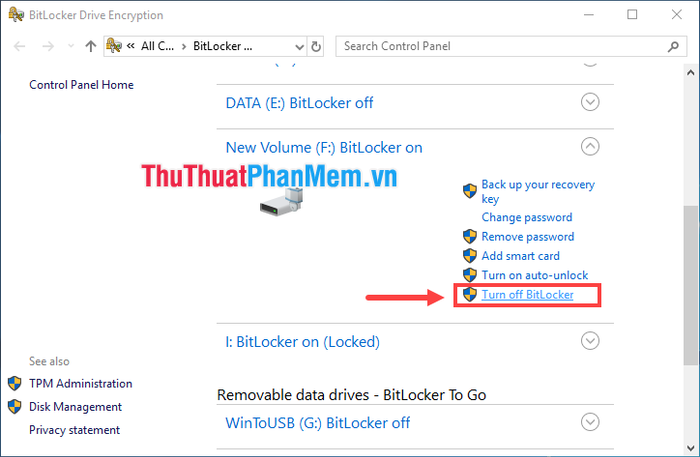
Quá trình tắt BitLocker yêu cầu bạn nhập chính xác mật khẩu đã thiết lập trước đó, sau đó hệ thống sẽ tiến hành mở khóa và khôi phục dữ liệu về trạng thái ban đầu.
2. Vô hiệu hóa Bitlocker thông qua Local Group Policy Editor
Local Group Policy Editor là công cụ mạnh mẽ, cho phép người dùng can thiệp sâu vào hệ thống Windows với nhiều tùy chọn thiết lập liên quan đến các tính năng của hệ điều hành. Việc tắt Bitlocker thông qua Local Group Policy Editor rất đơn giản, hiệu quả và ít gặp lỗi.
Bước 1: Sử dụng công cụ Search trên Windows, nhập từ khóa “Edit Group Policy” và chọn kết quả phù hợp.
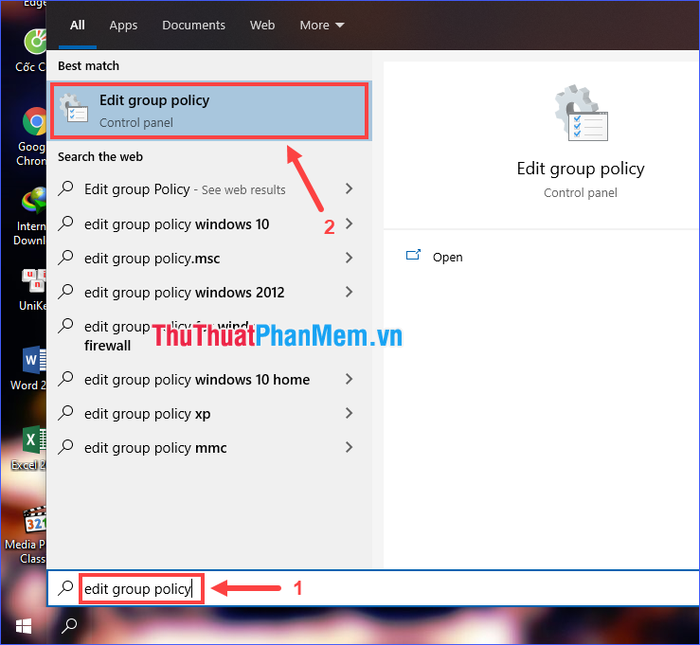
Bước 2: Tại cửa sổ Local Group Policy Editor, điều hướng đến Computer Configuration > Administrative Templates > Windows Components > BitLocker Drive Encryption > Fixed Data Drives.
Sau đó, ở phía bên phải, nhấp đúp vào tùy chọn Deny write access to fixed drives not protected by BitLocker.

Bước 3: Chọn Disabled, sau đó nhấp vào Apply > OK để hoàn tất và lưu thay đổi.
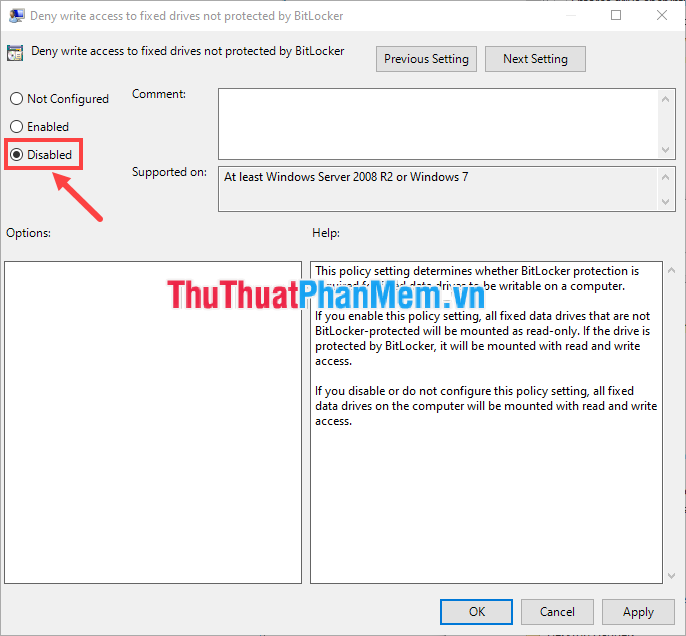
3. Vô hiệu hóa Bitlocker thông qua Command Prompt
Command Prompt là công cụ quen thuộc với những người dùng Windows lâu năm, cho phép can thiệp sâu vào hệ thống thông qua các dòng lệnh. Đây cũng là cách nhanh chóng và chính xác để tắt Bitlocker.
Bước 1: Khởi động Command Prompt với quyền Administrator.
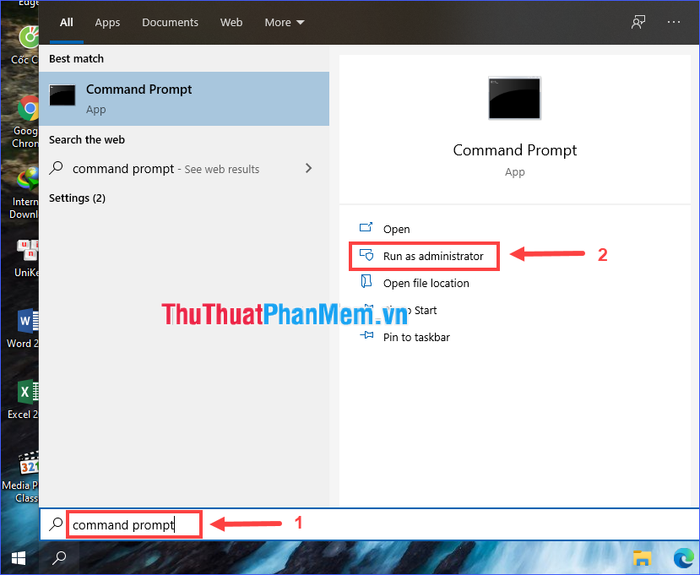
Bước 2: Nhập dòng lệnh sau và nhấn Enter để thực thi.
| manage-bde -off X: |

Trong đó, X là ký tự đại diện cho phân vùng bạn muốn vô hiệu hóa BitLocker. Ví dụ dưới đây minh họa việc tắt BitLocker cho ổ đĩa C.
4. Vô hiệu hóa Bitlocker bằng PowerShell
PowerShell được xem là phiên bản nâng cao của Command Prompt, dù không phổ biến bằng nhưng sở hữu giao diện đẹp mắt và khả năng mở rộng vượt trội. Với PowerShell, bạn có thể dễ dàng tắt Bitlocker một cách nhanh chóng và hiệu quả.
Bước 1: Khởi chạy PowerShell với quyền Administrator.
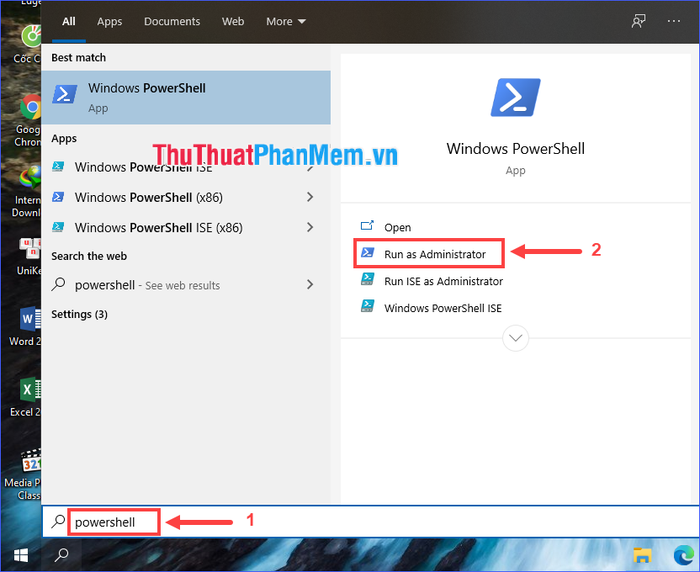
Bước 2: Nhập dòng lệnh sau và nhấn Enter để thực thi.
| Disable-BitLocker -MountPoint “X:” |
Trong đó, X là ký tự đại diện cho phân vùng bạn muốn tắt BitLocker (hãy thay X bằng ký tự tương ứng với phân vùng trước khi nhấn Enter).
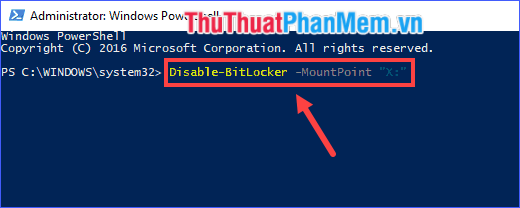
5. Vô hiệu hóa Bitlocker thông qua Service
Windows cung cấp một danh sách các dịch vụ (Service) được tích hợp sẵn, trong đó có dịch vụ liên quan đến BitLocker. Bạn có thể vô hiệu hóa BitLocker thông qua Service một cách hiệu quả, tương tự như các phương pháp khác.
Bước 1: Nhấn tổ hợp phím Windows + R, sau đó nhập “services.msc” vào hộp thoại Run và nhấn Enter.
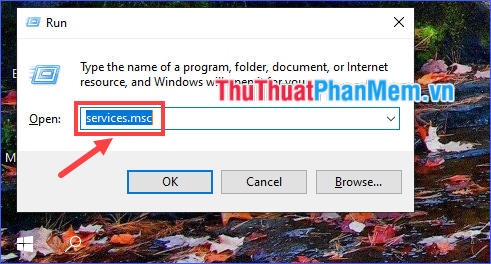
Bước 2: Nhấp đúp vào dịch vụ BitLocker Drive Encryption Service.
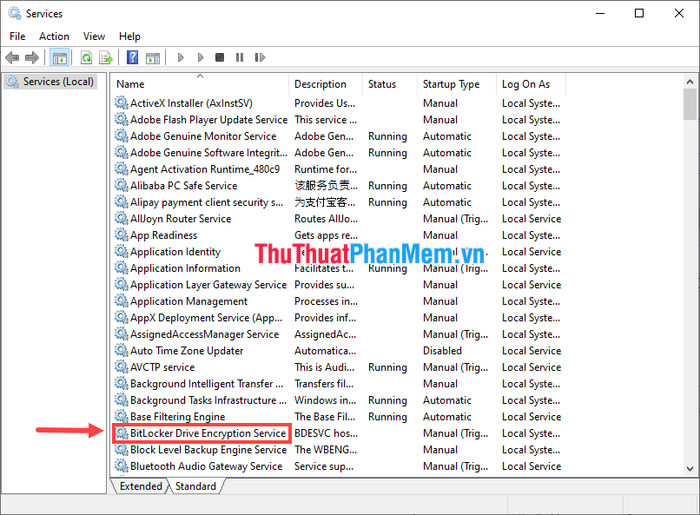
Bước 3: Đặt Startup type thành Disabled, sau đó nhấn Apply > OK để lưu thay đổi.
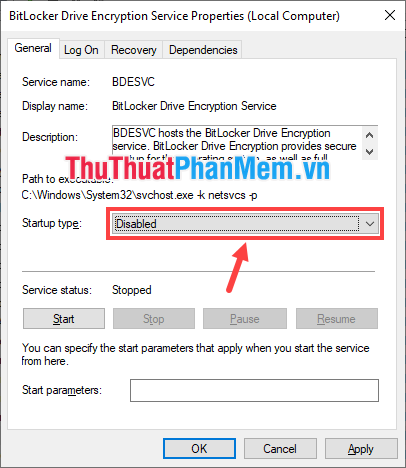
Bài viết trên đã chia sẻ một số phương pháp đơn giản để tắt hoặc vô hiệu hóa BitLocker trên Windows. Dù các bước thực hiện dễ dàng, hãy nhớ rằng BitLocker là một công cụ bảo mật mạnh mẽ, giúp bảo vệ dữ liệu quan trọng của bạn. Vì vậy, hãy cân nhắc kỹ lưỡng trước khi quyết định vô hiệu hóa tính năng này.
Có thể bạn quan tâm

Top 9 thương hiệu xe đầu kéo được ưa chuộng tại Việt Nam

Top 10 DJ nổi bật nhất thế giới hiện nay

9 Trò chơi thú vị giúp bé mầm non khám phá thế giới màu sắc

Top 3 Trường Cao đẳng đào tạo ngành Kỹ thuật Điều khiển và Tự động hóa tốt nhất tại Đà Nẵng

Top 10 thỏi son đỏ ấn tượng cho mùa lạnh


