Hướng dẫn chi tiết cách thay đổi chữ ký trong Gmail
22/01/2025
Nội dung bài viết
Việc thêm chữ ký vào email không chỉ nâng cao tính chuyên nghiệp trong giao tiếp mà còn giúp bạn tiết kiệm thời gian. Bằng cách thiết lập sẵn các thông tin như họ tên, chức vụ và thông tin liên hệ, bạn sẽ không còn lo lắng về việc quên ký tên trong mỗi email gửi đi.
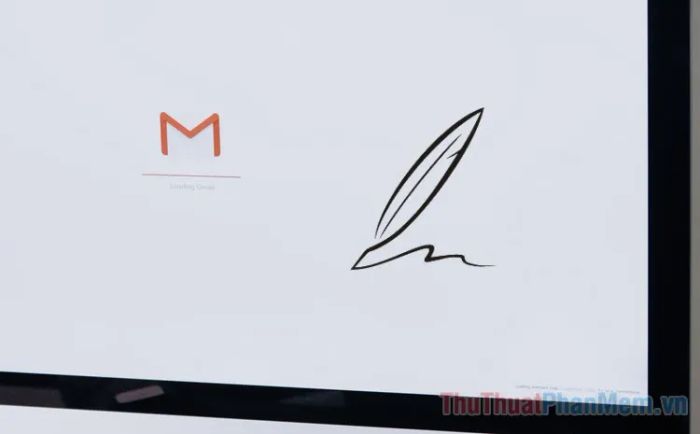
Cách thay đổi chữ ký Gmail trên máy tính
- Đăng nhập vào Gmail trên trình duyệt. Tại giao diện chính, nhấn vào biểu tượng Cài đặt (bánh răng) ở góc phải màn hình.
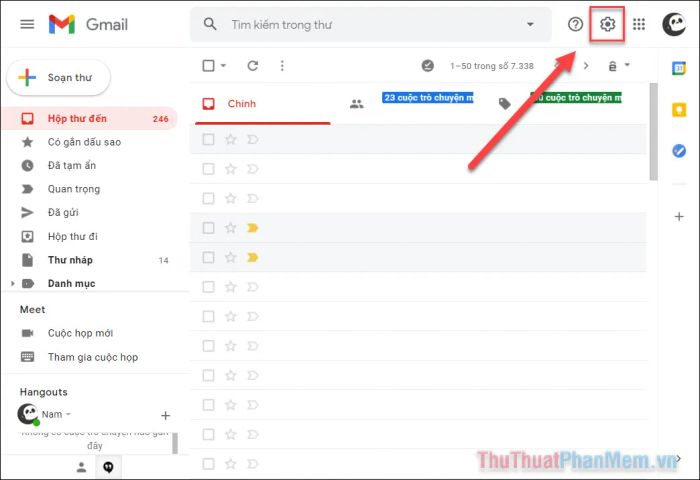
- Chọn Xem tất cả cài đặt từ menu hiển thị để tiếp tục.
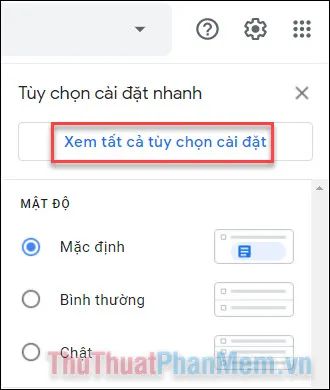
- Trong tab Chung, cuộn xuống phần Chữ ký. Nếu chưa có chữ ký, hãy nhấn Tạo mới để bắt đầu thiết lập.
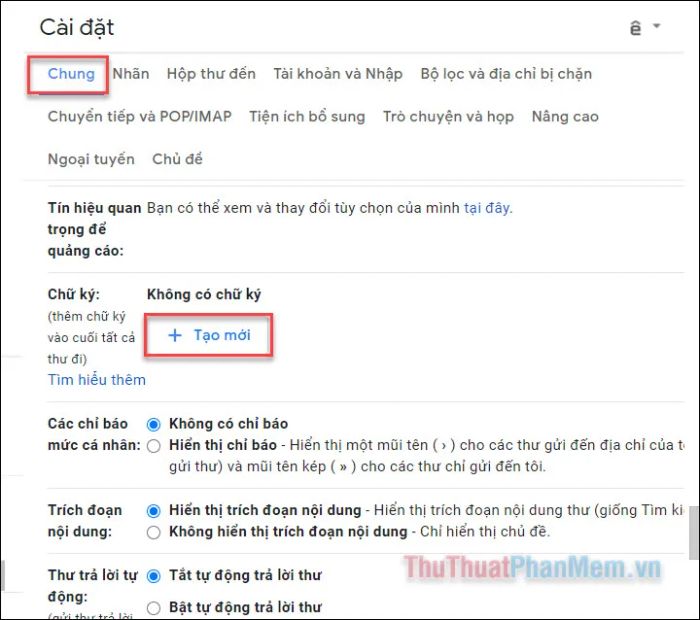
- Đặt tên cho chữ ký của bạn và nhấn Tạo để hoàn tất bước này.
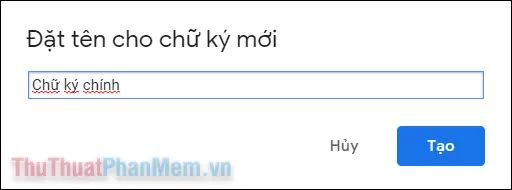
- Sau khi tạo xong, bạn có thể nhấn vào biểu tượng bút chì để chỉnh sửa hoặc biểu tượng thùng rác để xóa chữ ký không cần thiết.

- Nhập nội dung chữ ký của bạn vào ô bên phải. Bạn có thể tùy chỉnh phong cách với các tùy chọn như thay đổi font chữ, in đậm, in nghiêng để tạo điểm nhấn riêng.
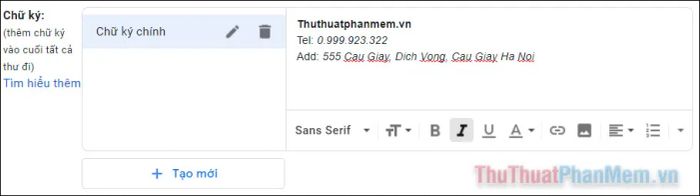
- Để thêm nhiều chữ ký khác nhau, hãy nhấn vào nút Tạo mới và thiết lập theo ý muốn của bạn.
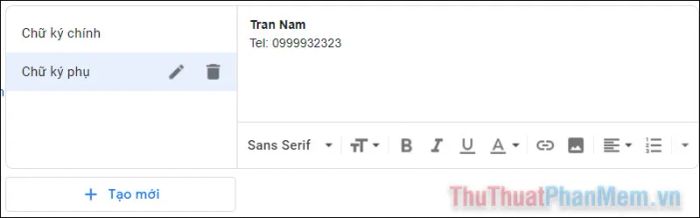
- Trong mục Chữ ký mặc định, bạn có thể chọn chữ ký sẽ tự động hiển thị trong email mới hoặc email trả lời, tùy theo nhu cầu sử dụng.
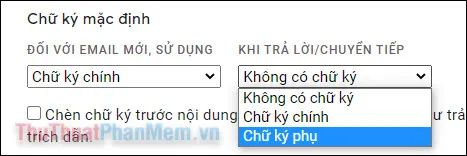
- Sau khi hoàn tất mọi chỉnh sửa, cuộn xuống cuối trang và nhấn Lưu thay đổi để áp dụng.
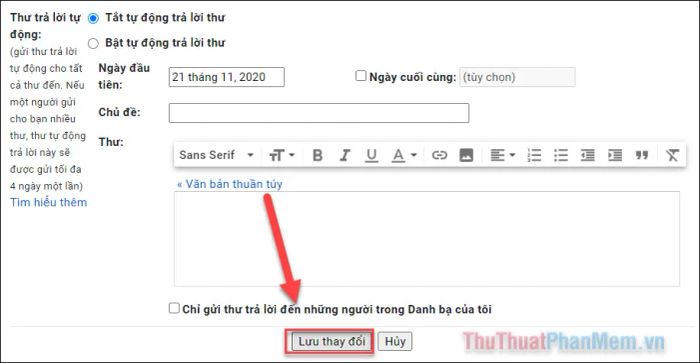
- Để chèn chữ ký khi soạn email, bạn chỉ cần nhấn vào biểu tượng bút máy nằm phía dưới hộp soạn thảo.
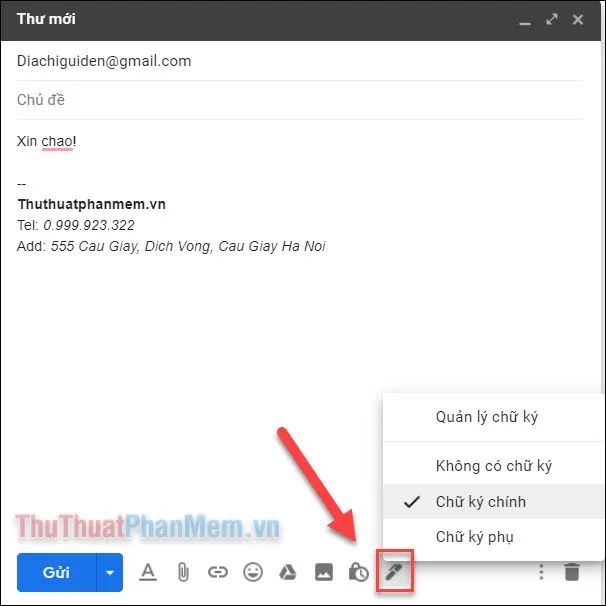
Hướng dẫn thay đổi chữ ký Gmail trên điện thoại
- Khởi động ứng dụng Gmail trên thiết bị di động của bạn.
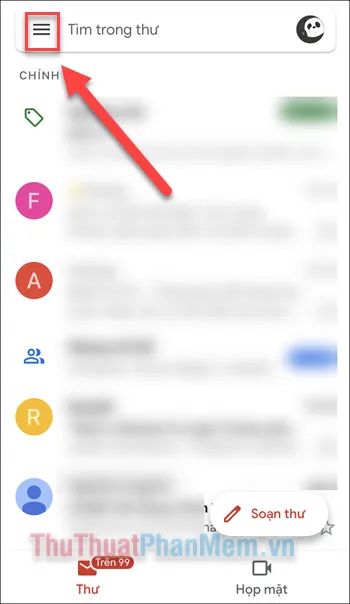
- Cuộn xuống phần menu và chọn Cài đặt >> Chọn tài khoản email bạn muốn thiết lập chữ ký.
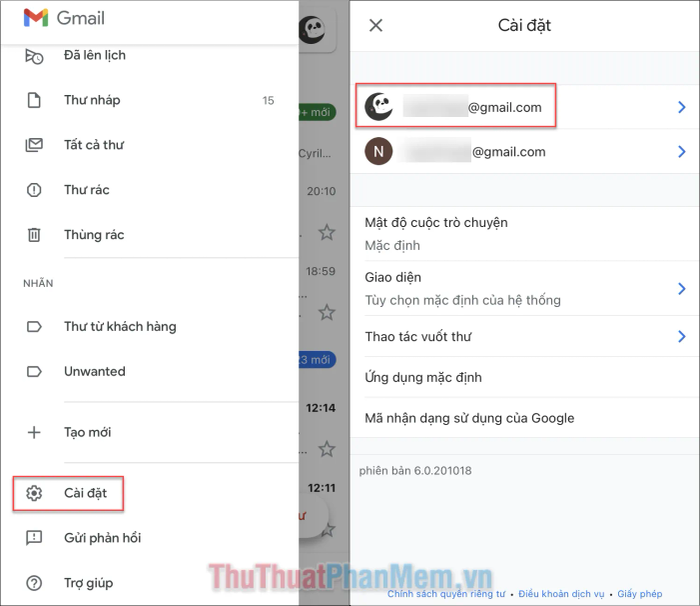
- Chọn Cài đặt chữ ký và kích hoạt tùy chọn Chữ ký trên thiết bị di động. Sau đó, nhập nội dung chữ ký của bạn vào ô trống bên dưới.
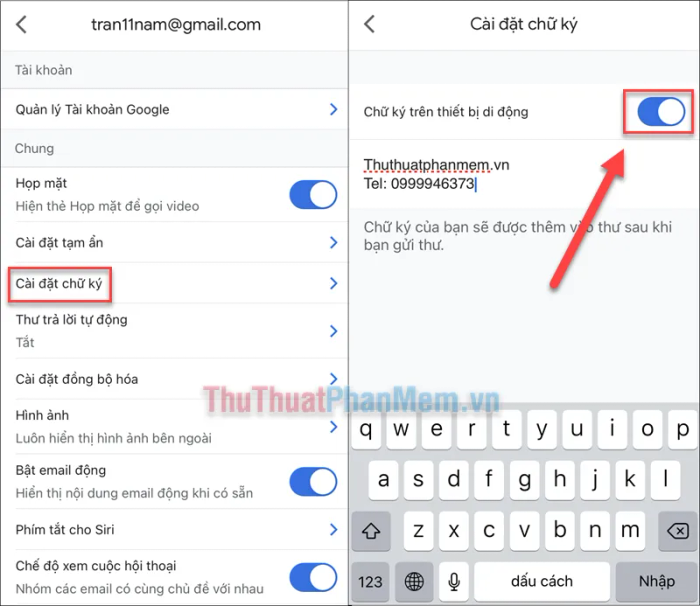
- Để lưu thay đổi: Trên iOS, bạn chỉ cần quay lại màn hình chính. Trên Android, hãy nhấn OK để hoàn tất.
Giờ đây, bạn đã thành thạo cách tạo, chỉnh sửa và sử dụng chữ ký trong Gmail. Hãy áp dụng ngay để email của bạn trở nên chuyên nghiệp và ấn tượng hơn!
Du lịch
Ẩm thực
Khám phá
Đi Phượt
Vẻ đẹp Việt Nam
Chuyến đi
Có thể bạn quan tâm

Top 9 quán pizza dưới 100.000 đồng tại Hà Nội mà bạn không thể bỏ qua

Top 8 thương hiệu máy chạy bộ nổi bật nhất hiện nay

Top 8 Nữ nghệ sĩ Việt nổi bật nhất trên các nền tảng mạng xã hội

BTS chính thức ra mắt vào ngày tháng năm nào? Khám phá ngày thành lập của nhóm nhạc đình đám toàn cầu.

Cách Nhận Biết Nước Rò Rỉ Trong Tường Một Cách Hiệu Quả


