Hướng dẫn chi tiết cách thay đổi công cụ tìm kiếm mặc định trên Google Chrome
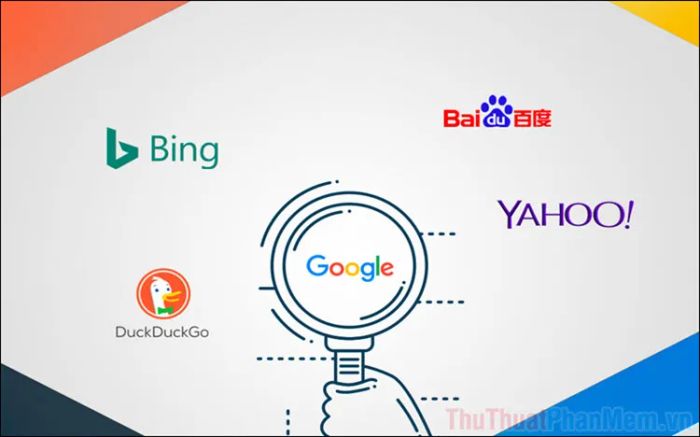
Một số phần mềm sau khi cài đặt có thể tự động thay đổi công cụ tìm kiếm mặc định trên Google Chrome. Bài viết này sẽ giúp bạn khôi phục hoặc chuyển đổi sang công cụ tìm kiếm ưa thích một cách dễ dàng.
Bước 1: Mở Google Chrome, nhấp vào Tùy chọn (1) => Cài đặt (2).
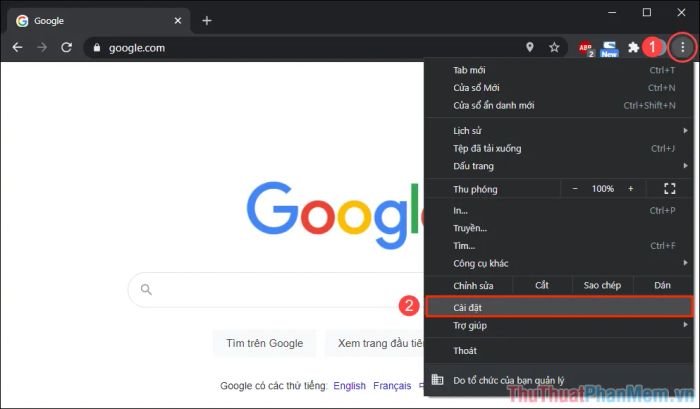
Bước 2: Trong cửa sổ Cài đặt, tìm và chọn mục Công cụ tìm kiếm để tiếp tục thiết lập.
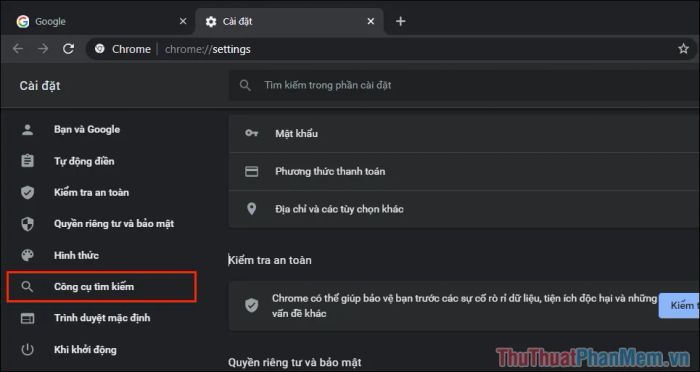
Bước 3: Ở đầu trang chủ, bạn sẽ thấy mục “Công cụ tìm kiếm được dùng trong thanh địa chỉ”. Hãy chọn công cụ tìm kiếm mà bạn muốn sử dụng làm mặc định.
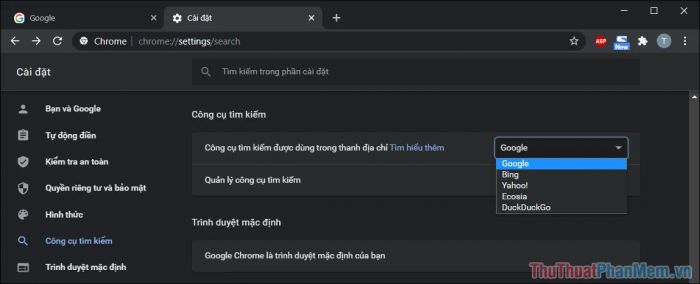
Công cụ tìm kiếm trên thanh địa chỉ cho phép bạn thực hiện tìm kiếm trực tiếp khi nhập nội dung không phải là một URL hoàn chỉnh, mang lại sự tiện lợi tối ưu.
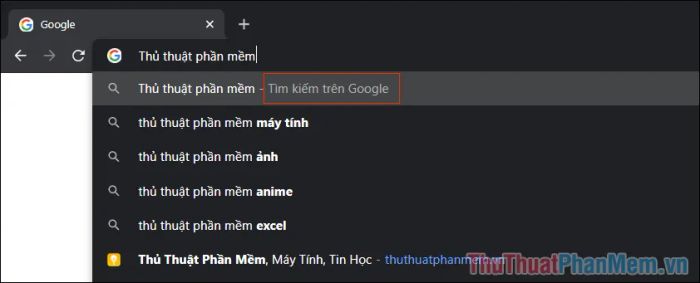
Bước 4: Tiếp theo, nhấp vào mục Quản lý công cụ tìm kiếm để khám phá và tùy chỉnh thêm các tùy chọn nâng cao.
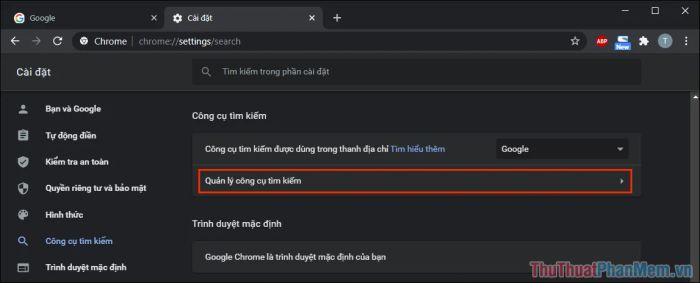
Bước 5: Tại đây, bạn có thể xem danh sách đầy đủ các công cụ tìm kiếm hiện có trên Google Chrome và lựa chọn theo nhu cầu của mình.
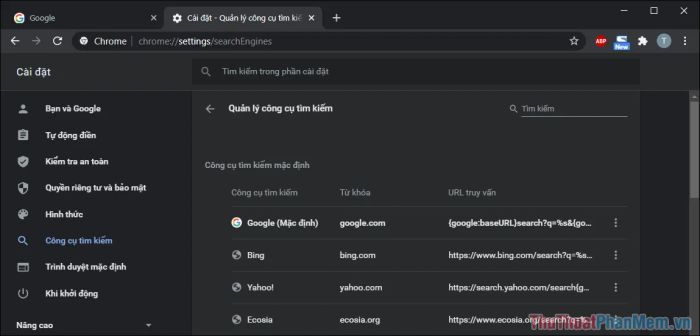
Bước 6: Để thiết lập một công cụ tìm kiếm làm mặc định, bạn chỉ cần nhấp vào Tùy chọn => Đặt làm mặc định.
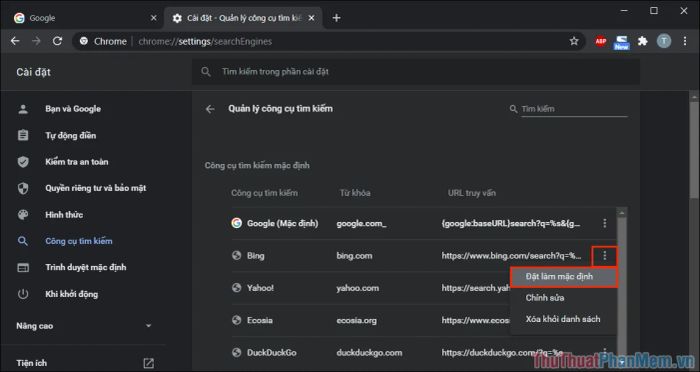
Bước 7: Nếu muốn tùy chỉnh nội dung của một công cụ tìm kiếm, hãy chọn Tùy chọn => Chỉnh sửa.
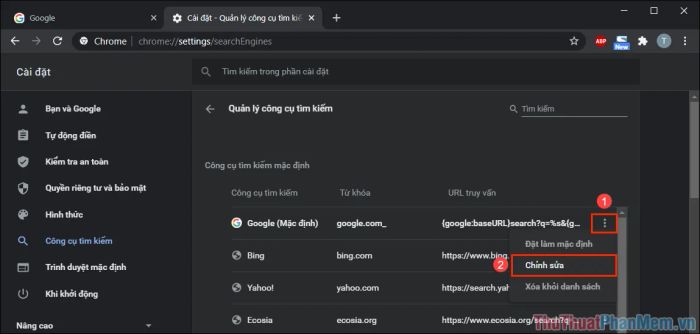
Bước 8: Bạn có thể chỉnh sửa các thông tin như tên công cụ tìm kiếm, từ khóa, URL truy vấn và nhiều tùy chọn khác.
Phần này Tripi sẽ không đi sâu vì nội dung khá phức tạp và chi tiết. Chủ yếu dành cho những người dùng có nhu cầu can thiệp sâu vào trình duyệt.
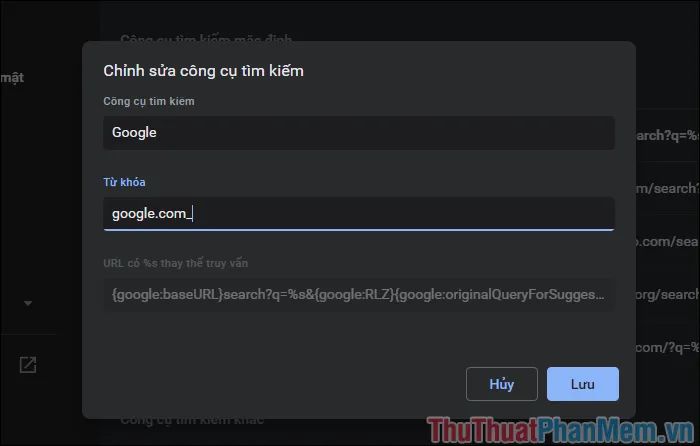
Bước 9: Nếu không cần sử dụng các công cụ tìm kiếm khác, bạn có thể chọn Tùy chọn => Xóa khỏi danh sách để loại bỏ chúng khỏi trình duyệt một cách dễ dàng.
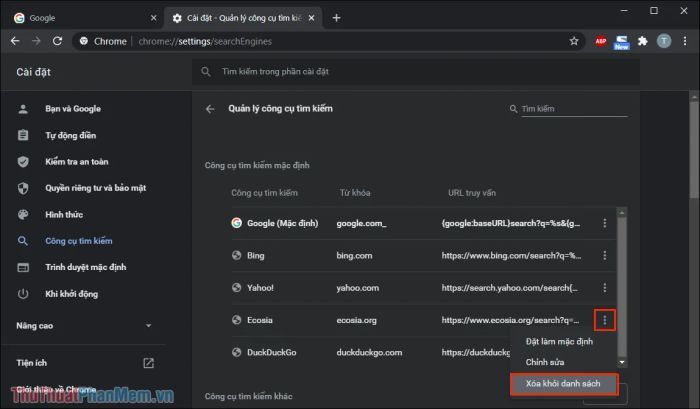
Bước 10: Trong trường hợp xóa nhầm hoặc muốn khôi phục công cụ tìm kiếm, hãy nhấn vào Thêm và điền thông tin theo yêu cầu để thêm lại chúng.
Dưới đây là bảng thông tin về các công cụ tìm kiếm phổ biến tại Việt Nam để bạn tham khảo và lựa chọn phù hợp.
| Stt | Tên |
Từ khóa |
URL truy vấn |
1 |
Google.com |
http://www.google.com/search?q=%s |
|
2 |
Yahoo |
Yahoo.com |
https://vn.search.yahoo.com/search;_ylt=%s |
3 |
Baidu |
Baidu.com |
https://www.baidu.com/s?ie=%s |
4 |
Bing |
Bing.com |
https://www.bing.com/search?q=%s |
5 |
Duckduckgo |
Duckduckgo.com |
https://duckduckgo.com/?q=%s |
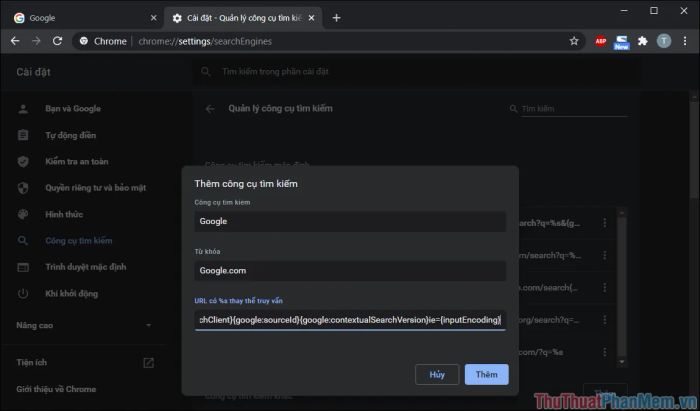
Bài viết này đã chia sẻ chi tiết cách thay đổi công cụ tìm kiếm mặc định trên Google Chrome. Hy vọng bạn sẽ có trải nghiệm tuyệt vời và một ngày làm việc hiệu quả!
Có thể bạn quan tâm

Hướng dẫn nhận mã giảm giá Online Friday trên điện thoại của bạn

Top 13 Quán trà sữa nhà làm ngon nhất tại Quận Gò Vấp, TP. HCM

Hướng dẫn tải và cài đặt Facebook Messenger Lite trên Android

Top 6 quán trà sữa hấp dẫn nhất tại Hoài Nhơn, Bình Định

Top 13 Nhà Hàng Món Âu Nổi Tiếng Tại TP. Thủ Đức, TP. HCM


