Hướng dẫn chi tiết cách thay đổi DNS trên Windows 10
Đổi DNS trên máy tính không chỉ giúp cải thiện tốc độ internet mà còn mở ra khả năng truy cập vào các trang web bị chặn. Mỗi phiên bản Windows có cách thực hiện khác nhau, nhưng đều đơn giản và dễ dàng. Trong bài viết này, Tripi sẽ hướng dẫn bạn cách thay đổi DNS trên Windows 10 một cách chi tiết và hiệu quả.

Bước 1: Nhấp chuột phải vào biểu tượng mạng trên thanh taskbar và chọn Open Network & Internet settings.
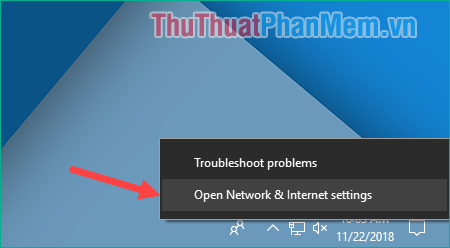
Bước 2: Khi cửa sổ Settings xuất hiện, cuộn xuống và chọn mục Network and Sharing Center.
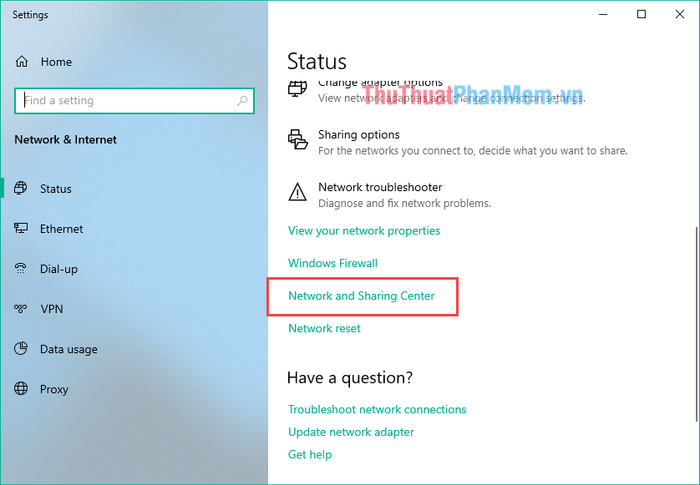
Bước 3: Một cửa sổ mới hiện ra, bạn hãy nhấn vào phần tên Connections như hình minh họa bên dưới.
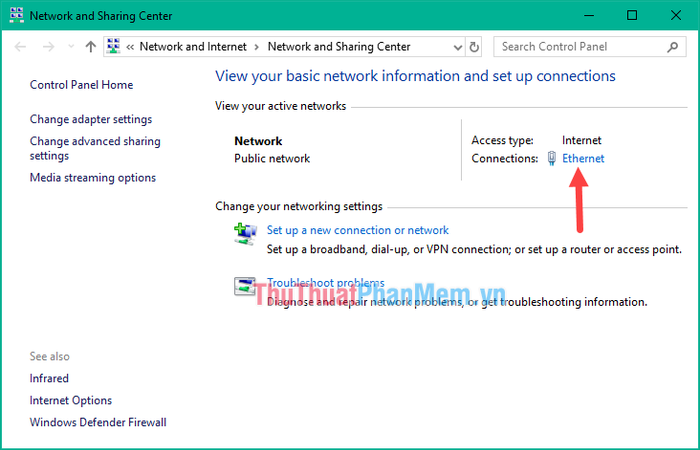
Bước 4: Khi cửa sổ Ethernet Status xuất hiện, bạn nhấn vào nút Properties để tiếp tục.
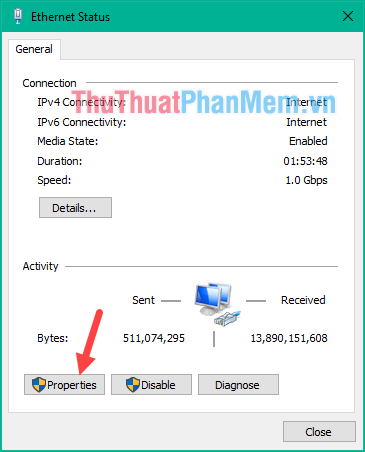
Bước 5: Trong cửa sổ này, bạn hãy kích đúp vào dòng Internet Protocol Version 4 (TCP/IPv4) để tiến hành cấu hình.
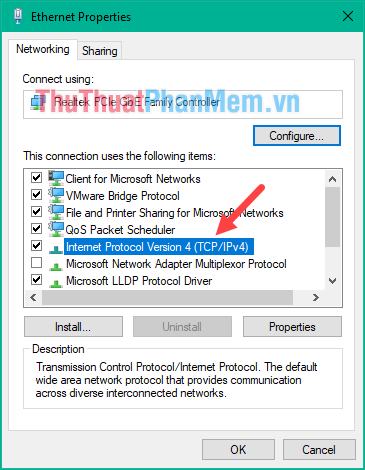
Bước 6: Để thay đổi DNS, bạn tích vào ô Use the following DNS server addresses và nhập thông tin DNS mong muốn.
Tiếp theo, hãy nhập địa chỉ DNS mới vào các ô trống. Ví dụ, bạn có thể sử dụng DNS của Google như sau:
8 . 8 . 8 . 8
8 . 8 . 4 . 4
Bạn cũng có thể chọn nhập các DNS khác tùy theo nhu cầu. Sau khi hoàn tất, nhấn OK để lưu lại thiết lập và kết thúc quá trình.
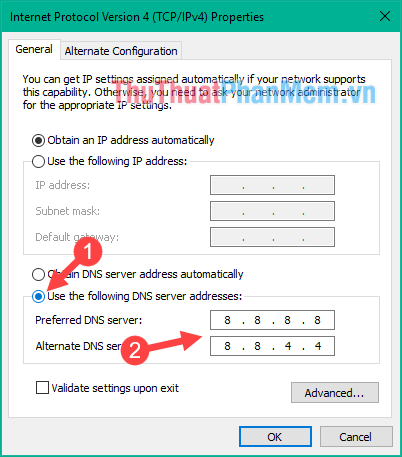
Chỉ với vài bước đơn giản, bạn đã có thể dễ dàng thay đổi DNS trên Windows 10. Hy vọng bài viết này mang lại thông tin hữu ích và giúp bạn thực hiện thành công. Chúc bạn áp dụng hiệu quả!
Có thể bạn quan tâm

Top 8 Trung tâm luyện thi IELTS uy tín tại Cần Thơ

Top 5 Quán Nhậu Ngon Tại Bắc Giang

Danh sách 9 showroom ô tô chính hãng uy tín tại Bắc Giang

Top 4 địa chỉ dán decal ô tô uy tín tại Cần Thơ

Khám Phá 11 Quán Ăn Không Thể Bỏ Lỡ ở TP. Tam Kỳ, Quảng Nam


