Hướng dẫn chi tiết cách thay đổi thư mục tải xuống mặc định trên Chrome, Cốc Cốc, Edge và Firefox
Nội dung bài viết
Khi tải file từ trình duyệt web, các file thường được lưu vào thư mục mặc định. Tuy nhiên, nếu bạn muốn thay đổi vị trí lưu trữ để thuận tiện quản lý, bạn có thể tùy chỉnh thư mục tải xuống. Mỗi trình duyệt có cách thiết lập khác nhau, hãy theo dõi bài viết để biết cách thực hiện trên từng trình duyệt.

Bài viết dưới đây sẽ hướng dẫn bạn cách thay đổi thư mục tải xuống mặc định trên các trình duyệt Chrome, Cốc Cốc, Edge và Firefox.
Hướng dẫn thay đổi thư mục tải xuống mặc định trên trình duyệt Chrome
Bước 1: Khởi động trình duyệt Google Chrome, nhấp vào biểu tượng ba chấm dọc (tùy chỉnh và điều khiển Google Chrome) ở góc phải trên cùng, sau đó chọn Cài đặt.
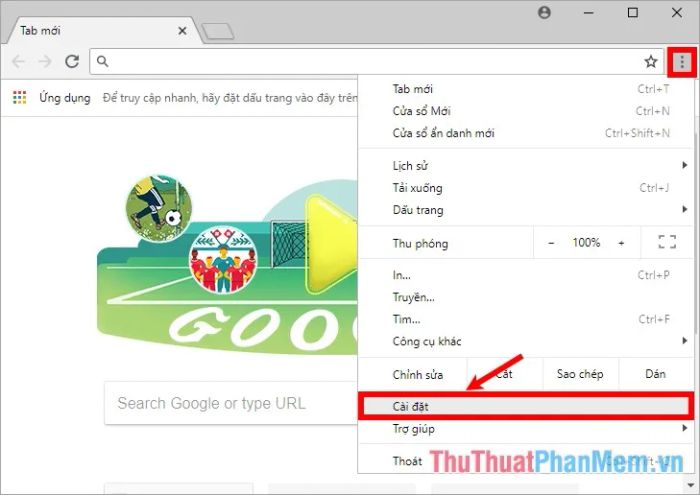
Bước 2: Trong giao diện Cài đặt, cuộn xuống phía dưới và nhấp vào mục Nâng cao để mở rộng các tùy chọn.
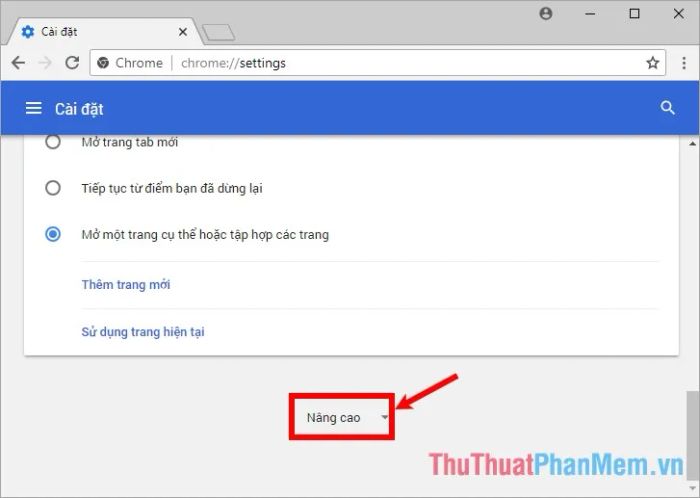
Bước 3: Tìm đến phần Tải xuống, nhấp vào nút Thay đổi bên cạnh dòng Vị trí để chọn thư mục mới.
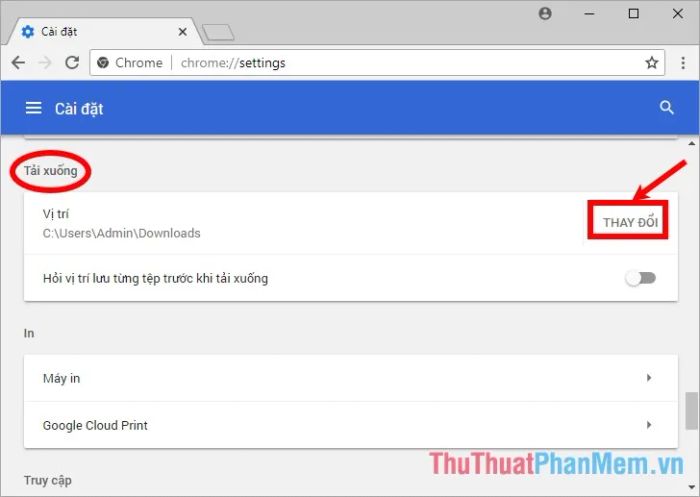
Bước 4: Một hộp thoại Browse For Folder sẽ xuất hiện, chọn thư mục mong muốn để lưu file tải xuống và nhấn OK để hoàn tất thiết lập.
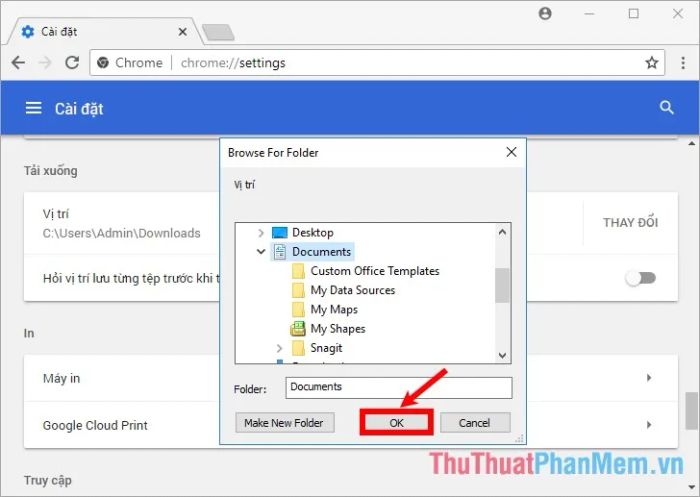
Sau khi thay đổi, bạn sẽ thấy đường dẫn dưới mục Vị trí đã được cập nhật. Để trình duyệt hỏi vị trí lưu trước mỗi lần tải xuống, hãy kéo thanh trượt sang phải tại dòng Hỏi vị trí lưu từng tệp trước khi tải xuống để kích hoạt tính năng này.
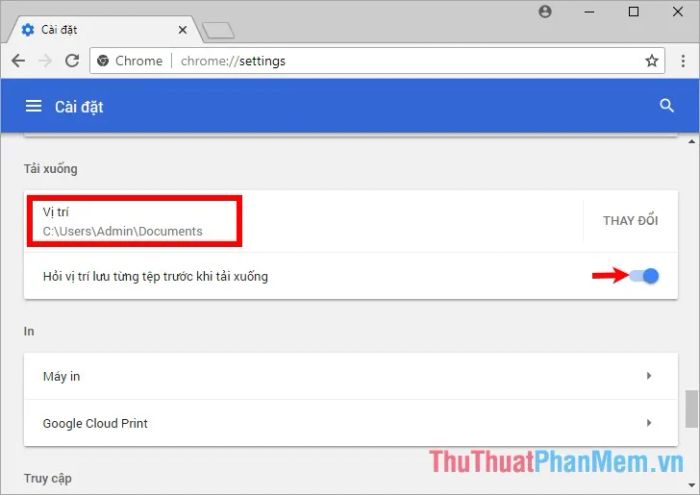
Hướng dẫn thay đổi thư mục tải xuống mặc định trên trình duyệt Cốc Cốc
Bước 1: Trên trình duyệt Cốc Cốc, nhấp vào biểu tượng tùy chỉnh và điều khiển Cốc Cốc ở góc phải trên cùng, sau đó chọn Cài đặt.
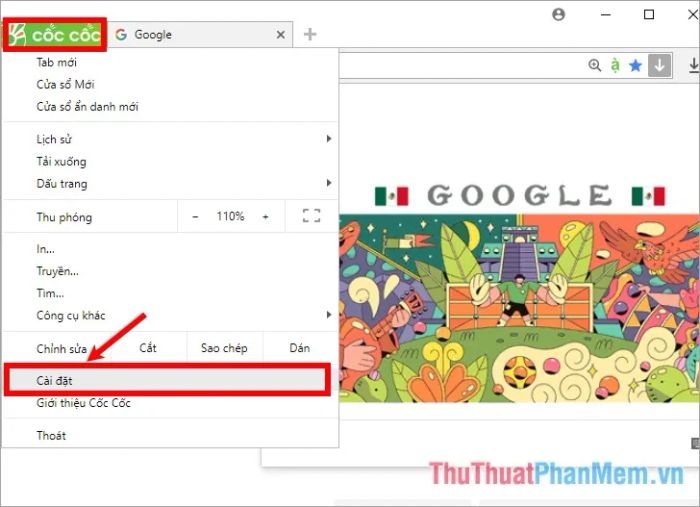
Bước 2: Tìm và chọn mục Tải về và torrent từ danh sách các tùy chọn ở phía bên trái giao diện.
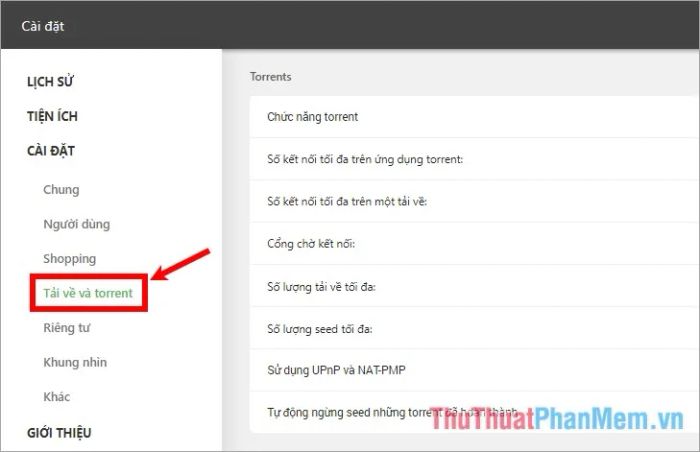
Bước 3: Trong phần Tải xuống, nhấp vào nút Thay đổi bên cạnh đường dẫn Vị trí để chọn thư mục mới.
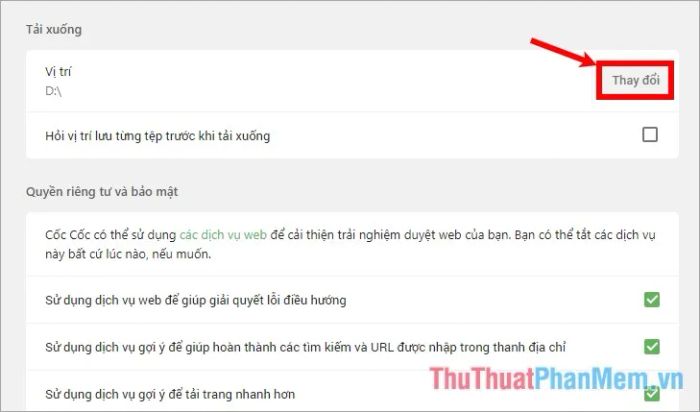
Bước 4: Trong hộp thoại Browse For Folder, chọn thư mục bạn muốn lưu trữ dữ liệu tải xuống, sau đó nhấn OK để xác nhận.
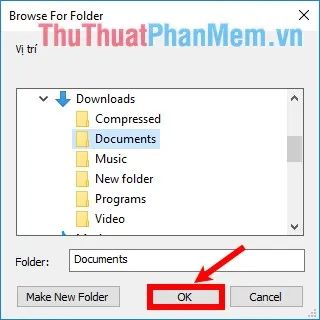
Sau khi hoàn tất, bạn sẽ thấy vị trí tải xuống đã được cập nhật theo đường dẫn mới. Để trình duyệt hỏi vị trí lưu trước mỗi lần tải xuống, hãy tích vào ô vuông trước mục Hỏi vị trí lưu từng tệp trước khi tải xuống.
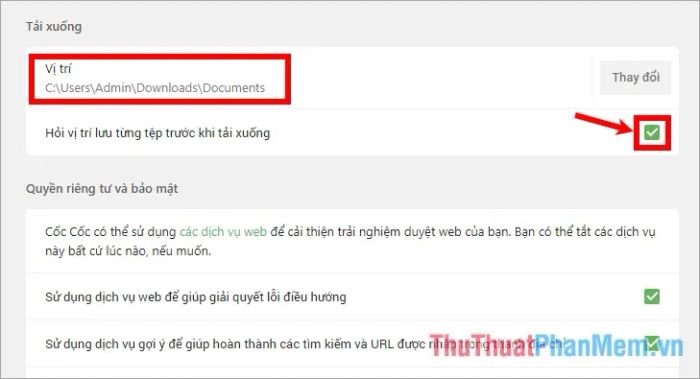
Hướng dẫn thay đổi thư mục tải xuống mặc định trên trình duyệt Edge
Bước 1: Trên giao diện Microsoft Edge, nhấp vào biểu tượng ba chấm ngang (Settings and More) ở góc phải trên cùng, sau đó chọn Settings.
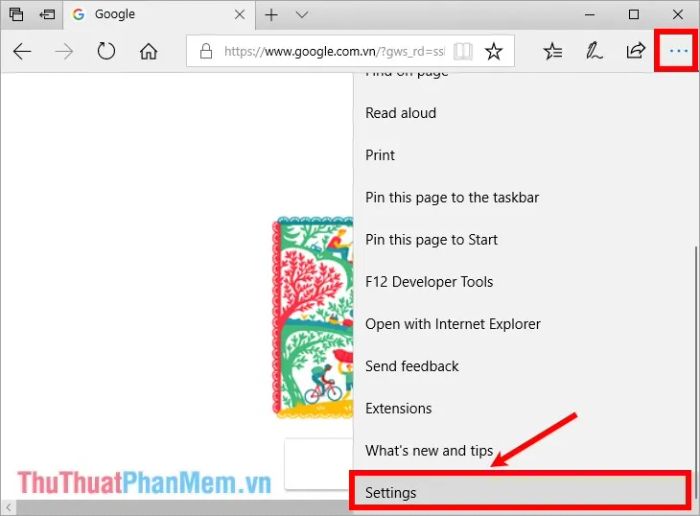
Bước 2: Cuộn xuống phần Advanced settings và nhấp vào View advanced settings để mở rộng các tùy chọn nâng cao.
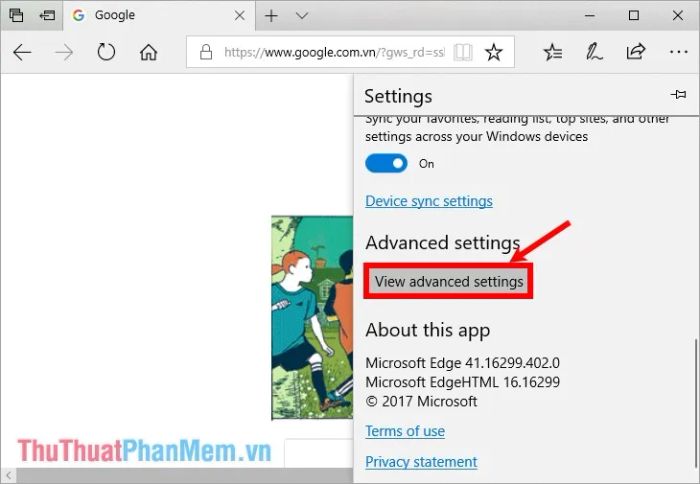
Bước 3: Trong mục Downloads, tại dòng Save downloaded files to, nhấp vào Change để chọn thư mục lưu trữ mới.
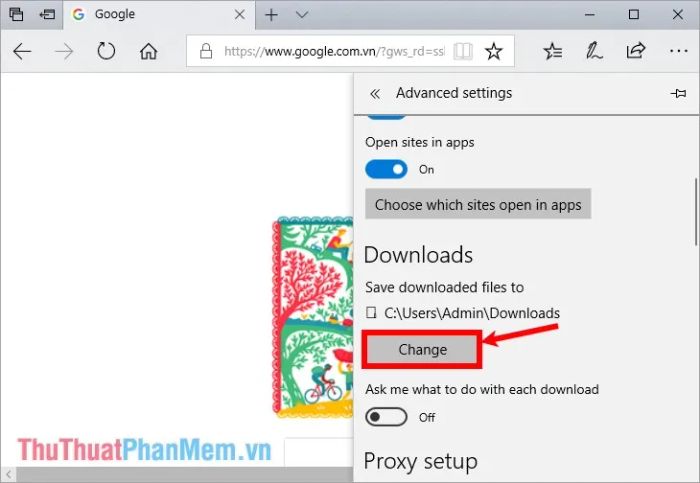
Bước 4: Cửa sổ Select Folder sẽ xuất hiện, chọn thư mục mong muốn và nhấn Select Folder để hoàn tất thiết lập.
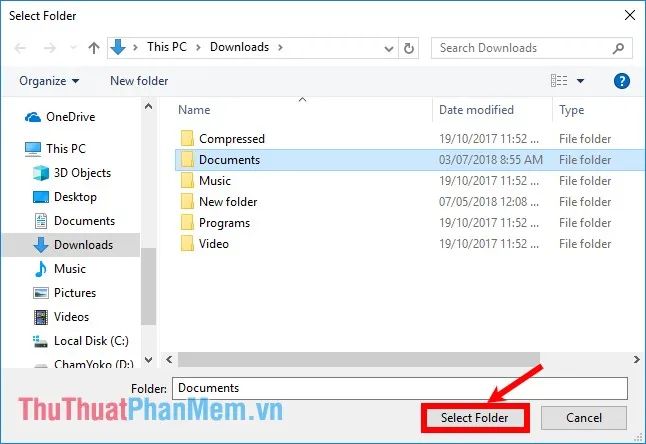
Sau khi thay đổi, đường dẫn lưu file tải xuống trong phần Save downloaded files to sẽ được cập nhật. Để trình duyệt hỏi vị trí lưu trước mỗi lần tải xuống, hãy kéo hình tròn sang phải tại mục Ask me what to do with each download để chuyển sang chế độ On.
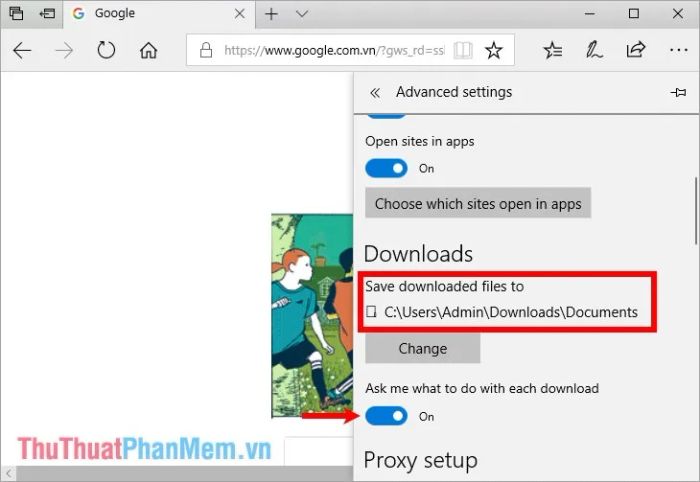
Hướng dẫn thay đổi thư mục tải xuống mặc định trên trình duyệt Firefox
Bước 1: Trên giao diện Firefox, nhấp vào biểu tượng ba dấu gạch ngang ở góc phải trên cùng, sau đó chọn Tùy chọn.
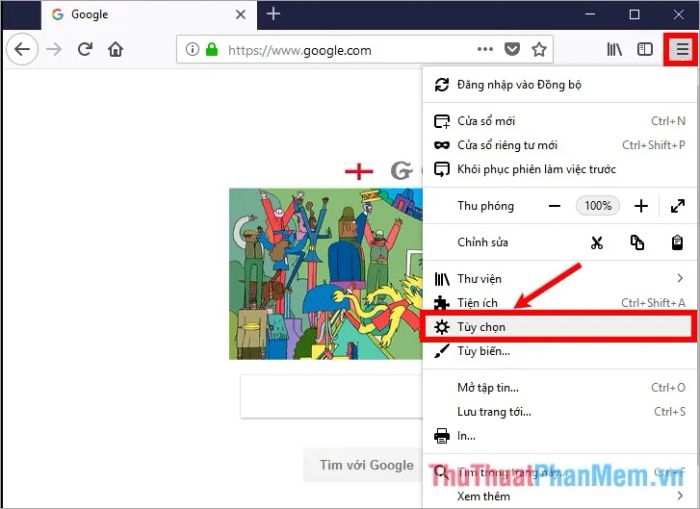
Bước 2: Cuộn xuống phần Tập tin và ứng dụng, trong mục Tải xuống, nhấp vào Duyệt tại dòng Lưu các tập tin vào để chọn thư mục mới.
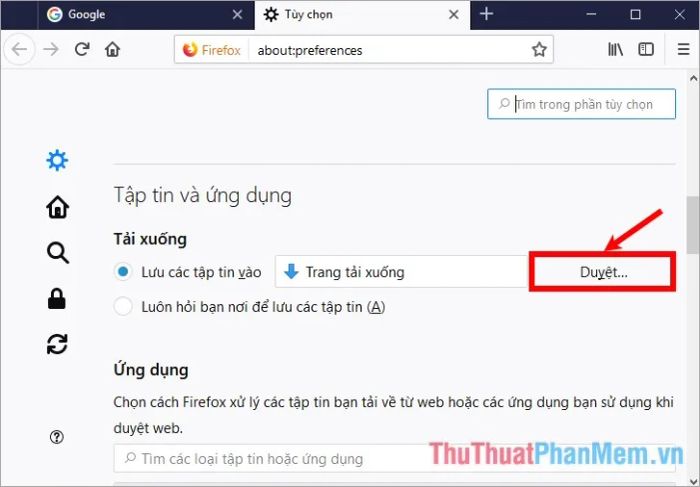
Bước 3: Chọn thư mục mong muốn để lưu trữ file tải xuống, sau đó nhấn Select Folder để hoàn tất.
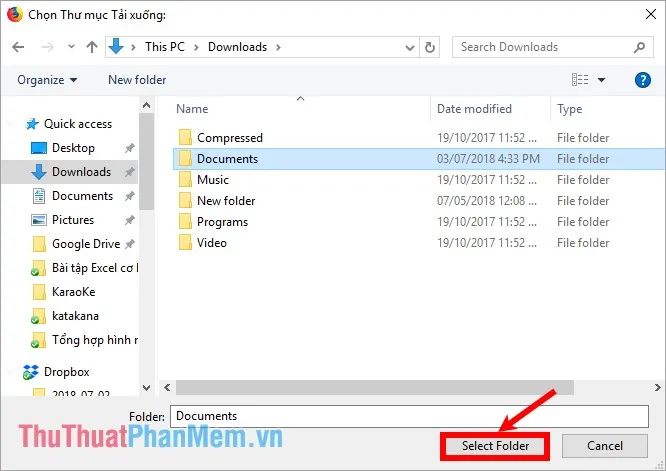
Bạn đã thành công thay đổi thư mục tải xuống mặc định trên Firefox. Để trình duyệt luôn hỏi vị trí lưu trước mỗi lần tải xuống, hãy tích chọn vào mục Luôn hỏi bạn nơi để lưu các tập tin (A).
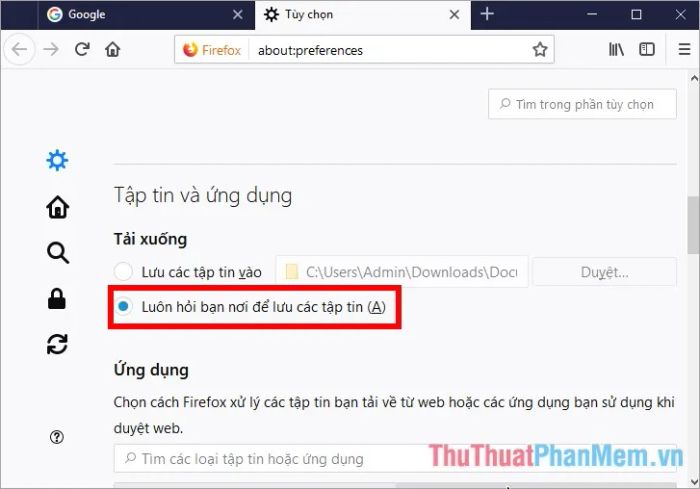
Giờ đây, bạn đã nắm rõ cách thay đổi thư mục tải xuống mặc định trên các trình duyệt Chrome, Cốc Cốc, Edge và Firefox. Hãy áp dụng phương pháp phù hợp với trình duyệt bạn đang sử dụng. Chúc bạn thực hiện thành công!
Có thể bạn quan tâm

Top 10 Công cụ ước tính giá trị website chính xác nhất

Top 5 cửa hàng cho thuê máy ảnh chất lượng tại Hà Nội

Top 10 bài văn cảm nhận sâu sắc nhất về tác phẩm "Cây tre Việt Nam" của Thép Mới

Hướng dẫn Làm sạch tường bằng Sugar soap

Cơn say là gì? Nguyên nhân và những triệu chứng sau khi uống rượu


