Hướng dẫn chi tiết cách thêm Textbox vào Excel
16/01/2025
Nội dung bài viết
Bài viết này cung cấp hướng dẫn từng bước để chèn Textbox trong Excel một cách dễ dàng.
Thao tác chèn Textbox
Truy cập thẻ INSERT -> chọn Text Box.
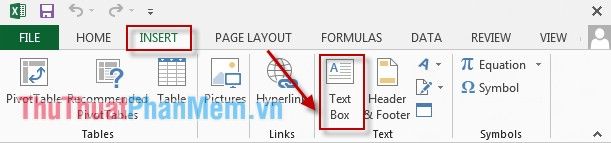
Tùy chỉnh nâng cao trên Textbox
1. Đổi màu nền Textbox một cách linh hoạt
Nhấn vào biểu tượng Shape Fill -> Chọn màu sắc hoặc hình ảnh để tạo nền độc đáo cho Textbox.
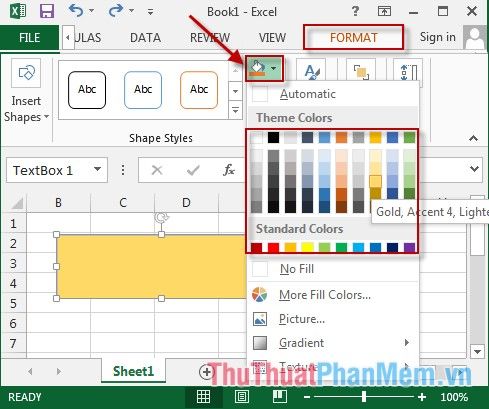
2. Tùy chỉnh màu viền Textbox theo phong cách riêng
Nhấn chọn biểu tượng Shape Outline -> Lựa chọn màu sắc phù hợp để tô điểm đường viền Textbox.
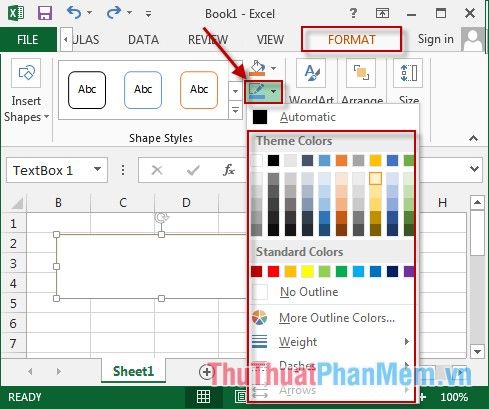
3. Thêm hiệu ứng sinh động cho Textbox
Nhấp vào biểu tượng Shape Effects -> Lựa chọn hiệu ứng ưng ý để làm nổi bật Textbox.
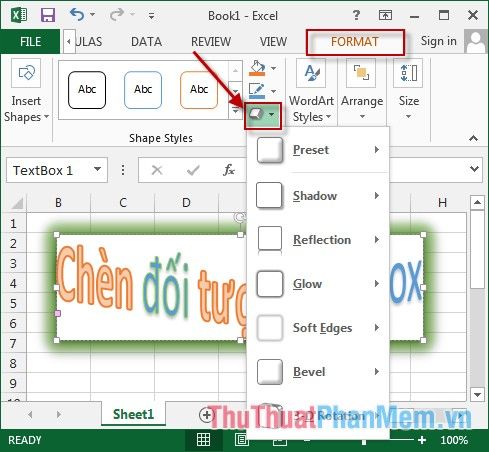
4. Điều chỉnh văn bản trong Textbox một cách tinh tế
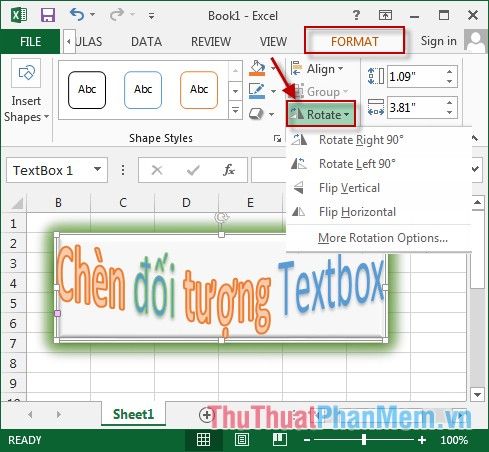
5. Nhóm các Textbox thành một đối tượng thống nhất
Giữ phím Ctrl để chọn nhiều đối tượng -> Nhấp chuột phải -> Chọn Group -> Group. Việc này giúp cố định và di chuyển các đối tượng dễ dàng hơn.
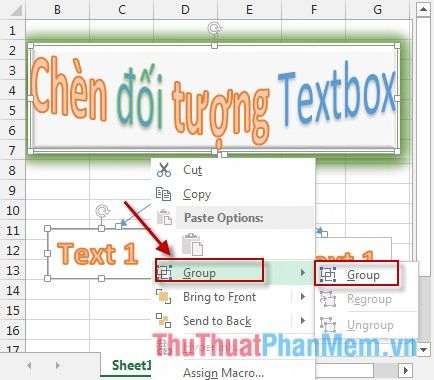
Sau khi nhóm, các Textbox sẽ trở thành một đối tượng duy nhất, thuận tiện cho việc di chuyển và quản lý.
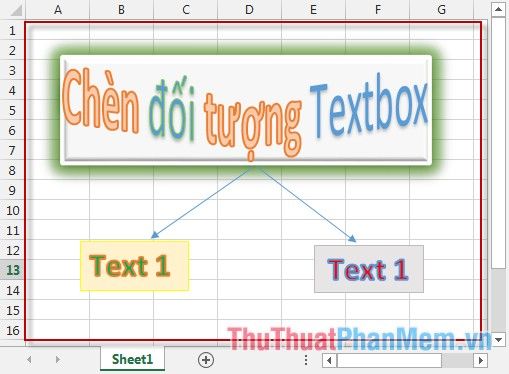
Chúc bạn áp dụng thành công và tạo ra những thiết kế ấn tượng!
Du lịch
Ẩm thực
Khám phá
Đi Phượt
Vẻ đẹp Việt Nam
Chuyến đi
Có thể bạn quan tâm

Top 7 địa chỉ cung cấp gạch ốp lát đẹp và uy tín nhất Bắc Ninh

6 công thức mặt nạ trị mụn bọc từ thiên nhiên giúp bạn nhanh chóng “đánh bay mụn” hiệu quả, lấy lại làn da sáng mịn.

Khám phá công thức mặt nạ yến mạch giúp làm mờ thâm hiệu quả ngay tại nhà.

5 yếu tố đắt giá trong MV 'Nơi này có anh' của Sơn Tùng M-TP khiến giới trẻ phát sốt

Top 5 Tiệm trang sức uy tín và chất lượng nhất tại quận Hà Đông, Hà Nội


