Hướng dẫn chi tiết cách thiết lập lại mật khẩu đã quên trên Windows 10
Nội dung bài viết
Quên mật khẩu đăng nhập Windows 10 là vấn đề phổ biến. Hãy làm theo từng bước hướng dẫn sau để khôi phục mật khẩu và tiếp tục sử dụng máy tính của bạn.
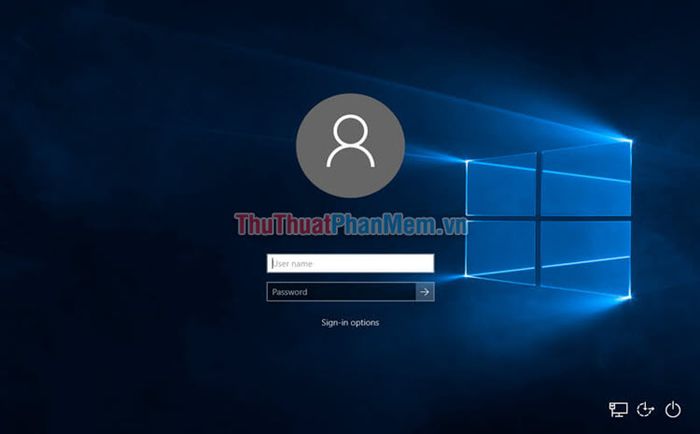
Phương pháp khôi phục mật khẩu đã quên trên Windows 10
Lưu ý quan trọng: Cách này chỉ áp dụng cho tài khoản cục bộ, không dùng cho tài khoản Microsoft. Nếu quên mật khẩu Microsoft, bạn cần khôi phục mật khẩu Microsoft để đăng nhập.
Hãy tuân thủ từng bước hướng dẫn sau để thiết lập lại mật khẩu cho tài khoản người dùng trên Windows 10 một cách chính xác và hiệu quả.
Bước 1: Đầu tiên, bạn cần tạo một USB Boot Windows 10, công cụ này sẽ giúp bạn truy cập Command Prompt mà không cần đăng nhập. Tham khảo bài viết Hướng dẫn cài Windows 10 bằng USB để thực hiện từng bước chi tiết.
Bước 2: Sau khi chuẩn bị xong bộ cài Windows 10, hãy boot vào USB để máy tính khởi động từ bộ cài đặt này.
Tại giao diện cài đặt Windows 10, bạn chọn ngôn ngữ phù hợp như các tùy chọn hiển thị, sau đó nhấn Next để tiếp tục.
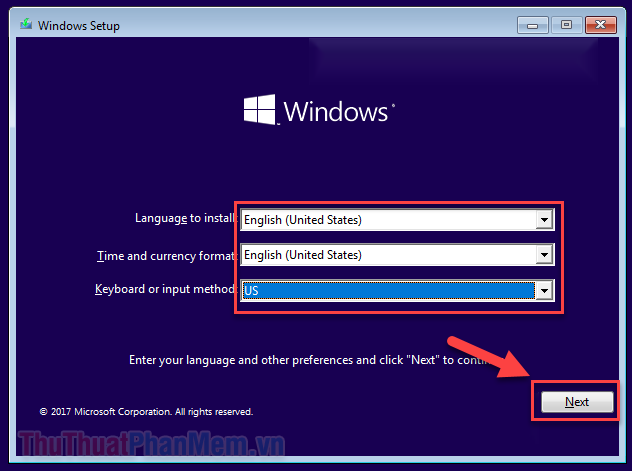
Bước 3: Tại màn hình tiếp theo, thay vì chọn Install now, bạn hãy nhấp vào tùy chọn Repair your computer để tiếp tục quá trình.
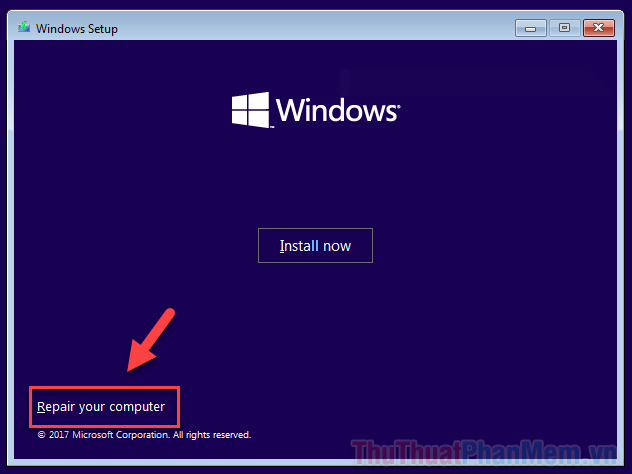
Bước 4: Tiếp theo, bạn hãy điều hướng đến mục Troubleshoot >> Advanced Options >> Command Prompt để mở cửa sổ dòng lệnh.
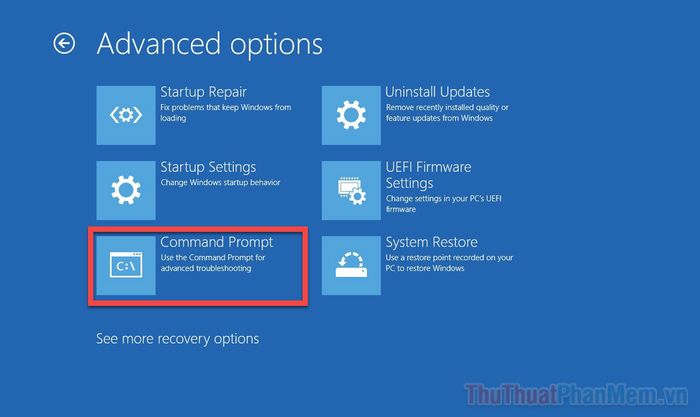
Bước 5: Khi cửa sổ Command Prompt hiện ra, hãy nhập lệnh để di chuyển đến thư mục “System32” và thực hiện các thao tác tiếp theo.
| cd windows/system32 |
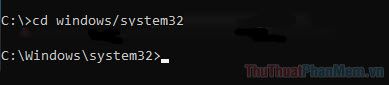
Bước 6: Sau đó, bạn hãy lần lượt nhập các lệnh cần thiết để hoàn tất quá trình khôi phục mật khẩu.
| ren utilman.exe utilman.exe.bak ren cmd.exe utilman.exe |
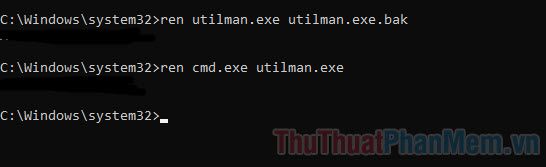
Thao tác này sẽ thay thế nút Ease of Access trên màn hình đăng nhập bằng lối tắt mở Command Prompt, cho phép bạn nhập lệnh để thiết lập lại mật khẩu máy tính một cách dễ dàng.
Bước 7: Sử dụng lệnh sau để khởi động lại máy tính. Lần này, hãy khởi động máy theo cách thông thường mà không cần sử dụng USB Boot.
| wpeutil reboot |

Bước 8: Khi quay lại màn hình đăng nhập, nhấp vào nút Ease of Access ở góc phải dưới màn hình để mở Command Prompt.
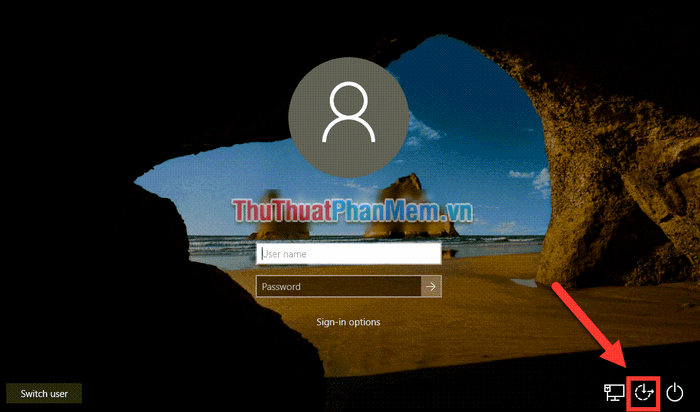
Bước 9: Sau khi truy cập được Command Prompt trên màn hình đăng nhập, hãy nhập lệnh sau để thay đổi và đặt mật khẩu mới cho tài khoản của bạn.
net user TenTaiKhoan MatKhauMoi
| net user TenTaiKhoan MatKhauMoi |
Hãy thay thế “TenTaiKhoan” và “MatKhauMoi” bằng tên tài khoản và mật khẩu mới phù hợp với trường hợp của bạn.

Như vậy, bạn đã hoàn tất việc đổi mật khẩu và có thể sử dụng mật khẩu mới để đăng nhập vào Windows 10.
Cuối cùng, hãy khôi phục lại các thay đổi đã thực hiện với nút Ease of Access. Boot lại từ USB, truy cập Command Prompt như Bước 4, và nhập lần lượt 3 lệnh sau.
| ren utilman.exe cmd.exe ren utilman.exe.bak utilman.exe wpeutil reboot |
Lời kết
Phương pháp trên có giúp bạn khôi phục mật khẩu đã quên trên Windows 10 không? Hãy chia sẻ trải nghiệm của bạn dưới phần bình luận nhé!
Có thể bạn quan tâm

Tranh tô màu hình chú hổ dành cho các bé

Top 8 tiệm bánh sinh nhật chất lượng và ngon nhất tại Phú Quốc

Top 10 nhà hàng BBQ nướng nổi bật tại Hải Dương

Top 12 Quán Ăn Đặc Sắc Nhất Tại Thái Bình

BangBang Mobile – Trải nghiệm game bắn tank đỉnh cao trên Android và iOS


