Hướng dẫn chi tiết cách thiết lập mật khẩu trên Windows 7 cho máy tính và laptop
Nội dung bài viết
Windows 7, một hệ điều hành phổ biến với giao diện thân thiện và dễ sử dụng, mang đến trải nghiệm tuyệt vời cho người dùng. Một trong những tính năng bảo mật nổi bật của Windows 7 là khả năng đặt mật khẩu bảo vệ hệ thống. Trong bài viết này, Tripi sẽ hướng dẫn bạn cách cài đặt mật khẩu trên Windows 7 một cách đơn giản và hiệu quả.

1. Hướng dẫn chi tiết cách thiết lập mật khẩu trên Windows 7
Bước 1: Truy cập Menu Start và chọn Control Panel để mở các thiết lập hệ thống trên máy tính.
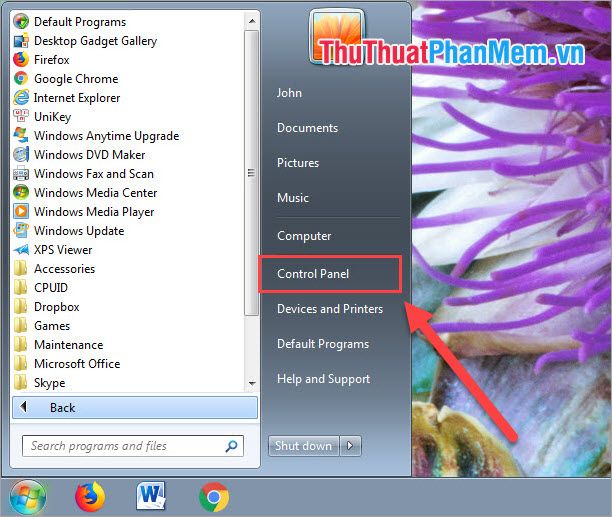
Bước 2: Tiếp theo, hãy chọn User Accounts and Family Safety để thiết lập các thông tin liên quan đến tài khoản người dùng.
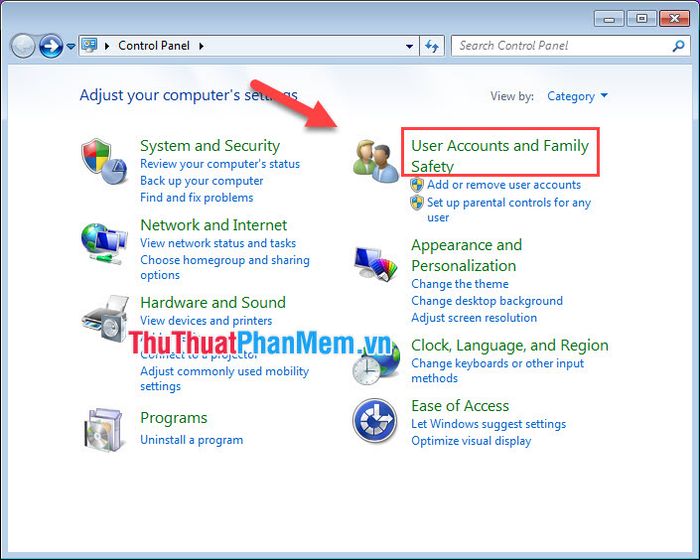
Bước 3: Tiếp tục bằng cách chọn Change your Windows password để bắt đầu quá trình thiết lập mật khẩu mới.
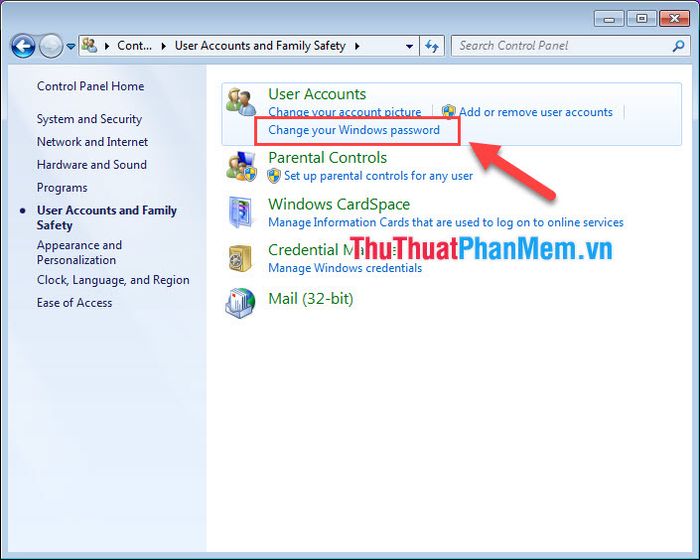
Bước 4: Tại đây, hãy nhấp vào Create a password for your account để tạo mật khẩu bảo vệ tài khoản của bạn.

Bước 5: Bây giờ, bạn có thể tiến hành nhập mật khẩu mới cho hệ điều hành Windows 7 của mình.
- New Password: Nhập mật khẩu mới
- Confirm new password: Xác nhận lại mật khẩu mới
- Type a password hint: Nhập gợi ý mật khẩu để hỗ trợ khi cần thiết
Sau khi hoàn tất các bước thiết lập, hãy nhấp vào Create password để hoàn thành việc tạo mật khẩu mới.
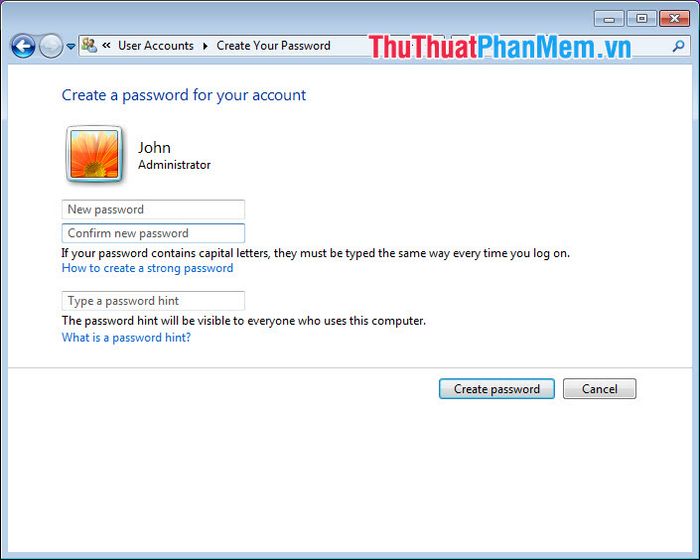
2. Hướng dẫn chi tiết cách thay đổi mật khẩu trên Windows 7
Bước 1: Đầu tiên, mở Menu Start và chọn Control Panel để truy cập vào các thiết lập hệ thống trên máy tính.
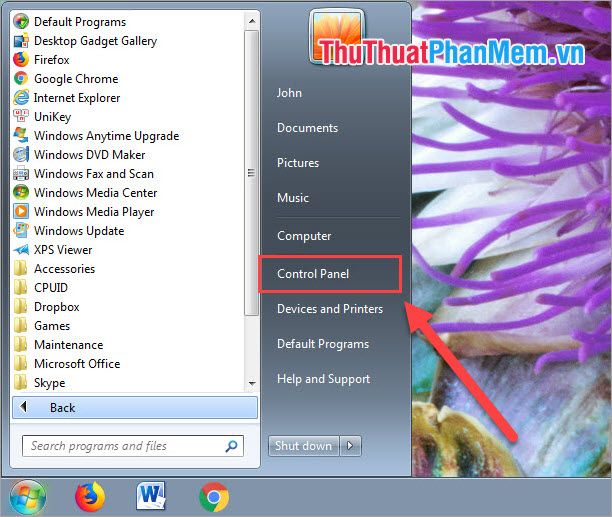
Bước 2: Tiếp theo, chọn User Accounts and Family Safety để thiết lập các thông tin liên quan đến tài khoản người dùng.
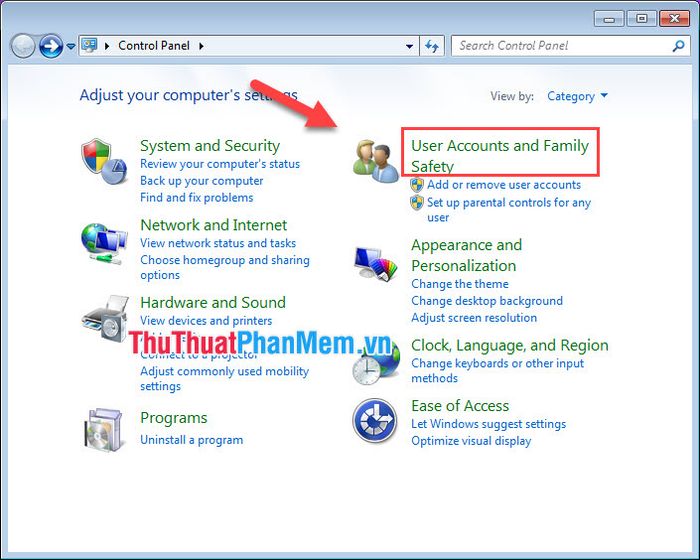
Bước 3: Sau đó, nhấp vào Change your Windows password để bắt đầu quá trình thay đổi mật khẩu.
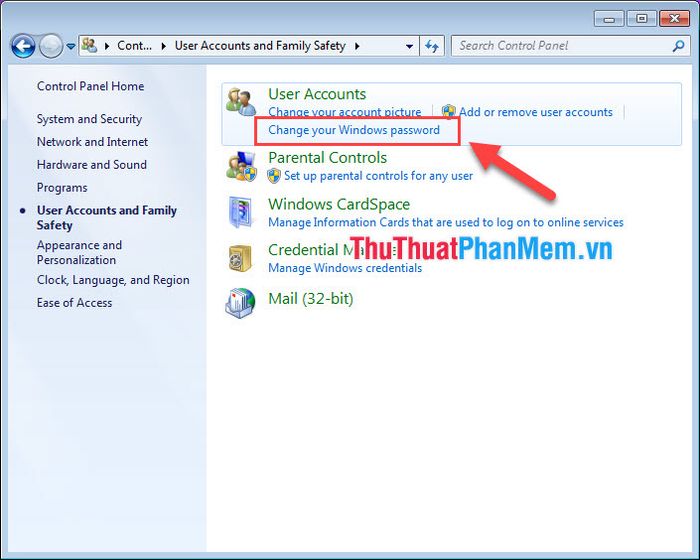
Bước 4: Tại đây, chọn Change your password để tiến hành cập nhật mật khẩu mới.
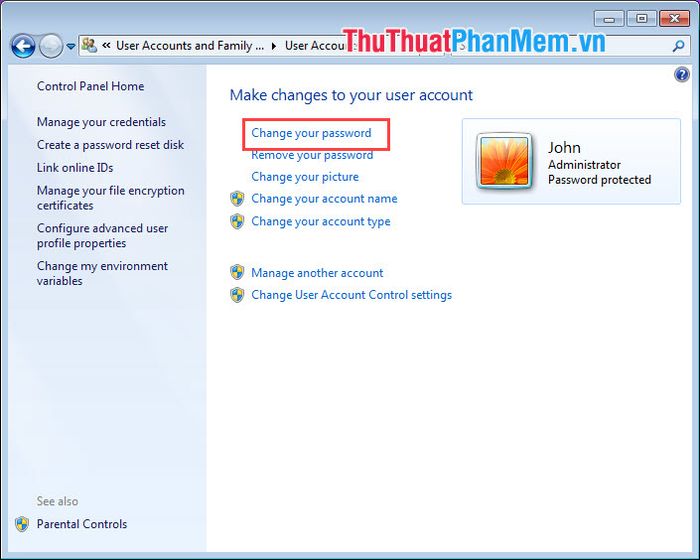
Bước 5: Cuối cùng, nhập mật khẩu mới và hoàn tất quá trình thiết lập bảo mật cho máy tính của bạn.
- Current password: Nhập mật khẩu hiện tại
- New Password: Nhập mật khẩu mới
- Confirm new password: Xác nhận lại mật khẩu mới
- Type a password hint: Nhập gợi ý mật khẩu để hỗ trợ khi cần thiết
Sau khi hoàn thành việc nhập các thông tin liên quan đến mật khẩu mới, hãy nhấp vào Change password để hoàn tất quá trình thay đổi.
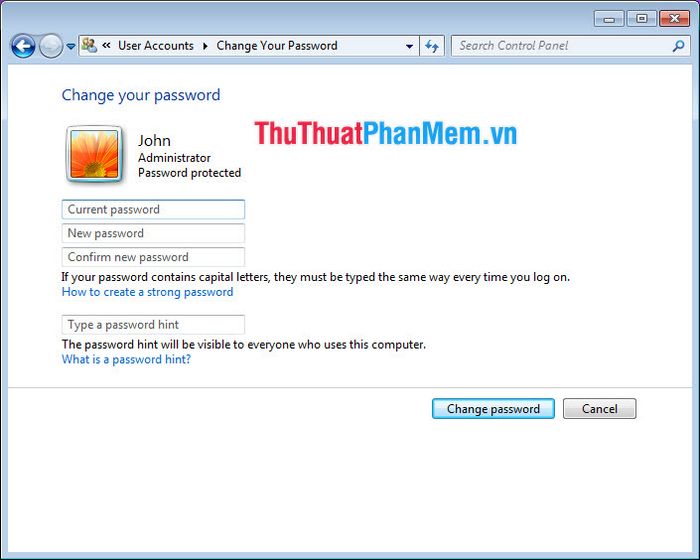
3. Hướng dẫn chi tiết cách xóa mật khẩu trên Windows 7
Bước 1: Đầu tiên, mở Menu Start và chọn Control Panel để truy cập vào các thiết lập hệ thống trên máy tính.
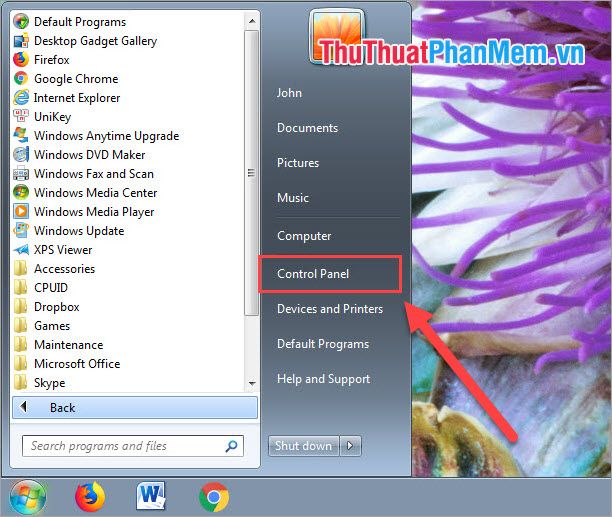
Bước 2: Tiếp theo, chọn User Accounts and Family Safety để thiết lập các thông tin liên quan đến tài khoản người dùng.
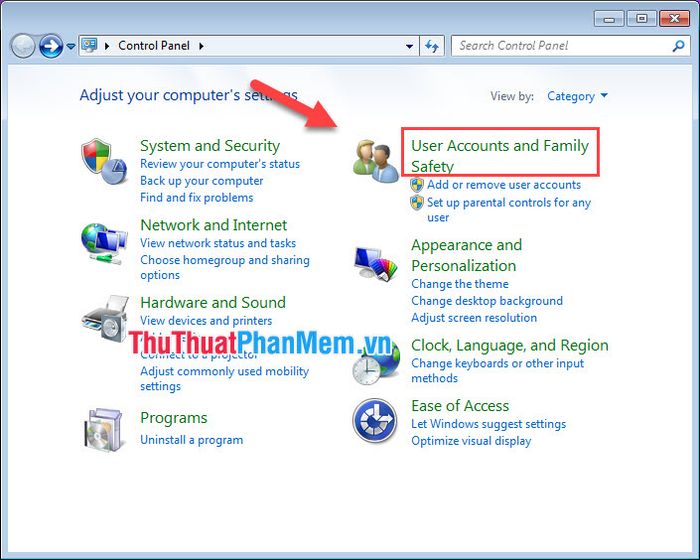
Bước 3: Sau đó, nhấp vào Change your Windows password để bắt đầu quá trình thay đổi hoặc xóa mật khẩu.
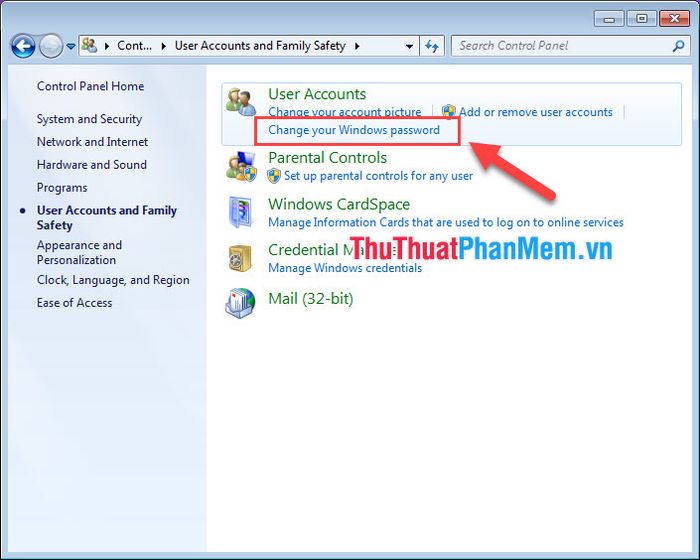
Bước 4: Tiếp tục bằng cách chọn Remove your password để tiến hành xóa mật khẩu hiện tại.
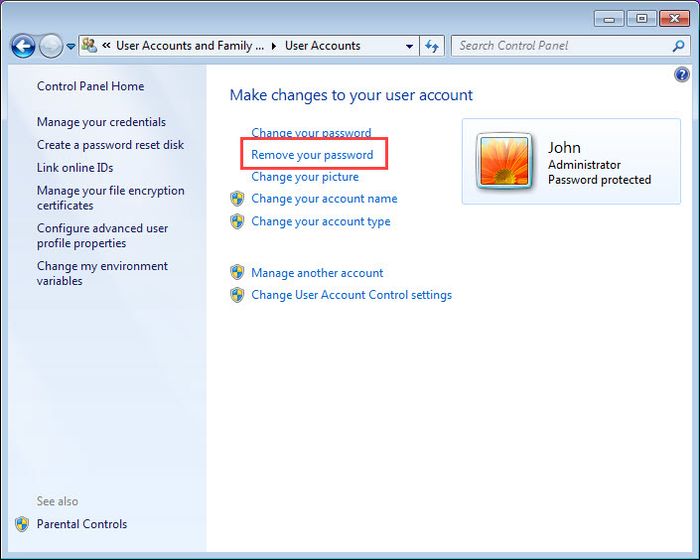
Bước 5: Cuối cùng, nhập lại mật khẩu hiện tại và nhấn Remove Password để hoàn tất việc xóa mật khẩu trên Windows 7.
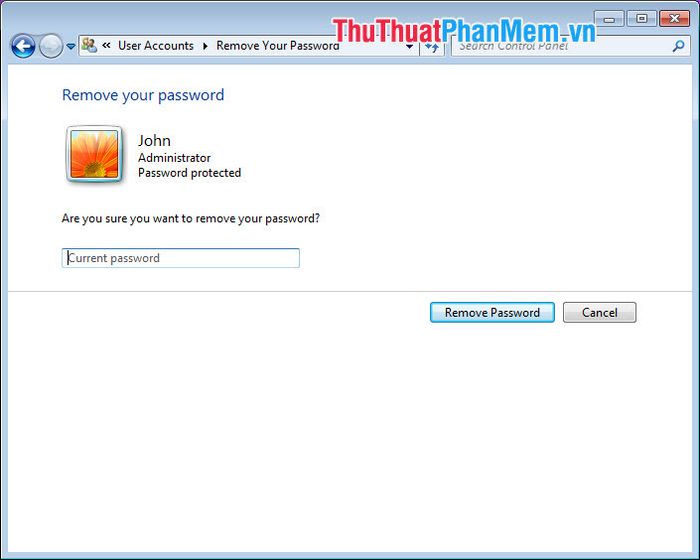
Như vậy, Tripi đã chia sẻ toàn bộ kiến thức về việc quản lý mật khẩu trên Windows 7. Chúc các bạn thực hiện thành công và bảo vệ tốt thiết bị của mình!
Có thể bạn quan tâm

Top 8 Quán chay đặc sắc không thể bỏ lỡ tại Quận 6, TP. HCM

Sinh tố việt quất - món đồ uống bổ dưỡng đáng để khám phá

Nghệ thuật Từ Chối Khéo léo: Cách Giữ Khoảng Cách với Người Bạn Quá Đeo Bám

Bí quyết hiển thị tốc độ mạng, hiệu suất RAM và CPU trên iPad một cách dễ dàng

Top 5 cửa hàng thực phẩm sạch chất lượng nhất tại TP. Buôn Ma Thuột, Đắk Lắk


