Hướng dẫn chi tiết cách thiết lập, tùy chỉnh, kích hoạt và vô hiệu hóa tính năng Autoplay trên Windows 10
Nội dung bài viết
Autoplay là tính năng thông minh giúp nhận diện loại thiết bị được kết nối với máy tính và tự động mở chúng. Ví dụ, khi bạn cắm các thiết bị lưu trữ ngoại vi như đĩa CD, DVD, USB hoặc thẻ nhớ, Windows thường hiển thị một cửa sổ popup Autoplay. Tuy nhiên, tính năng này có thể tiềm ẩn nguy cơ bảo mật vì virus có thể lây nhiễm ngay khi thiết bị được kết nối. Bài viết dưới đây từ Tripi sẽ hướng dẫn bạn cách tắt Autoplay trên Windows 10 một cách hiệu quả.

Cách 1: Vô hiệu hóa Autoplay thông qua Settings
Bước 1: Mở Settings trên Windows 10 và chọn mục Devices
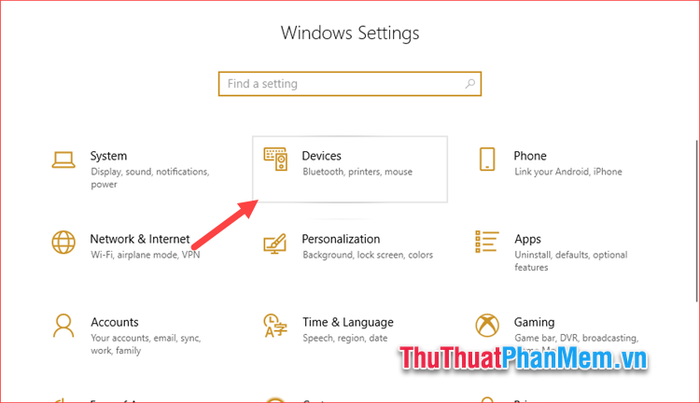
Bước 2: Trong cửa sổ hiển thị, bạn chọn mục AutoPlay, sau đó chuyển trạng thái của Use AutoPlay for all media and devices từ On sang Off.

Cách 2: Vô hiệu hóa AutoPlay thông qua Control Panel
Bước 1: Mở Control Panel và chọn mục AutoPlay.
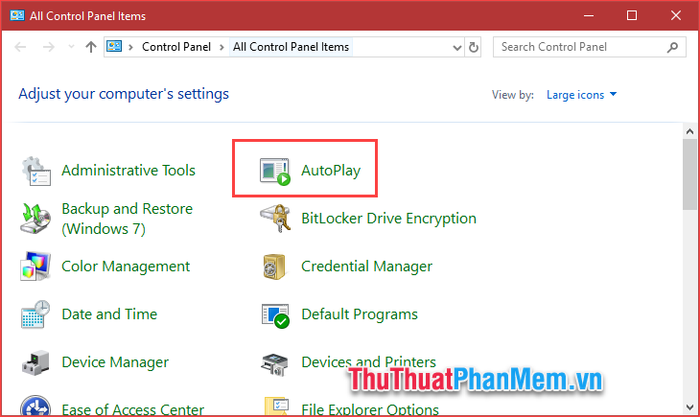
Bước 2: Trong cửa sổ mới, bạn bỏ tích ô Use AutoPlay for all media and devices, sau đó nhấn Save để hoàn tất.

Cách 3: Vô hiệu hóa AutoPlay thông qua Group Policy Editor
Bước 1: Nhấn tổ hợp phím Windows + R để mở hộp thoại Run, sau đó nhập lệnh gpedit.msc và nhấn Enter.
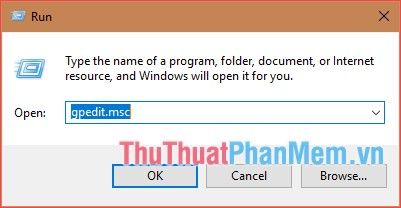
Bước 2: Trong cửa sổ Group Policy Editor, bạn điều hướng theo đường dẫn sau:
Computer Configuration -> Administrative Templates -> Windows Components -> AutoPlay Policies.
Tiếp theo, bạn kích đúp chuột vào mục Turn off AutoPlay để tiến hành cấu hình.
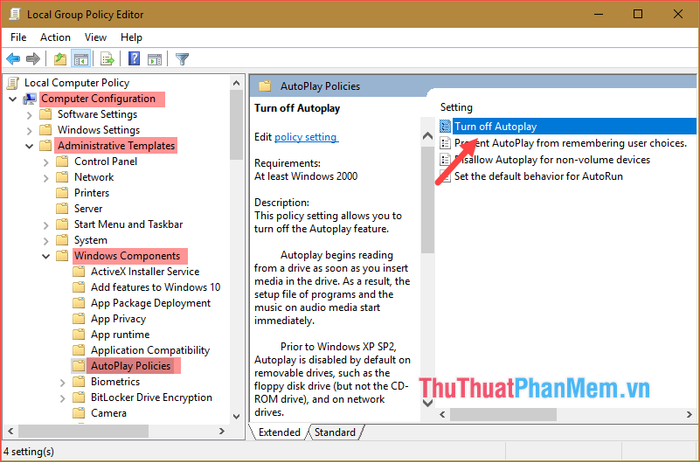
Bước 3: Trong cửa sổ hiển thị, bạn chọn Enabled, sau đó chọn All drives và nhấn Apply rồi OK để hoàn tất.
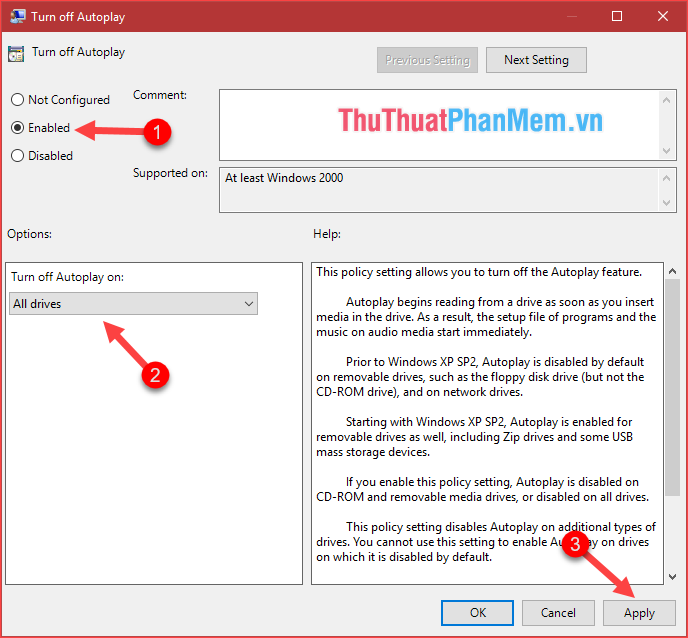
Trên đây, Tripi đã chia sẻ với bạn 3 cách đơn giản để vô hiệu hóa tính năng AutoPlay trên Windows 10. Chúc bạn thực hiện thành công!
Có thể bạn quan tâm

Năm cá nhân trong thần số học là gì? Khám phá ý nghĩa sâu sắc của mỗi năm cá nhân

Hướng dẫn loại bỏ hoàn toàn Cortana trên Windows 10

Top 10 kiểu giày khiến mọi cô gái mê mẩn

Khám phá cách chế biến canh sườn bò củ sen ngọt ngào, bổ dưỡng, giúp bạn nâng cao sức khỏe mỗi ngày.

Bí Quyết Làm Trắng Răng Hiệu Quả


